Configurar un directorio del proyecto
- Última actualización
- 3 abr 2025
- Guardar como PDF
Tabla de contenido
- Primeros pasos
- Añadir empresas
- Añadir usuarios
- Añadir grupos de distribución
Resumen
El directorio de Procore almacena información sobre usuarios, empresas y grupos.
Hay dos tipos de directorios: el directorio de empresa, que incluye toda la información de todos los proyectos, y el directorio del proyecto, que incluye información solo para ese proyecto.
Los usuarios y empresas se pueden añadir a un directorio del proyecto de varias maneras, como añadir desde el directorio de la empresa, importar usuarios y empresas y crear nuevos usuarios y empresas. Cuando se añaden usuarios y empresas a un directorio del proyecto, sus registros se añaden automáticamente al directorio de empresa.
También puede crear grupos de distribución para mantener informados a los usuarios sobre las actividades del proyecto.
Sugerencia
Para importar, consulte Solicitar importaciones de empresas y personas, ya que los pasos no se incluyen en esta guía.Permisos
Directorio
Importante
Permisos
¿Qué permisos pormenorizados están disponibles para la herramienta de nivel de proyecto Directorio?
Importante
Un usuario al que se le otorgan permisos de nivel 'Administrador' para la herramienta Directorio del proyecto también recibe automáticamente permisos de 'Administrador' para todas las herramientas del proyecto.| Acción | Ninguno | Solo lectura | Estándar | Administrador | Notas |
|---|---|---|---|---|---|
|
Añadir una empresa en el directorio del proyecto |
|
|
En un dispositivo móvil , esta acción se puede realizar sin conexión. Tareas realizadas sin conexión se sincronizan con Procore cuando se restablece una conexión de red. | ||
|
Añadir grupo de distribución al directorio del proyecto |
|
|
|||
|
Añadir contacto al dispositivo |
En un dispositivo móvil , esta acción se puede realizar sin conexión. | ||||
|
Añadir entrada de llamadas telefónicas desde el directorio |
|||||
|
Añadir una cuenta de usuario al directorio del proyecto |
|
|
Los usuarios con la opción "Añadir desde el directorio de empresa" deben añadir usuarios de forma Añadir masivamente usuarios y empresas a un directorio de proyectomasiva. | ||
|
Añadir seguro de proyecto a un registro de empresa en el directorio de proyecto |
|
|
|||
|
Asignar una plantilla de permisos de proyecto a un usuario en el directorio de proyecto |
|
|
Los usuarios con permisos pormenorizados tienen las siguientes limitaciones:
|
||
|
Adición masiva de usuarios y empresas desde el directorio de empresa |
|
|
Los usuarios con el permiso granular solo pueden asignar "Plantillas de permisos asignables" a otros en función de su propia configuración de plantillas de permisos. | ||
|
Cambiar una plantilla de permisos de usuario en el directorio del proyecto |
|
|
Los usuarios con el permiso granular solo pueden asignar "Plantillas de permisos asignables" a otros en función de su propia configuración de plantillas de permisos. | ||
|
Cambiar manualmente los permisos de un usuario en el directorio del proyecto |
|||||
|
Configurar el equipo de proyecto en la portada del proyecto |
|
|
|||
|
Configurar la configuración avanzada para el directorio del proyecto: Editar permisos |
|||||
|
Configurar ajustes avanzados para el directorio del proyecto: Editar roles del proyecto |
|
|
|||
|
Configurar el equipo de proyecto en la página de resumen del proyecto |
|
|
|||
|
Configurar correos electrónicos de notificación de planificación |
|
Los usuarios también necesitan acceso de nivel "Administrador" a la herramienta Planificación del proyecto. | |||
|
Crear una plantilla de permisos específicos del proyecto desde el directorio del proyecto |
|||||
|
Crear una cuenta de usuario en el directorio del proyecto |
|
|
|||
|
Personalizar la visualización de columnas en la herramienta Directorio |
|||||
|
Desactivar empresa en el directorio del proyecto |
|
|
|||
|
Eliminar un grupo de distribución del directorio del proyecto |
|||||
|
Descargar vCard para una cuenta de usuario en el directorio del proyecto |
|||||
|
Editar una empresa en el directorio del proyecto Nombre de archivo web ="">Android <a target="_blank" title=" " href.path="//procore-mobile-android/user-guide/directory-android/tutorials/edit-a-company-in-the-project-level-directory-android" href. |
|
|
|||
|
Editar un grupo de distribución |
|
|
|||
|
Editar las notificaciones de correo electrónico predeterminadas de un usuario |
|
|
|||
|
Editar una cuenta activa en el Directorio del proyecto |
|
|
Solo los usuarios con permisos de nivel de 'Administrador' inactivas. | ||
|
Editar una cuenta inactiva en el Directorio del proyecto |
|||||
|
Reenviar información de contacto por correo electrónico |
|||||
|
Habilitar notificaciones de la planificación para un usuario en un proyecto |
|||||
|
Habilitar alertas de retraso por causas meteorológicas por teléfono o correo electrónico |
|||||
|
Exportar el directorio del proyecto a CSV o PDF |
|||||
|
Reenviar información de contacto por correo electrónico |
|||||
|
Invitar o reinvitar a un usuario a unirse a un proyecto de Procore |
|
|
|||
|
Reactivar empresa en el directorio del proyecto |
|||||
|
Reactivar usuario en el directorio del proyecto |
|||||
|
Eliminar una empresa del proyecto Directorio |
|
|
|||
|
Eliminar un usuario de un proyecto |
|
|
|||
|
Eliminar seguro de proyecto de un registro de empresa |
|
|
|||
|
Solicitar importaciones de empresas y personas |
|
||||
|
Guardar contacto en el teléfono en un dispositivo móvil |
|||||
|
Buscar y filtrar en el directorio de proyecto |
|||||
|
Enviar un mensaje o WhatsApp a un contacto |
|||||
|
Establecer información del licitante en el nivel de proyecto |
|||||
|
Cambiar entre vistas en el directorio del proyecto |
|||||
|
Ver usuarios, contactos y empresas inactivos en el directorio del proyecto |
|||||
|
Ver el directorio del proyecto |
En un móvil dispositivo, esta acción se puede realizar sin conexión si el elemento se vio anteriormente y en caché en su móvil dispositivo. | ||||
|
Ver información de seguros de la empresa |
|
|
Añadir empresas desde el directorio de empresa
- Vaya a la herramienta Directorio de nivel de proyecto.
- Haga clic en Adición masiva desde directorio de empresa.
- Utilice el cuadro Seleccionar para añadir usuarios o empresas a una tabla de selección que se muestra en la página para su revisión.
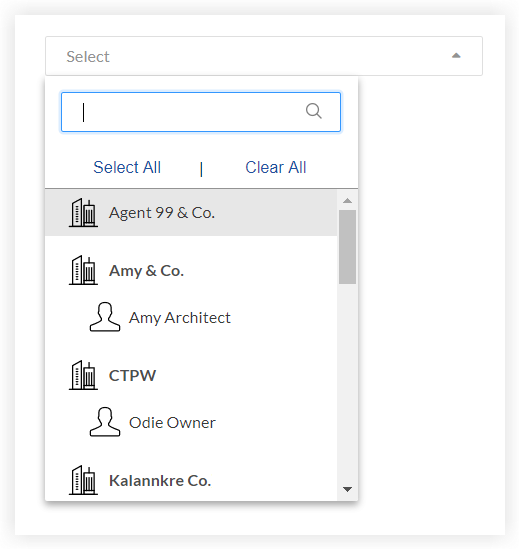
- Añadir todos los usuarios y empresas del directorio de empresa. Para añadir de forma masiva todos los usuarios y empresas del directorio de empresa al proyecto, haga clic en Seleccionar todo. De esta forma, se añadirán todos los registros del directorio de empresa a la tabla de selección.
- Añadir empresas. Para añadir una empresa, comience a escribir el nombre de la empresa en el cuadro Seleccionar. Haga clic en el nombre de la empresa para añadirlo a la tabla de selección. Repita para añadir tantas empresas como desee.
Nota: Todos los usuarios asociados al registro de esta empresa en el directorio de empresa se añadirán a la tabla de selección automáticamente. Puede eliminar un usuario de la tabla de selección haciendo clic en la "X" roja en su fila. - Añadir usuarios. Para añadir un usuario, comience a escribir el nombre del usuario en el cuadro Seleccionar. Haga clic en el nombre del usuario para añadirlo a la tabla de selección. Repita para añadir tantos usuarios como desee.
Nota: Todas las empresas asociadas a los usuarios que añada se añadirán al directorio del proyecto automáticamente.
- Revise sus selecciones.
- Para eliminar todos los usuarios y empresas de la tabla de selección, haga clic en Borrar todo en el cuadro Seleccionar.
- Para eliminar un usuario individual o una empresa en la tabla de selección, haga clic en la "X" roja en su fila.
- Seleccione una plantilla de permisos o seleccione Aplicar plantilla de permisos más adelante en el menú desplegable "Plantilla de permisos" para cada usuario añadido a la tabla de selección.
- Opcional: Seleccione un rol de proyecto en el menú desplegable "Rol de proyecto" para cada usuario añadido a la tabla de selección. Consulte ¿Qué son los roles de proyecto personalizados?
- Opcional: Marque la casilla "¿Notificar?" en la fila de un usuario para que el sistema le envíe una notificación por correo electrónico para informarle de que ha sido añadido al proyecto.
- Desplácese hasta la parte inferior de la tabla de selección y haga clic en Añadir al proyecto.
Crear empresas
- Vaya a la herramienta Directorio de nivel de proyecto.
- En la barra lateral de la derecha, haga clic en Añadir empresa.
-
Lanzamiento limitado
Actualmente, este flujo de trabajo solo está disponible en inglés en Estados Unidos y Canadá. Más información
Introduzca el "Nombre de la empresa" y haga clic en Buscar para buscar primero la empresa en el directorio de nivel de empresa. Puede buscar por nombre de la empresa. Desde los resultados de la búsqueda, realice una de las siguientes acciones:
- Haga clic en Añadir a proyecto junto a la empresa que desea añadir a su directorio.
- Haga clic en Buscar en Procore Construction Network para añadir empresas existentes que figuran en Procore Construction Network. Después de encontrar la empresa, haga clic en Añadir a proyecto.
Nota: La empresa se añade como empresa conectada y el nombre, la dirección, el sitio web y el número de teléfono de la empresa se añaden al directorio. Puede actualizar la información de la empresa en su directorio. - Haga clic en Crear nueva empresa para crear una nueva empresa en su Directorio.
- En la ventana "Añadir una empresa a [Nombre del proyecto]", complete la introducción de datos de la siguiente manera:
-
Nombre de la empresa. Introduzca el nombre legal completo de la empresa (es decir, el subcontratista, proveedor o distribuidor). Este campo es obligatorio.
Notas:- Si prevé exportar registros de proveedores a un sistema ERP integrado, el campo "Nombre de la empresa" tiene límites específicos de longitud máxima de caracteres que (por ejemplo, Integración de Procore: Viewpoint® Spectrum®, Integración de Ryvit: Viewpoint® Vista™, QuickBooks®, Sage 100 Contractor®, Sage 300 CRE®, etc.) del proveedor de cada sistema ha especificado. Para obtener más información, consulte ¿Cuál es la longitud de caracteres máxima de un nombre de empresa en la herramienta Directorio?
- Debido a que su organización puede trabajar con una amplia variedad de proveedores en diversas ubicaciones, el Directorio de empresa no requiere un valor único de "Nombre de la empresa". Esto se debe a que dos (2) proveedores pueden compartir el mismo nombre, pero ser de propiedad y funcionamiento independientes en diferentes ubicaciones (por ejemplo, un subcontratista llamado "AAA Fontanería" en California puede ser una entidad independiente de "AAA Fontanería" en Arizona).
- Si se encarga de añadir empresas a un proyecto de Procore, es importante tener en cuenta que cuando se añaden registros de empresa a un proyecto, ello puede dar lugar a la aparición de registros "duplicados" de una entidad comercial individual en el directorio de empresa. Para obtener más información, consulte ¿Qué sucede si tengo registros duplicados en el directorio de empresa?
-
Teléfono del trabajo. Introduzca el número de teléfono principal en formato NANP (por ejemplo, 805-555-0100). La forma como introduzca el número de teléfono aquí determina cómo aparecerá en Procore.
-
Fax del trabajo. Introduzca el número de fax principal del usuario en formato de número NANP (p. ej., 805-555-0100). La forma como introduzca el número de fax aquí determina cómo aparecerá en Procore.
-
Dirección. Introduzca la dirección de la empresa (por ejemplo, dirección y nombre de la calle) de la empresa (p. ej., Calle Mayor 123, Gran Vía 333, etc.).
-
Ciudad. Introduzca el nombre completo de la ciudad (p. ej., Sevilla, Jerez de la Frontera, etc.) de la dirección del proveedor/empresa. Nota: Escriba siempre el nombre completo de la ciudad y NO introduzca abreviaturas.
-
País. Seleccione el nombre del país asociado con la dirección del proveedor/empresa en la lista desplegable.
-
Estado/Provincia. Seleccione el estado/provincia asociado con la dirección del proveedor/empresa en la lista desplegable.
-
ZIP. Introduzca el código postal de cinco (5) dígitos asociado con la dirección del proveedor/empresa. Nota: Si la empresa prefiere usar el formato de código postal completo de 9 dígitos, también puede introducir el código postal + 4 dígitos si lo desea.
-
- Haga clic en Crear.
- Continúe con Actualizar información de contacto de la empresa.
Añadir usuarios desde el directorio de empresa
- Vaya a la herramienta Directorio de nivel de proyecto.
- Haga clic en Adición masiva desde directorio de empresa.
- Utilice el cuadro Seleccionar para añadir usuarios o empresas a una tabla de selección que se muestra en la página para su revisión.
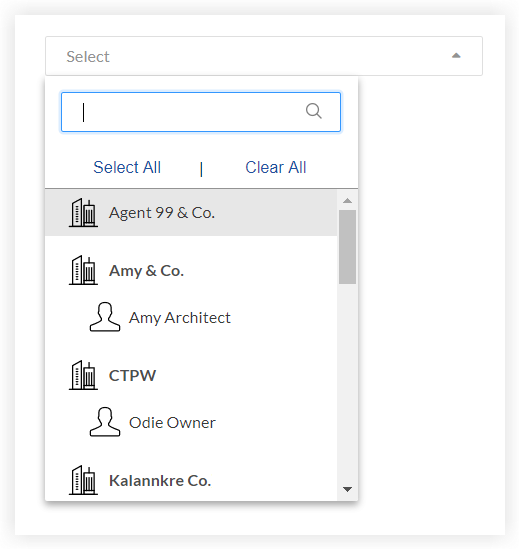
- Añadir todos los usuarios y empresas del directorio de empresa. Para añadir de forma masiva todos los usuarios y empresas del directorio de empresa al proyecto, haga clic en Seleccionar todo. De esta forma, se añadirán todos los registros del directorio de empresa a la tabla de selección.
- Añadir empresas. Para añadir una empresa, comience a escribir el nombre de la empresa en el cuadro Seleccionar. Haga clic en el nombre de la empresa para añadirlo a la tabla de selección. Repita para añadir tantas empresas como desee.
Nota: Todos los usuarios asociados al registro de esta empresa en el directorio de empresa se añadirán a la tabla de selección automáticamente. Puede eliminar un usuario de la tabla de selección haciendo clic en la "X" roja en su fila. - Añadir usuarios. Para añadir un usuario, comience a escribir el nombre del usuario en el cuadro Seleccionar. Haga clic en el nombre del usuario para añadirlo a la tabla de selección. Repita para añadir tantos usuarios como desee.
Nota: Todas las empresas asociadas a los usuarios que añada se añadirán al directorio del proyecto automáticamente.
- Revise sus selecciones.
- Para eliminar todos los usuarios y empresas de la tabla de selección, haga clic en Borrar todo en el cuadro Seleccionar.
- Para eliminar un usuario individual o una empresa en la tabla de selección, haga clic en la "X" roja en su fila.
- Seleccione una plantilla de permisos o seleccione Aplicar plantilla de permisos más adelante en el menú desplegable "Plantilla de permisos" para cada usuario añadido a la tabla de selección.
- Opcional: Seleccione un rol de proyecto en el menú desplegable "Rol de proyecto" para cada usuario añadido a la tabla de selección. Consulte ¿Qué son los roles de proyecto personalizados?
- Opcional: Marque la casilla "¿Notificar?" en la fila de un usuario para que el sistema le envíe una notificación por correo electrónico para informarle de que ha sido añadido al proyecto.
- Desplácese hasta la parte inferior de la tabla de selección y haga clic en Añadir al proyecto.
Crear nuevos usuarios
- Vaya a la herramienta Directorio de nivel de proyecto.
- Haga clic en Añadir usuario.
- Complete el formulario.
Nota: Es posible que se muestren o sean obligatorios campos adicionales configurados por su empresa. Consulte Crear nuevos conjuntos de campos configurables.- Nombre. Introduzca el nombre del nuevo usuario.
- Apellidos. Introduzca los apellidos del nuevo usuario.
- Dirección de correo electrónico. Introduzca la dirección de correo electrónico del nuevo usuario. Este será el correo electrónico que utilicen para iniciar sesión en Procore. Para añadir el registro, la entrada de la dirección de correo electrónico debe tener el formato adecuado (p. ej., jsmith@example.com).
- Plantilla de permisos. Seleccione una de estas opciones de la lista desplegable:
Nota: Recomendamos seleccionar una plantilla de permiso globales o una plantilla de permiso específicos del proyecto. Para más información sobre las plantillas de permiso , consulte Gestionar plantillas de permisos de proyectos. ¿Qué es una plantilla de permisos predeterminada?- Aplicar una plantilla de permisos más tarde: Seleccione esta opción para definir los permisos del usuario más tarde. Si selecciona esta opción y no se aplica una plantilla de permisos, los usuarios con permisos de nivel "Administrador" en la herramienta Directorio de nivel de proyecto pueden ajustar los permisos de este usuario en las páginas de configuración de las herramientas individuales.
O - Plantilla de permisos globales: para proporcionar al usuario los permisos de acceso al proyecto definidos en una de las plantillas de permisos globales de su empresa, seleccione una plantilla en la sección "Plantillas de permisos globales".
O BIEN - Plantilla de permisos específicos del proyecto: para proporcionar al usuario los permisos de acceso al proyecto definidos en una de las plantillas de permisos específicos del proyecto, seleccione una plantilla en la sección "Plantillas específicas de proyecto".
- Aplicar una plantilla de permisos más tarde: Seleccione esta opción para definir los permisos del usuario más tarde. Si selecciona esta opción y no se aplica una plantilla de permisos, los usuarios con permisos de nivel "Administrador" en la herramienta Directorio de nivel de proyecto pueden ajustar los permisos de este usuario en las páginas de configuración de las herramientas individuales.
- Haga clic en Guardar.
Añadir más información de usuario
- Edite la cuenta del usuario para proporcionar información adicional.
- Editar las notificaciones de correo electrónico predeterminadas de un usuario
- Invite al usuario a su proyecto.
Añadir grupos de distribución
- Vaya a la herramienta Directorio de nivel de proyecto.
- Haga clic en Añadir grupo de distribución.
Se abrirá la ventana "Añadir grupo de distribución". - Introduzca el nombre del grupo deseado en el campo Nombre del grupo de distribución.
- Haga clic en Crear.
Se mostrará la página "Editar grupo de distribución". - Opcional: Introduzca una descripción del grupo de distribución en el campo Descripción.
- En el cuadro Añadir un usuario a [Nombre del grupo de distribución] , introduzca los nombres de los usuarios que desee añadir al grupo.
Nota: Cuando empiece a escribir un nombre, aparecerá una lista de posibles coincidencias. Seleccione cada usuario que desee añadir al grupo de distribución. - Haga clic en Actualizar .
Esto guarda el nuevo grupo de distribución y le lleva a la vista "Grupos de distribución" del directorio de nivel de proyecto.


