También disponible en 

Objetivo
Añadir una empresa a la herramienta Directorio de nivel de proyecto.
Contexto
Puede añadir empresas individuales a su directorio de nivel de proyecto. Cualquier empresa añadida al directorio de su proyecto también se añadirá a su directorio de nivel de empresa.
Temas a considerar
- Permisos de usuario necesarios
- Cuando se añade una nueva empresa al directorio del proyecto, también se añade a la herramienta Directorio de nivel de empresa. Para evitar la creación de entradas de empresa duplicadas en el directorio de empresa, se recomienda que, al introducir el nombre de la empresa, se espere a que la función de autocompletar muestre una lista de entradas coincidentes del directorio de empresa. A continuación, seleccionar la coincidencia adecuada (si existe).
- Para las empresas que utilizan la herramienta
 ERP Integrations: Mostrar/Ocultar
ERP Integrations: Mostrar/Ocultar
- Si su empresa ha habilitado la herramienta Integraciones ERP y ha sincronizado datos con su sistema ERP integrado, aparece un banner ERP verde junto a los nombres de proveedores/empresas que están sincronizados con su sistema.
- Después de añadir la empresa al directorio del proyecto, el sistema también añade esa empresa a la herramienta Directorio de nivel de empresa. Deberá enviar el registro en el directorio de nivel de empresa a la herramienta Integraciones ERP para que un aprobador de contabilidad acepte su exportación a su sistema ERP integrado. Consulte Enviar una empresa Procore a Integraciones ERP para su aceptación contable.
Pasos
- Vaya a la herramienta Directorio de nivel de proyecto.
- En la barra lateral de la derecha, haga clic en Añadir empresa.
-
Lanzamiento limitado
Actualmente, este flujo de trabajo solo está disponible en inglés en Estados Unidos y Canadá. Más información
Introduzca el "Nombre de la empresa" y haga clic en Buscar para buscar primero la empresa en el directorio de nivel de empresa. Puede buscar por nombre de la empresa. Desde los resultados de la búsqueda, realice una de las siguientes acciones:
- Haga clic en Añadir a proyecto junto a la empresa que desea añadir a su directorio.
- Haga clic en Buscar en Procore Construction Network para añadir empresas existentes que figuran en Procore Construction Network. Después de encontrar la empresa, haga clic en Añadir a proyecto.
Nota: La empresa se añade como empresa conectada y el nombre, la dirección, el sitio web y el número de teléfono de la empresa se añaden al directorio. Puede actualizar la información de la empresa en su directorio.
- Haga clic en Crear nueva empresa para crear una nueva empresa en su Directorio.
- En la ventana "Añadir una empresa a [Nombre del proyecto]", complete la introducción de datos de la siguiente manera:
-
Nombre de la empresa. Introduzca el nombre legal completo de la empresa (es decir, el subcontratista, proveedor o distribuidor). Este campo es obligatorio.
Notas:
- Si prevé exportar registros de proveedores a un sistema ERP integrado, el campo "Nombre de la empresa" tiene límites específicos de longitud máxima de caracteres que (por ejemplo, Integración de Procore: Viewpoint® Spectrum®, Integración de Ryvit: Viewpoint® Vista™, QuickBooks®, Sage 100 Contractor®, Sage 300 CRE®, etc.) del proveedor de cada sistema ha especificado. Para obtener más información, consulte ¿Cuál es la longitud de caracteres máxima de un nombre de empresa en la herramienta Directorio?
- Debido a que su organización puede trabajar con una amplia variedad de proveedores en diversas ubicaciones, el Directorio de empresa no requiere un valor único de "Nombre de la empresa". Esto se debe a que dos (2) proveedores pueden compartir el mismo nombre, pero ser de propiedad y funcionamiento independientes en diferentes ubicaciones (por ejemplo, un subcontratista llamado "AAA Fontanería" en California puede ser una entidad independiente de "AAA Fontanería" en Arizona).
- Si se encarga de añadir empresas a un proyecto de Procore, es importante tener en cuenta que cuando se añaden registros de empresa a un proyecto, ello puede dar lugar a la aparición de registros "duplicados" de una entidad comercial individual en el directorio de empresa. Para obtener más información, consulte ¿Qué sucede si tengo registros duplicados en el directorio de empresa?
-
Teléfono del trabajo. Introduzca el número de teléfono principal en formato NANP (por ejemplo, 805-555-0100). La forma como introduzca el número de teléfono aquí determina cómo aparecerá en Procore.
-
Fax del trabajo. Introduzca el número de fax principal del usuario en formato de número NANP (p. ej., 805-555-0100). La forma como introduzca el número de fax aquí determina cómo aparecerá en Procore.
-
Dirección. Introduzca la dirección de la empresa (por ejemplo, dirección y nombre de la calle) de la empresa (p. ej., Calle Mayor 123, Gran Vía 333, etc.).
-
Ciudad. Introduzca el nombre completo de la ciudad (p. ej., Sevilla, Jerez de la Frontera, etc.) de la dirección del proveedor/empresa. Nota: Escriba siempre el nombre completo de la ciudad y NO introduzca abreviaturas.
-
País. Seleccione el nombre del país asociado con la dirección del proveedor/empresa en la lista desplegable.
-
Estado/Provincia. Seleccione el estado/provincia asociado con la dirección del proveedor/empresa en la lista desplegable.
-
ZIP. Introduzca el código postal de cinco (5) dígitos asociado con la dirección del proveedor/empresa. Nota: Si la empresa prefiere usar el formato de código postal completo de 9 dígitos, también puede introducir el código postal + 4 dígitos si lo desea.
- Haga clic en Crear.
- Continúe con Actualizar información de contacto de la empresa.
Actualizar información de contacto de la empresa
- Complete los pasos en Añadir una empresa.
- En la pestaña General, actualice la "Información de contacto" de la siguiente manera:
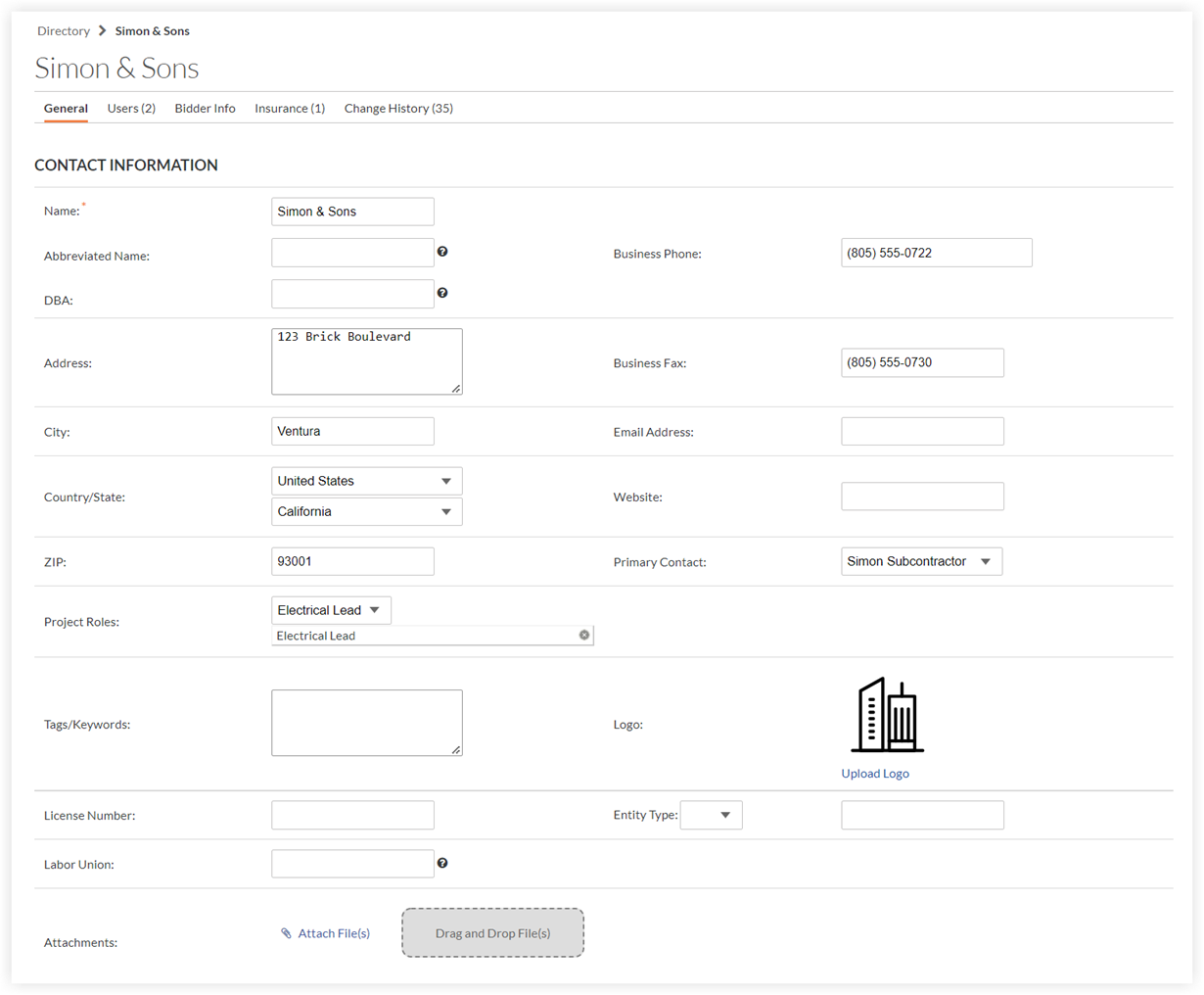
-
Nombre de la empresa. Introduzca el nombre legal completo de la empresa (es decir, el subcontratista, proveedor o distribuidor). Este campo es obligatorio.
Notas:
- Si prevé exportar registros de proveedores a un sistema ERP integrado, el campo "Nombre de la empresa" tiene límites específicos de longitud máxima de caracteres que (por ejemplo, Integración de Procore: Viewpoint® Spectrum®, Integración de Ryvit: Viewpoint® Vista™, QuickBooks®, Sage 100 Contractor®, Sage 300 CRE®, etc.) del proveedor de cada sistema ha especificado. Para obtener más información, consulte ¿Cuál es la longitud de caracteres máxima de un nombre de empresa en la herramienta Directorio?
- Debido a que su organización puede trabajar con una amplia variedad de proveedores en diversas ubicaciones, el Directorio de empresa no requiere un valor único de "Nombre de la empresa". Esto se debe a que dos (2) proveedores pueden compartir el mismo nombre, pero ser de propiedad y funcionamiento independientes en diferentes ubicaciones (por ejemplo, un subcontratista llamado "AAA Fontanería" en California puede ser una entidad independiente de "AAA Fontanería" en Arizona).
- Si se encarga de añadir empresas a un proyecto de Procore, es importante tener en cuenta que cuando se añaden registros de empresa a un proyecto, ello puede dar lugar a la aparición de registros "duplicados" de una entidad comercial individual en el directorio de empresa. Para obtener más información, consulte ¿Qué sucede si tengo registros duplicados en el directorio de empresa?
-
Nombre abreviado. Si desea crear una forma abreviada del nombre de la empresa, introdúzcala aquí. En Procore, el nombre abreviado aparecerá en lugares donde no se puede mostrar el nombre completo.
Nota: Hay un límite de 10 caracteres para este campo.
-
-
Teléfono del trabajo. Introduzca el número de teléfono principal en formato NANP (por ejemplo, 805-555-0100). La forma como introduzca el número de teléfono aquí determina cómo aparecerá en Procore.
-
Dirección. Introduzca la dirección de la empresa (por ejemplo, dirección y nombre de la calle) de la empresa (p. ej., Calle Mayor 123, Gran Vía 333, etc.).
-
Fax del trabajo. Introduzca el número de fax principal del usuario en formato de número NANP (p. ej., 805-555-0100). La forma como introduzca el número de fax aquí determina cómo aparecerá en Procore.
-
Ciudad. Introduzca el nombre completo de la ciudad (p. ej., Sevilla, Jerez de la Frontera, etc.) de la dirección del proveedor/empresa. Nota: Escriba siempre el nombre completo de la ciudad y NO introduzca abreviaturas.
-
Dirección de correo electrónico. Introduzca la dirección de correo electrónico completa de la empresa (p. ej., info@example.com).
-
País. Seleccione el nombre del país asociado con la dirección del proveedor/empresa en la lista desplegable.
-
Sitio web. Introduzca la dirección del sitio web en este campo (por ejemplo, www.example.com).
-
ZIP. Introduzca el código postal de cinco (5) dígitos asociado con la dirección del proveedor/empresa. Nota: Si la empresa prefiere usar el formato de código postal completo de 9 dígitos, también puede introducir el código postal + 4 dígitos si lo desea.
-
Contacto principal. Seleccione el nombre del contacto principal de la empresa. Para que un nombre se pueda seleccionar en esta lista, la cuenta de usuario del contacto debe añadirse al directorio de empresa. Consulte Añadir una cuenta de usuario al directorio de empresa. Además:
-
-
-
Número de licencia. Introduzca la licencia del contratista de la empresa (p. ej., es el número de licencia que la agencia o el comité de licencias del estado ha emitido al proveedor/empresa).
-
Tipo de entidad. Dependiendo de su país, seleccione número comercial australiano (ABN) o id de la empresa (EIN). A continuación, escriba el número de identificación en la casilla correspondiente.
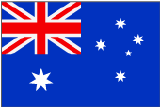 La opción de ABN fue diseñada para ser utilizada por los clientes de Procore en Australia. Después de añadir una empresa y su ABN al Directorio, el botón Verificar ABN está disponible para comprobar el estado del ABN mediante el sistema de búsqueda de ABN del Gobierno australiano. Para más detalles, consulte ¿Cómo puedo verificar un número de empresa australiano (ABN)?
La opción de ABN fue diseñada para ser utilizada por los clientes de Procore en Australia. Después de añadir una empresa y su ABN al Directorio, el botón Verificar ABN está disponible para comprobar el estado del ABN mediante el sistema de búsqueda de ABN del Gobierno australiano. Para más detalles, consulte ¿Cómo puedo verificar un número de empresa australiano (ABN)?
-
Sindicato. Introduzca el nombre completo del sindicato asociado con la empresa (por ejemplo, Asociación Internacional de Trabajadores de Chapa, Unión Internacional de Pintores y Oficios Afines, etc.).
-
Adjuntos. Si desea añadir archivos adjuntos, haga clic en Adjuntar archivos y, a continuación, cargue los archivos que desee en Procore o desplace los archivos del ordenador al área Arrastrar y soltar archivos.
- Haga clic en Guardar.
Esto guarda la información de contacto que acaba de introducir en el registro de proveedores/empresas.
- Si desea añadir información de contacto para usuarios del proveedor o empresa, continúe con Añadir usuarios a la empresa.
Añadir usuarios a la empresa
- En la pestaña Usuarios puede ver todos los usuarios de la empresa que están trabajando en el proyecto actual. Puede editar los detalles de estos usuarios haciendo clic en el botón Editar junto a su nombre.
Nota: También verá una lista de los usuarios de la empresa que no están añadidos al proyecto actual. Puede añadir esos usuarios al proyecto haciendo clic en el botón Añadir junto a su nombre.

Historial de cambios
- La pestaña Historial de cambios muestra todas las modificaciones que se han realizado en el registro de la empresa, así como las personas que las realizaron y el momento en que lo hicieron.
 ERP Integrations: Mostrar/Ocultar
ERP Integrations: Mostrar/Ocultar
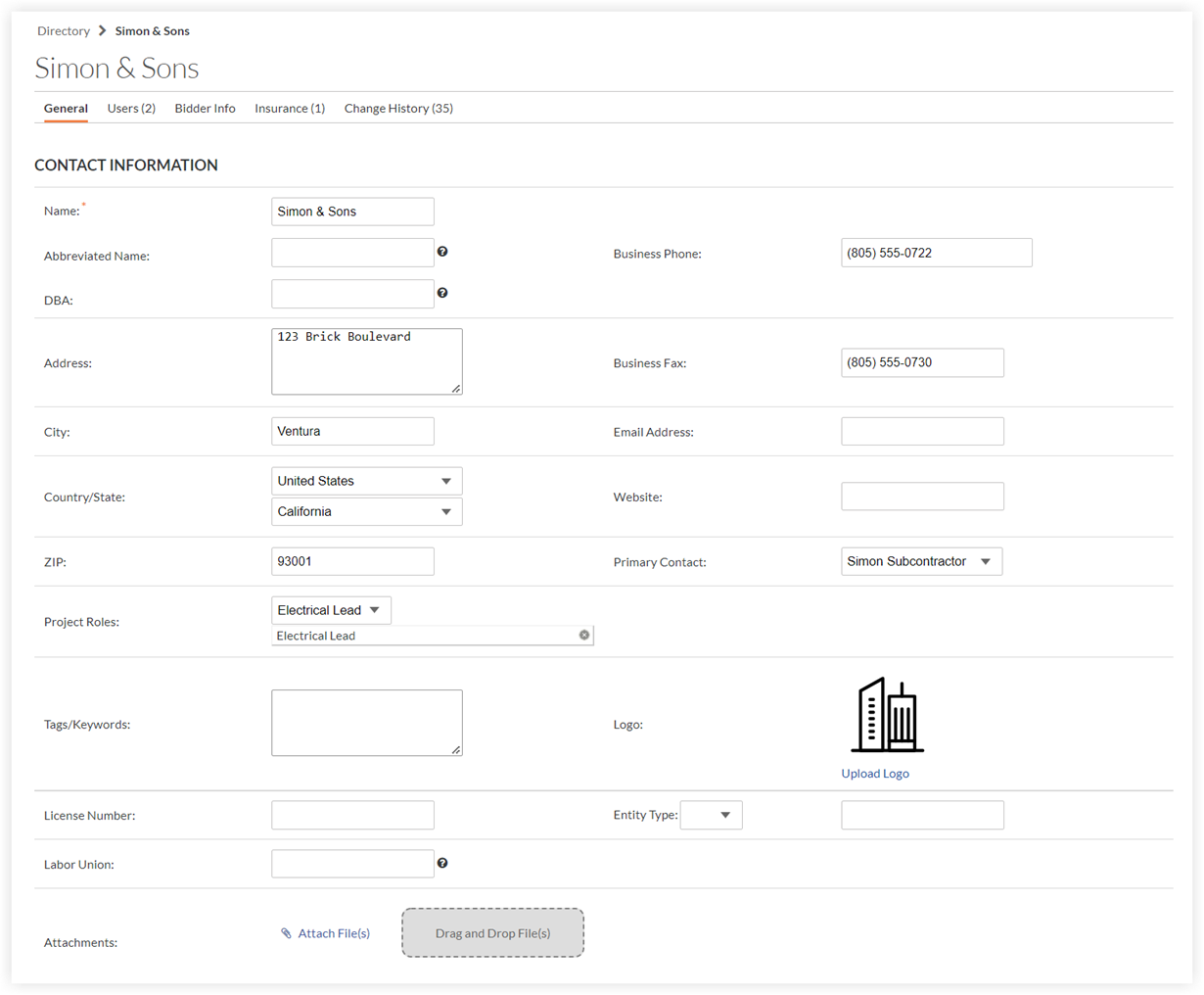



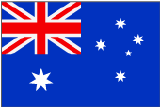 La opción de ABN fue diseñada para ser utilizada por los clientes de Procore en Australia. Después de añadir una empresa y su ABN al Directorio, el botón Verificar ABN está disponible para comprobar el estado del ABN mediante el sistema de búsqueda de ABN del Gobierno australiano. Para más detalles, consulte
La opción de ABN fue diseñada para ser utilizada por los clientes de Procore en Australia. Después de añadir una empresa y su ABN al Directorio, el botón Verificar ABN está disponible para comprobar el estado del ABN mediante el sistema de búsqueda de ABN del Gobierno australiano. Para más detalles, consulte