Asignar una plantilla de permisos de proyecto a un usuario en el directorio de empresa
Objetivo
Asignar una plantilla de permisos de proyecto a un usuario en la herramienta Directorio de nivel de empresa.
Contexto
Una vez que haya creado las plantillas de permisos de su proyecto en Procore, puede asignar esas plantillas a usuarios del directorio de empresa o del proyecto. Este artículo le muestra cómo asignar plantillas a usuarios en el directorio de empresa.
Temas a considerar
- Permisos de usuario necesarios:
- Para configurar una plantilla de permisos predeterminada de un usuario:
- Permisos de nivel "Administrador" en la herramienta Directorio de nivel de empresa.
O BIEN - Permisos de nivel "Solo lectura" o "Estándar" en la herramienta Directorio de nivel de empresa con el permiso pormenorizado "Crear y editar usuarios (según plantillas de permisos asignables)" habilitado en la plantilla de permisos de su empresa.
Nota: Los usuarios con permisos detallados pueden asignar plantillas de permisos asignablesa otros usuarios.
- Permisos de nivel "Administrador" en la herramienta Directorio de nivel de empresa.
- Para asignar una plantilla de permisos del proyecto a un usuario:
- Permisos de nivel "Administrador" en la herramienta Directorio de nivel de empresa.
O BIEN - Permisos de nivel "Solo lectura" o "Estándar" en la herramienta Directorio de nivel de empresa con los permisos pormenorizados "Crear y editar usuarios (según plantillas de permisos asignables)" habilitados en la plantilla de permisos de empresa Y los permisos de nivel "Solo lectura" o "Estándar" en la herramienta Directorio de nivel de proyecto con los permisos pormenorizados "Gestionar plantillas de permisos (solo asignables)" habilitados en la plantilla de permisos de proyecto.
Notas:- Los usuarios con permisos pormenorizados habilitados en sus plantillas de permisos solo pueden:
- Actualizar otra plantilla de permisos del proyecto de un usuario para los proyectos a los que ya se ha añadido.
- Asignar plantillas de permisos asignablesa otros usuarios.
- Los usuarios con permisos pormenorizados habilitados en sus plantillas de permisos solo pueden:
- Permisos de nivel "Administrador" en la herramienta Directorio de nivel de empresa.
- Para configurar una plantilla de permisos predeterminada de un usuario:
- Información adicional:
- Los niveles de permisos de Procore (por ejemplo, Ninguno, Solo lectura, Estándar, Administrador) definen qué acciones pueden realizar los usuarios y qué información pueden ver en cada herramienta de Procore.
Requisitos
Pasos
- Vaya a la herramienta Directorio de nivel de empresa.
- Vaya a la pestaña Usuarios.
- Haga clic en Editar junto al usuario al que desee asignar una plantilla de permisos.
- Desplácese hacia abajo hasta el área "Configuración de proyecto" y configure las siguientes opciones:
Establecer la plantilla de permisos predeterminada del usuario para nuevos proyectos
- En el área "Configuración de nuevo proyecto", haga clic en Seleccionar plantilla predeterminada.
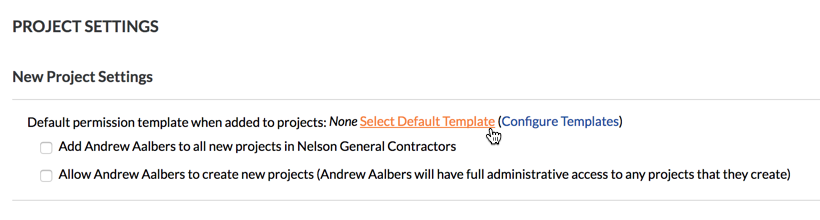
- En la lista desplegable Plantilla, seleccione la plantilla que desea asignar como plantilla de permisos predeterminada del usuario.
Nota: Solo se pueden seleccionar plantillas de permisos globales como plantillas de permisos predeterminadas. - Revise la vista previa de permisos para la plantilla seleccionada.
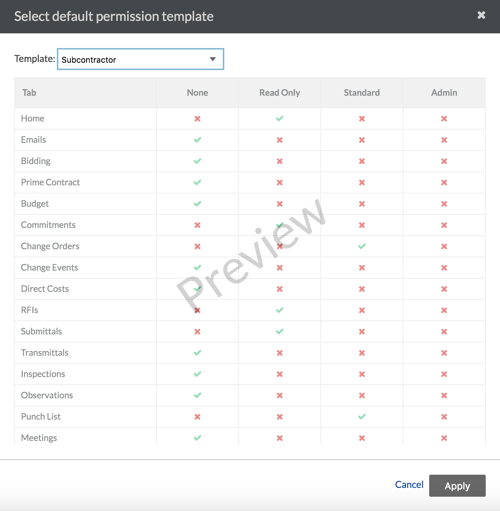
- Haga clic en Aplicar para cerrar la ventana "Seleccionar plantilla de permisos predeterminada".
Ahora, cuando añada el usuario a un nuevo proyecto de Procore, la configuración de la plantilla seleccionada se aplicará al perfil de usuario en el nuevo proyecto. - Si desea agregar automáticamente el usuario a todos los proyectos nuevos en la cuenta de Procore de su empresa, marque la casilla Añadir [Nombre de usuario] a todos los proyectos nuevos en [Nombre de empresa]. Esta casilla de verificación está desactivada de forma predeterminada.
- Si desea proporcionar al usuario el permiso para crear nuevos proyectos con la herramienta Directorio de empresa, marque la casilla Permitir a [Nombre de usuario] crear nuevos proyectos. Esta casilla de verificación está desactivada de forma predeterminada.
Nota: Al seleccionar esta opción, se proporciona automáticamente al usuario un permiso de acceso administrativo completo a los proyectos que crea en Procore.
Cambiar las plantillas de permisos del usuario para los proyectos actuales
La lista "Configuración actual de proyecto" muestra todos los proyectos de Procore a los que se le ha otorgado acceso al usuario. También muestra la asignación de plantilla actual del usuario para cada proyecto. Puede cambiar la asignación de la plantilla de permisos de la siguiente manera:
- En la lista "Configuración actual de proyecto", haga clic en el vínculo Cambiar plantilla .

- En la lista desplegable Plantilla , seleccione la plantilla que desee asignar al usuario.
- Revise los permisos de la herramienta para la plantilla seleccionada.
Notas:- Si eligió una plantilla de permisos globales de la lista "Plantilla", puede marcar la casilla Aplicar esta plantilla a todos los proyectos [Nombre de usuario] pertenece a . La configuración predeterminada para esta casilla de verificación no está marcada.
- si elige una plantilla de permisos específicos del proyecto de la lista "Plantilla", esta casilla de verificación no tendrá ningún efecto en las otras asignaciones de plantillas de proyecto del usuario.

- Haga clic en Aplicar para cerrar la ventana "Seleccionar plantilla de permisos predeterminada".
Nota: Si la casilla "Aplicar esta plantilla a todos los proyectos" está marcada, el sistema muestra un mensaje de confirmación. Haga clic en Aceptar para confirmar el cambio de plantilla.
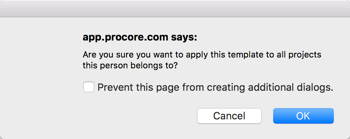
El sistema aplica el cambio de plantilla a los proyectosdel usuario como se especifica.


