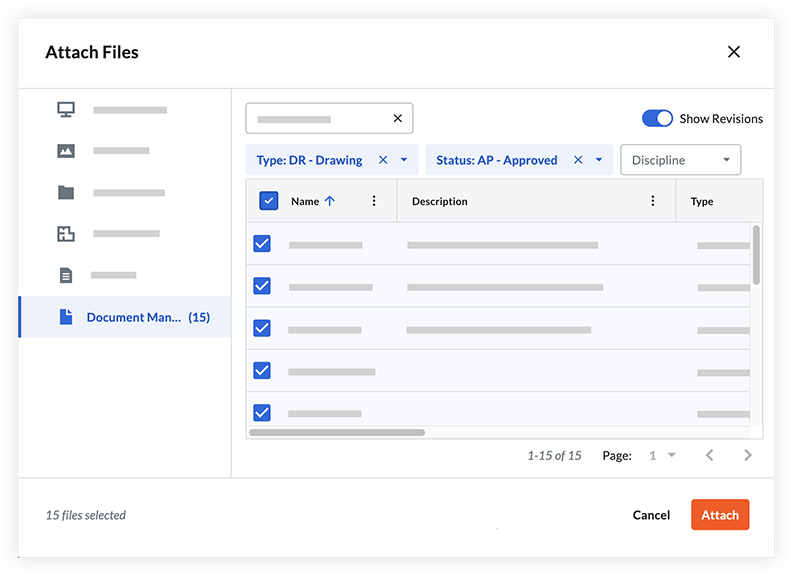Gestión de documentos: Guía de primeros pasos
- Última actualización
- 6 ago 2024
- Guardar como PDF
Tabla de contenido
- Bienvenida
- Introducción a la Gestión Documental
- Campos del documento
- Estándar de nomenclatura
- Cargar requisitos
- Permisos de documento
- Aprobaciones de documentos con Flujos de trabajo
- Organización de documentos con vistas guardadas
- Distribución de documentos con correspondencia
- Conclusión
Bienvenida

Esta guía le ayuda a configurar la herramienta de gestión de documentos de Procore por primera vez al proporcionar lo siguiente:
- Una introducción a la herramienta y los procesos de gestión de documentos.
- Resumen de temas, buenas prácticas, ejemplos y elementos de acción.
- Vídeos e instrucciones paso a paso.
Recomendamos comenzar con un proyecto de prueba utilizando los valores predeterminados de Procore mientras se familiariza con la herramienta.
Requisitos previos para esta guía
- Su empresa forma parte de la versión limitada de gestión de documentos (Beta).
- La herramienta Gestión de documentos está habilitada para un proyecto.
- Los siguientes permisos están habilitados en Procore:
- Permisos de Administrador la empresa:
- 'Administrador' para la herramienta de nivel de empresa Directorio.
- Permisos de la herramienta de gestión de documentos:
- Permisos de nivel 'Administrador' para la herramienta Gestión de documentos.
- Añadido a un grupo de permiso con los permisos 'Subir nuevos archivos' y 'Enviar nuevos archivos' habilitados .
Nota: Procore proporciona un grupo de permiso "Controlador de documentos" predeterminado al que puede añadirse.
- Opcional: Flujos de trabajo y permisos de la herramienta Correspondencia:
- Para configurar e iniciar flujos de trabajo para documentos, permisos 'Administrador' en la herramienta Flujos de trabajo empresa.
- Adjuntar documentos a elementos de correspondencia en la herramienta Correspondencia de un proyecto:
- Permisos de nivel "Estándar" o 'Administrador' en el tipo de correspondencia tipo de correspondencia.
O
bien, los permisos de nivel de "Solo lectura" en el tipo de correspondencia del elemento con el permiso pormenorizado "Crear elemento" habilitado en la plantilla de permisos.
- Permisos de nivel "Estándar" o 'Administrador' en el tipo de correspondencia tipo de correspondencia.
- Permisos de Administrador la empresa:
Siguiente lección: Introducción a la gestión de documentos
Descripción general de la herramienta
Acerca de la herramienta
Ver el Características
La herramienta de Gestión Documental actualmente incluye las siguientes características y beneficios:
- Una experiencia consistente y fácil de usar para acceder a los archivos de proyectos en dispositivos web y móviles a través de un repositorio de archivos centralizado. Consulte Ver documentos (Web) | (iOS) | (Android).
- Captura de metadatos optimizada mediante aprendizaje automático, ahorrando tiempo y mejorando la organización. Consulte ¿Qué datos puede rellenar automáticamente Procore al cargar archivos en la herramienta de gestión de documentos?
- Una sola experiencia de flujo de trabajo para la revisión y aprobación de documentos, acelerando procesos como las revisiones de diseño. Consulte Acerca de los Flujos de trabajo en la herramienta de gestión de documentos.
- Los grupos de permisos de documentos granulares y flexibles se basan en los atributos de cada documento (por ejemplo, Estado, Tipo o Disciplina). Consulte Crear un grupo de permisos para la herramienta de gestión de documentos y Ver y gestionar permisos de documentos en la herramienta de gestión de documentos.
- Gestión de la información de acuerdo con normas internacionales como ISO 19650. Consulte Edit Upload Requirements for the Document Management Tool y Edit the Naming Standard for the Document Management Tool.
- Organización eficiente de documentos con " vistasguardadas" que permiten a los usuarios acceder rápidamente a grupos específicos de documentos en cualquier momento. Consulte Crear una vista guardada en la herramienta de gestión de documentos. Todos los usuarios pueden crear sus propias vistas personales, y los usuarios con permisos de 'Administrador' para la herramienta de gestión de documentos pueden crear vistas para que todos en el proyecto las usen.
Proceso general de la herramienta
Una vez configurados los ajustes (como se explica más adelante en esta guía), el proceso general para usar la herramienta de gestión de documentos es el siguiente:
Nota
Más adelante en esta guía se tratan temas adicionales, como la configuración y los permisos de las herramientas, las vistas guardadas y los flujos de trabajo de aprobación.Diagrama de flujo de trabajo
|
|
Cargar, revisar y enviar documentos
Vídeo
|
|
Cargando documentos
La herramienta Gestión de documentos carga documentos de manera similar a la herramienta Documentos original de Procore. Sin embargo, la herramienta Administración de documentos utiliza el aprendizaje automático sobre el contenido del documento y el nombre de archivo para rellenar datos automáticamente, como el tipo de documento, el número de dibujo y la descripción del dibujo.
Nota: Configurarás los campos, los estándares de nomenclatura y los requisitos de carga en la siguiente sección de esta guía.

Revisar y completar atributos del documento
Una vez que se procesan las cargas, los campos obligatorios restantes se revisan y completan para que puedan enviarse al proyecto para un acceso más amplio. Establecerás estos requisitos en una sección posterior de esta guía.

Enviar y aprobar documentos
Los documentos con los campos obligatorios completados se envían al proyecto para poder acceder a ellos en la pestaña "Documentos".

Revisión de documentos con flujos de trabajo
Si los documentos tienen flujos de trabajo de aprobación configurados con la herramienta Flujos de trabajo de trabajo, los usuarios pueden acceder a ellos en vistas guardadas como "Asignado a mí" para que puedan revisar, proporcionar comentarios y responder con un resultado de aprobación.

Visualización, descarga y uso compartido de documentos
Después de enviar los documentos al proyecto, las personas con los permisos adecuados pueden ver, compartir y descargar los documentos que necesitan.
Nota: Los permisos de documentos se configuran más adelante en esta guía.
Vídeo
|
|
Visualización de documentos
Se accede a los documentos enviados a través de la pestaña "Documentos". La información del documento se puede ver en la tabla o abrir en el visor de documentos de Procore. Dependiendo de cómo configuró el administrador las colecciones del proyecto y qué vista guardada está viendo, la última revisión dentro de un contenedor de documentos determinado se puede mostrar de forma predeterminada, pero también se puede acceder rápidamente a las revisiones anteriores.

Los documentos también se pueden acceder y ver fácilmente en la aplicación móvil de Procore para iOS y Android.
|
|
Vídeo - Ver en dispositivo móvil
|
Descargar documentos
Los documentos se pueden descargar individualmente desde la tabla o el visor, y en bloque desde la tabla en la aplicación web de Procore.

Compartir documentos
Los documentos se pueden añadir como archivos adjuntos para elementos (como transmisiones) en la herramienta Correspondencia.
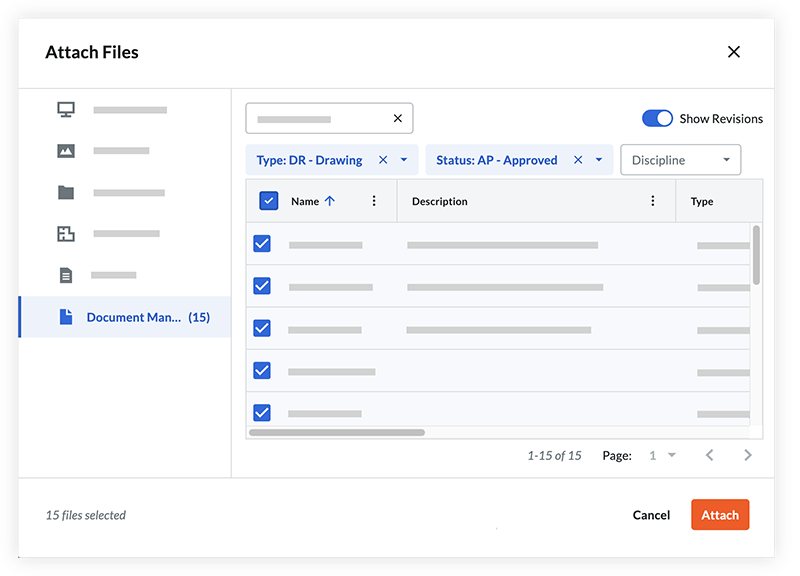
Los documentos pueden ser vistos y descargados por los destinatarios de la correspondencia que tienen permiso para esos documentos en la herramienta Gestión de documentos.

Siguiente lección: Campos del documento: descripción general
Resumen de campos
Contexto
En la construcción, los errores y el retrabajo a menudo son causados por archivos de proyecto obsoletos que se duplicaron en varias carpetas o herramientas. Para mitigar este riesgo, la herramienta de Gestión Documental de Procore organiza y controla automáticamente el acceso a los archivos en función de los atributos (campos del documento) de cada revisión del documento. Es por eso que es especialmente importante configurar estos valores de campo antes de comenzar con la herramienta.
Cómo funciona
La herramienta de gestión de documentos de Procore utiliza metadatos y campos de documentos para otorgar acceso y organizar automáticamente las revisiones de documentos, lo que facilita su búsqueda. Los campos de documento de un proyecto se configuran en la herramienta Administrador de nivel de empresa a través de conjuntos de campos configurables. Las opciones de campo se pueden mostrar u ocultar en la página Ajustes de configuración de la herramienta de gestión de documentos.
Nota: Campos obligatorios para cada documento: Nombre, Tipo, Estado y Revisión.

Importante
Es importante tener configurados los requisitos de nomenclatura y carga para la herramienta Gestión de documentos antes de cargar documentos. Esto garantiza la estandarización y cumplimiento y ayuda a rellenar los campos automáticamente. Consulte ¿Qué datos puede rellenar automáticamente Procore al cargar archivos en la herramienta de gestión de documentos?Nota: Configurará qué campos deben ser obligatorios para cada documento, por tipo de documento, en la sección Requisitos de carga de esta guía.
Conjuntos de campos y opciones de campo para documentos
Los administradores de la empresa pueden gestionar conjuntos de campos configurables y opciones de campos predeterminados en la página Herramienta de gestión de documentos de la herramienta Administrador de nivel de empresa.
Gestionar conjuntos de campos configurables
Cree nuevos conjuntos de campos o edite los existentes y, a continuación, asígnelos a los proyectos. Esto le permite establecer qué campos deben ser obligatorios en los documentos de todos sus proyectos.

Próximamente
La herramienta Gestión de documentos añadirá campos personalizados para que pueda crear sus propios campos u ocultar los que no necesite.
Gestionar opciones de campo predeterminadas
Puede configurar las opciones de campo predeterminadas para los siguientes campos de gestión de documentos:
- Clasificación
- Disciplina
- Estado
- Tipo
- Volumen / sistema

Nota
La mayoría de los campos tienen un código que se puede rellenar automáticamente al principio del campo. El código se basa en el estándar de nomenclatura. Por ejemplo, un documento de tipo de dibujo se rellenaría con 'DR' en el campo Tipo. A medida que se introduce la información, los códigos se secuencian automáticamente para crear un nuevo campo Nombre para el documento.
Configurará su norma de nomenclatura de documentos en la sección "Norma de nomenclatura" de esta guía.
Mostrar u ocultar opciones de campo dentro de un proyecto
Puede optar por mostrar u ocultar las opciones de campo para los campos desplegables de selección única (como Estado, Tipo y Disciplina) a nivel de proyecto en la página Ajustes de configuración de la herramienta de gestión de documentos.

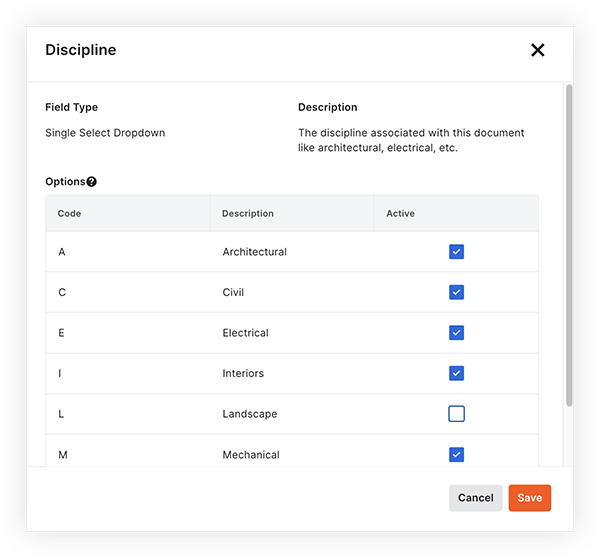
Campos adicionales en Procore
Los siguientes campos se utilizan para la herramienta de gestión de documentos, pero están configurados en otras áreas de Procore (que se muestran en la página "Configurarlo" para los campos de documentos):
- Proyecto : el código del proyecto debe ser una abreviatura del nombre del proyecto, como "VTX" para Vortex Business Center. El campo "Código" en la herramienta Administrador proyecto rellena el campo "Proyecto" para los documentos.
- Originador: campo que indica de quién se originó un documento. Por ejemplo, una persona asociada con 'ABC Company' en el Directorio carga un documento, por lo que se debe seleccionar 'ABC Company' para el campo Originador. El campo "Nombre abreviado" para empresas en la herramienta Directorio de nivel de proyecto o empresa se muestra como opciones para el campo "Originador".
- Ubicación: este campo representa la ubicación asociada con un documento. Las ubicaciones añadidas en la herramienta Administrador nivel de proyecto se muestran como opciones para el campo "Ubicación" de los documentos.
- Etapa: Este campo representa la fase de construcción para la que se creó un documento. Las "Etapas del proyecto" en la página "Predeterminados" de la herramienta Administrador de nivel de empresa se muestran como opciones para el campo "Etapa" de los documentos.
Prácticas recomendadas
Antes de configurar los campos del documento para la herramienta de gestión de documentos, tenga en cuenta lo siguiente:
- ¿Qué campos son importantes para sus necesidades de gestión de documentos?
- ¿Los requisitos de campo deben variar según el proyecto o son coherentes en toda su empresa?
- Para los campos obligatorios (como "Estado" y "Tipo"), ¿qué valores deberían estar disponibles para ellos?
- ¿Qué "códigos" deben asociarse con cada valor de campo (como 'DR' para Dibujo) para que sean reconocibles en su estándar de nomenclatura de documentos?
Siguiente lección: Campos del documento - Configúralo
Configurarlo - Campos
Ahora que ha aprendido sobre los campos de documento en la herramienta Gestión de documentos, está listo para completar las siguientes acciones en Procore:
Vídeo
|
|
1. Crear conjuntos de campos configurables
En la herramienta Administrador de nivel de empresa, cree un nuevo conjunto de conjunto de campos configurable para la herramienta Gestión de documentos que aplicará a su proyecto. Esto le permite establecer qué campos deben ser obligatorios en los documentos de todos sus proyectos.
Nota: En el futuro, podrá añadir nuevos campos personalizados a los conjuntos de campos, así como ocultar los campos que no planea usar.

2. Editar campos predeterminados
En la herramienta Administrador de nivel de empresa, decida qué valores desea que estén disponibles para campos de documento como el estado, el tipo de documento y la disciplina del documento. Estas opciones de campo se aplicarán a todos los archivos de la herramienta Gestión de documentos en los proyectos de su empresa.

3. Opcional: Revisar las opciones de campo para un proyecto
Herramienta de gestión de documentos Los administradores tienen la opción de ocultar ciertos valores de campo dentro de proyectos individuales. Para ello, vaya a los Ajustes de configuración de la herramienta Gestión de documentos en un proyecto, revise las opciones de los campos y oculte las que no desee que estén disponibles para su selección.
4. Configurar campos de Procore adicionales
Dependiendo de los requisitos de sus proyectos, puede haber algunos campos adicionales que desee configurar antes de comenzar. Si planea utilizar un estándar de nomenclatura de documentos, el código del proyecto y el código del originador son especialmente importantes.
Código de proyecto
Introduzca un código para el proyecto en el campo "Código" de la herramienta Administrador proyecto. Esto se utilizará en el campo 'Proyecto' para documentos.

![]() VER LOS PASOS
VER LOS PASOS
Código de origen (campo "Nombre abreviado")
En la herramienta Directorio de nivel de proyecto o de empresa, añada códigos de 'Nombre abreviado' para cualquier empresa de la que puedan originarse los documentos del proyecto. Estos nombres de empresa abreviados estarán disponibles para seleccionar en el campo "Originador". 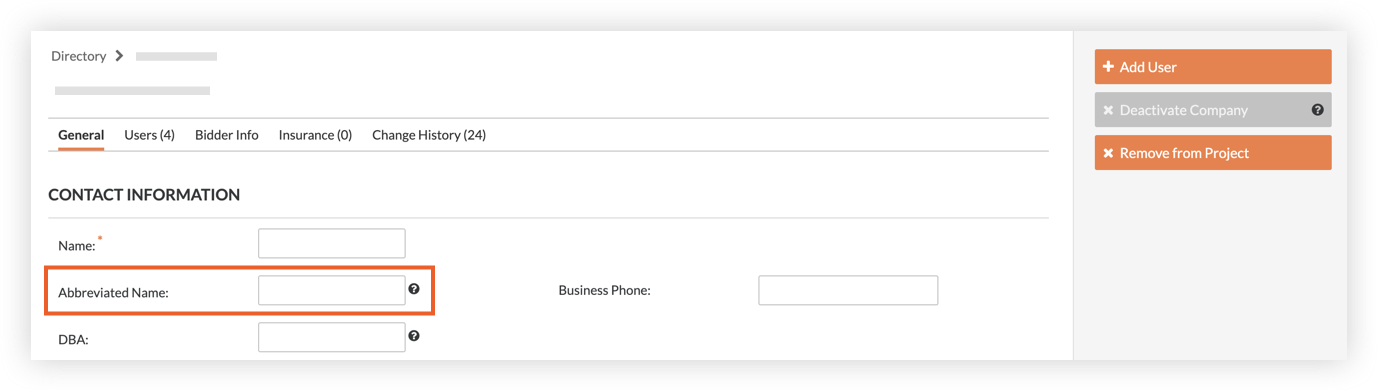
![]() VER LOS PASOS
VER LOS PASOS
Código de ubicación
En la página Ubicaciones de la herramienta Administrador de nivel de proyecto, añada o gestione ubicaciones y códigos para el proyecto según sea necesario. Estos se mostrarán como opciones para el campo "Ubicación".
Asegúrese de:
- Seleccione la opción "Incluir código opcional".

- Añade un código para cada ubicación.

Código de etapa
En la página "Predeterminados" de la herramienta Administrador de nivel de empresa, revise la sección "Etapas del proyecto" y añada o elimine etapas según sea necesario. Estas etapas se mostrarán como opciones para el campo 'Etapa '.

![]() VER LOS PASOS
VER LOS PASOS
Descripción general del estándar de nomenclatura
Contexto
Su equipo conocerá fácilmente el autor y el propósito de cada documento debido a los estándares de nomenclatura de documentos consistentes en todos sus proyectos. La herramienta de gestión documental de Procore utiliza los atributos de cada revisión para aplicar automáticamente los estándares de nomenclatura y rellenar automáticamente los metadatos (atributos), simplificando el proceso de carga. Determina si una carga debe asociarse con revisiones anteriores o convertirse en un documento completamente nuevo.
Cómo funciona
La herramienta Gestión de documentos puede utilizar códigos de atributo de documento para hacer cumplir un estándar de nomenclatura de documentos. Cuando se cargan nuevas revisiones con un nombre y formato idénticos a los que ya existen, el sistema apila esas revisiones en un único contenedor de documentos con un nombre único. Esto reduce el riesgo de duplicación de archivos y mantiene a todos trabajando con la información más reciente.

En la página Ajustes de configuración de la herramienta Administración de documentos, puede agregar o eliminar campos y reorganizarlos para crear un estándar de nomenclatura personalizado que se pueda usar para algunos o todos los documentos de su proyecto.
Importante
Dado que la herramienta de gestión de documentos utiliza el nombre y el formato del documento (por ejemplo, PDF) para identificar automáticamente las revisiones posteriores, es importante que sus estándares de nomenclatura contengan el conjunto completo de campos que identifican de forma única un contenedor de documentos, pero no cada revisión independiente dentro de él.
Si desea que las revisiones del mismo documento se rastreen dentro de un único contenedor de documentos, su norma de nomenclatura NO debe incluir campos específicos de la revisión, como el estado, el código de revisión, el autor o las fechas de ningún tipo.
Prácticas recomendadas
Es importante establecer la estructura de su estándar de nomenclatura de documentos lo antes posible en un nuevo proyecto. Esto evita inconsistencias y refactorización en el futuro.
Antes de configurar el estándar de nomenclatura para la herramienta de gestión de documentos, tenga en cuenta lo siguiente:
- ¿Qué tipos de documentos necesitan que se aplique un estándar de nomenclatura?
- ¿Qué combinación y orden de la información en el nombre ayudaría a su equipo a comprender mejor el propósito de un documento, especialmente en escenarios cuando encuentran el documento sin contexto adicional?
- ¿Qué combinación de información en el nombre garantizaría que los documentos individuales se identifiquen de manera única y no se superpongan accidentalmente?
- Por ejemplo, puede decidir que en un proyecto menos complejo solo sus dibujos y presentaciones técnicas deben nombrarse como Número de disciplina de tipo de proyecto (por ejemplo, ABC-DR-A-101 o ABC-TS-C-202), mientras que todos los demás documentos, como informes o rastreadores, pueden conservar su nombre de archivo original.
Ejemplo
Imagine que está gestionando un proyecto llamado "Duke Hospital (DH)" ubicado en Londres, Reino Unido, y su proyecto se adhiere a las normas ISO 19650. Ha establecido esta convención de nomenclatura estructurada para sus dibujos:
Proyecto - Originador - Volumen/Sistema - Ubicación - Tipo - Disciplina - Número.
Consideremos un dibujo arquitectónico para el cuarto planta con la designación de volumen/sistema "ZZ" y numerado como "401." Este plano ha sido emitido por John Moore & Associates (JMA), el arquitecto del proyecto.
De acuerdo con su convención de nomenclatura, el archivo de este plano se etiquetaría de la siguiente manera: DH-JMA-ZZ-04-DR-A-401
Si tuviera este estándar de nomenclatura configurado en la herramienta de gestión de documentos, el sistema requeriría cada uno de estos campos en la carga y luego generaría el nombre del documento por usted. Además, si este documento se cargara en el sistema con ese nombre ya intacto, todos estos campos del documento se etiquetarían para la revisión automáticamente, sin ningún esfuerzo manual.
Este enfoque de nomenclatura sistemática garantiza claridad y coherencia, lo que facilita la identificación y organización de documentos de proyectos, incluso en proyectos complejos como Duke Hospital.
Siguiente lección: Estándar de nomenclatura: configúrelo naming-standard#
Configúrelo - Estándar de nomenclatura
Ahora que ha aprendido sobre los estándares de nomenclatura dentro de la herramienta de gestión de documentos, está listo para completar la siguiente acción en Procore:
ELEMENTOS DE ACCIÓN
Editar el estándar de nomenclatura
En la sección "Requisitos de carga" de la página Ajustes de configuración, revise el estándar de nomenclatura "Predeterminado de Procore" y realice los cambios que sean necesarios.

Vídeo
|
|
Nota: En la siguiente sección de esta guía, decidirás qué tipos de documentos asociar con esta norma de nomenclatura.
Siguiente lección: Requisitos de carga: descripción general
Resumen de requisitos de carga
Contexto
Como se explicó en lecciones anteriores, la herramienta Gestión de documentos utiliza atributos de documentos para controlar los permisos de usuario para revisiones individuales, generar un estándar de nomenclatura y organizar sus documentos para una fácil recuperación. Por lo tanto, si los documentos cargados no tienen suficientes atributos, existe un gran riesgo de que no los encuentre fácilmente más adelante. Es por eso que es increíblemente importante establecer qué campos son obligatorios antes de cargar cualquier archivo. Además, estos requisitos de carga se pueden personalizar por tipo de documento y pueden especificar si se debe aplicar un estándar de nomenclatura.
Importante
Los campos Nombre, Tipo, Estado y Revisión siempre son obligatorios para cada documento.Cómo funciona
En la sección "Requisitos de carga" de la página Ajustes de configuración de la herramienta, puede establecer una regla predeterminada que deben seguir todos los documentos. También puede crear reglas condicionales que anulen las reglas predeterminadas y solo se apliquen a ciertos tipos de documentos.

Estas reglas determinan qué campos de metadatos deben completarse para los documentos cargados, así como si se aplica el estándar de nomenclatura del proyecto.
Prácticas recomendadas
Antes de configurar los requisitos de carga para la herramienta de gestión de documentos, tenga en cuenta lo siguiente:
- ¿Qué requisitos de atributo y denominación deben existir en cada revisión cargada al sistema, independientemente de su tipo?
- ¿Qué requisitos deben variar según el tipo de documento?
Nota: Solo puede tener un estándar de nomenclatura para todo el proyecto, pero puede decidir si lo aplica o no para cada tipo de documento. - ¿Permitirá su proyecto duplicar los identificadores de revisión? De forma predeterminada, el campo Revisión se establece como un campo editable, mientras que el campo Versión siempre es un identificador exclusivo no editable. Tener la opción de editar manualmente el campo Revisión para que coincida con el número de revisión de una carga anterior permite a los usuarios cargar un archivo que tiene ediciones menores sin considerarlo una revisión completamente nueva. Sin embargo, los administradores pueden exigir que las revisiones sean únicas para ciertos tipos de documentos, si lo prefieren.
Siguiente lección: Requisitos de carga - Configúralo
Configúralo: Cargar requisitos
Ahora que ha aprendido sobre los requisitos de carga para la herramienta de gestión de documentos, está listo para completar las siguientes acciones en Procore:
ELEMENTOS DE ACCIÓN
Vídeo
|
|
1. Editar la regla predeterminada
En la sección "Requisitos de carga" de la página Ajustes de configuración, revise la regla predeterminada y realice los cambios que sean necesarios. Puede elegir si se debe aplicar el estándar de nomenclatura, seleccionar los campos que se requerirán para los documentos cargados y decidir si se permiten identificadores de revisión duplicados.
Nota: Los campos Estado, Tipo, Revisión y Nombre siempre son obligatorios, así como cualquier otro campo que haya decidido solicitar dentro del conjunto de conjunto de campos de su empresa para la herramienta Gestión de documentos.

2. Crear reglas condicionales
Si ciertos tipos de documentos necesitan requisitos diferentes a la regla predeterminada, cree una o más reglas condicionales en la sección "Requisitos de carga" de la página Ajustes de configuración. Por ejemplo, elija diferentes campos obligatorios o decida no aplicar el estándar de nomenclatura.

Siguiente lección: Permisos de documentos: descripción general
Resumen de los permisos del documento
Contexto
Un solo documento de construcción puede tener decenas de revisiones y cientos de actualizaciones de versiones menores a lo largo de su vida útil. Cada una de esas revisiones es adecuada para una etapa, propósito y audiencia diferentes en el trabajo. En muchos proyectos, estas revisiones están dispersas en diferentes carpetas que requieren una gestión manual de permisos. Sin embargo, con la herramienta Gestión de documentos de Procore, puede controlar automáticamente los permisos en cada revisión de documento individual dentro de un "contenedor". La herramienta puede usar los atributos de esa revisión, como el estado, la etapa, el tipo o la disciplina, para determinar automáticamente los permisos.
Cómo funciona
La herramienta Gestión de documentos utiliza dos niveles de permiso: permisos generales de la herramienta Procore para otorgar acceso a la herramienta en sí y grupos de permiso flexibles para otorgar acceso a revisiones de documentos individuales en función de sus atributos.
Se pueden crear grupos de permisos para diferentes roles de usuario o empresas en el proyecto, y puede establecer reglas específicas para controlar automáticamente a qué revisiones de documentos tienen acceso estos grupos y a qué nivel deberían tener acceso (por ejemplo, Visor, Propietario o Administrador). Los permisos se pueden personalizar aún más en la pestaña Permisos de la página Ajustes de configuración y dentro de las plantillas de permiso para la herramienta Flujos de trabajo.

![]() OBTENER MÁS INFORMACIÓN SOBRE LOS PERMISOS
OBTENER MÁS INFORMACIÓN SOBRE LOS PERMISOS
Vídeo
|
El contenido del vídeo puede no reflejar con exactitud el estado actual del sistema, y/o puede estar desfasado. |
Nota
Los permisos relacionados con los Flujos de trabajo de trabajo se tratarán en la siguiente sección de esta guía.Prácticas recomendadas
Antes de configurar los permisos de la herramienta de gestión de documentos, tenga en cuenta lo siguiente:
- ¿Cuáles son los distintos roles de usuario en sus proyectos que necesitan diferentes niveles de acceso a los documentos del proyecto?
- ¿A qué deberían poder acceder estos grupos y qué campos de documentos son necesarios para determinar este acceso?
- Por ejemplo, puede considerar proporcionar a sus gerentes de proyectos y controladores de documentos acceso de 'Administrador' a todas las revisiones de documentos en el sistema, pero solo dar a su equipo de campo acceso "Visor" a los dibujos de proyectos aprobados.
- ¿Quién debería poder cambiar la configuración dentro de la propia herramienta de gestión de documentos?
Ejemplo
Paul es miembro de un equipo de control de documentos. Está asignando permisos para las siguientes personas en su empresa:
- Jake, otro controlador de documentos de su empresa.
- Sarah, la director de proyectos de su empresa.
- Matt, que se desempeña como capataz del subcontratista de hormigón.
En la herramienta Directorio del proyecto, Paul elige entre los permisos de nivel 'Administrador' o "Estándar" para asignar a los usuarios para la herramienta Gestión de documentos:
- Paul asigna permisos de nivel de 'Administrador' a Jake y a sí mismo.
Esto les otorga control total sobre la herramienta y la capacidad de iniciar y supervisar flujos de trabajo de documentos. - Paul asigna permisos de nivel "Estándar" a Matt y Sarah.
Pueden utilizar la herramienta con acceso estándar y participar en los flujos de trabajo de aprobación de documentos. Sin embargo, no tendrán la autoridad para cambiar ninguna configuración dentro de la propia herramienta.
Para perfeccionar aún más los permisos, Paul utiliza dos grupos de permiso distintos en la herramienta Gestión de documentos:
- Paul añade a Jake, Sarah y a sí mismo al grupo de permiso "Controlador de documentos".
Podrán cargar y enviar documentos, agilizando los procesos de control de documentos. - Paul añade a Matt a un grupo de permiso de "Subcontratista concreto":
se le otorgará acceso de "Propietario" a cualquier documento que se origine en su empresa, independientemente del estado del documento. Además, tendrá acceso 'Visor' a planos emitidos para construcción y presentaciones técnicas asociadas con cualquier otra disciplina.
Siguiente lección: Permisos del documento: configúrelo
Configúralo: permisos del documento
Ahora que ha aprendido sobre los permisos para la herramienta Gestión de documentos, está listo para completar las siguientes acciones en Procore:
ELEMENTOS DE ACCIÓN
- Asignar permisos generales de la herramienta
- Crear grupos de permisos
- Gestionar niveles de permisos de documentos
Nota: Los permisos relacionados con los Flujos de trabajo de trabajo se tratarán en la siguiente sección de esta guía.
1. Asignar permisos generales de herramientas
Asigne permisos de nivel "Estándar" o 'Administrador' a la herramienta Gestión de documentos para las personas que necesitarán acceso a la herramienta. Puede asignar este permiso para usuarios y grupos en una plantilla de permiso del proyecto en la herramienta Permisos o editar manualmente el permiso para usuarios en la herramienta Directorio.

2. Crear grupos de permisos
Cree grupos de permiso para los diferentes tipos de permiso que necesite y añada personas a ellos para controlar automáticamente su acceso a los documentos del proyecto.

3. Gestionar los niveles de permisos de documentos
permiso de control adicional a los documentos especificando qué acciones deben estar disponibles en tres niveles diferentes: Visor, Propietario y Administrador.
Nota: Esta lista se limita actualmente a controlar qué niveles deberían poder editar los atributos del documento, pero se introducirá una personalización adicional en el futuro.
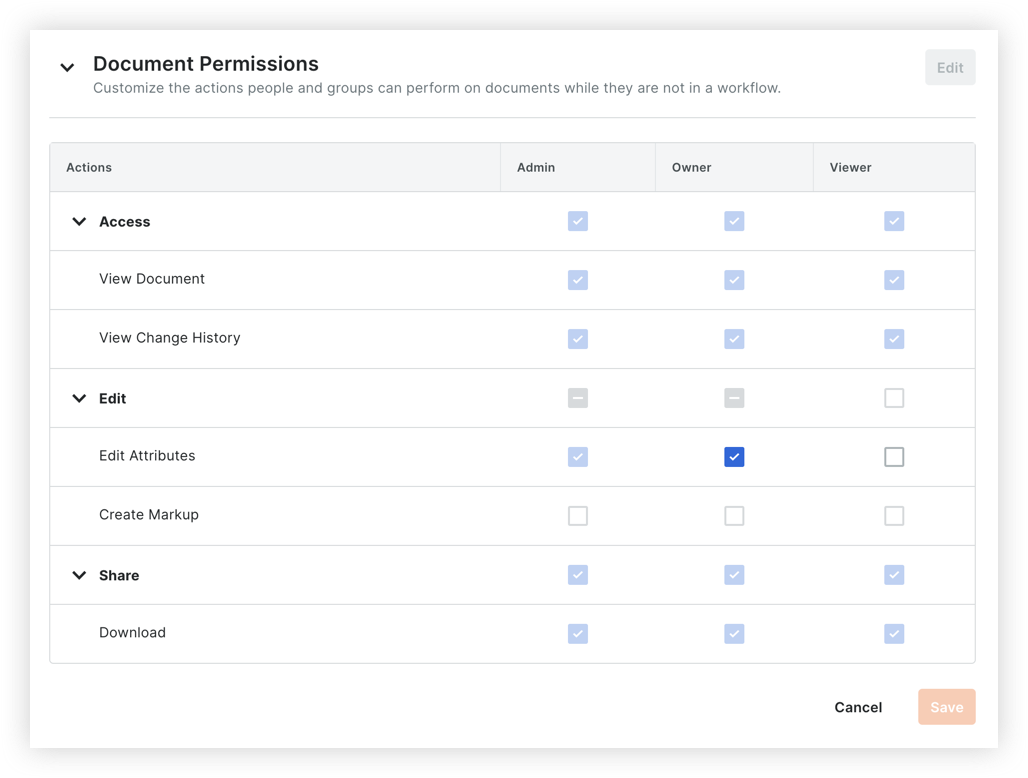
Siguiente lección: Aprobaciones de documentos con Flujos de trabajo - Descripción general
Resumen de Flujos de trabajo aprobación
Contexto
A menudo, las empresas constructoras tienen que mover manualmente los documentos de construcción entre carpetas y sistemas en silos a medida que su estado pasa del trabajo en curso a la revisión y a la aprobación. Esto crea una gran cantidad de gastos generales y conduce a la posibilidad de errores y retrabajos. Con Gestión de documentos de Procore, no es necesario mover documentos a medida que cambia su estado, y el acceso a las revisiones se cambia automáticamente una vez que ha concluido un flujo de trabajo de trabajo de aprobación. Además, el motor de flujo de trabajo de trabajo integrado en la herramienta de gestión de documentos es increíblemente personalizable y puede adaptarse a escenarios de aprobación simples y complejos para cualquier tipo de documento.
Cómo funciona
Puede crear plantillas de flujo de trabajo personalizadas que luego se asignan a los documentos que se cargan en la herramienta Gestión de documentos. Una vez que se ha iniciado un flujo de trabajo de flujo de trabajo, se notifica a los participantes del flujo de trabajo para que revisen los documentos, opcionalmente los comenten con marcado y proporcionen un resultado de aprobación.
A medida que se revisa una revisión de documento y se aprueba o rechaza, el estado de la revisión se actualiza automáticamente en Procore. Esto significa que no es necesario cambiar manualmente la configuración de permiso o mover revisiones entre carpetas o herramientas después de que se apruebe un documento. Cuando se crea un flujo de trabajo de trabajo para un documento PDF, los responsables del flujo de trabajo de trabajo pueden añadir anotaciones directamente al PDF durante su paso en el flujo de trabajo. Una vez finalizado el flujo de trabajo de trabajo, todas las decisiones del flujo de trabajo de trabajo, las marcas de revisión y los archivos adjuntos adicionales se conservan para poder hacer referencia a ellos más adelante.
Vídeo
|
El contenido del vídeo puede no reflejar con exactitud el estado actual del sistema, y/o puede estar desfasado. |
Crear plantillas WOrkflow de gestión de documentos
Para usar flujos de trabajo para documentos, creará una o varias plantillas de flujo de trabajo de trabajo en la herramienta Flujos de trabajo de Procore y luego las aplicará a sus proyectos.

Después de aplicar una plantilla de flujo de trabajo de trabajo a un proyecto, deberá configurarla con los responsables correctos en la pestaña Flujos de trabajo de trabajo de la página Ajustes de configuración de la herramienta Gestión de documentos antes de poder usarla.

Flujos de trabajo STart en documentos
Después de configurar las plantillas de flujo de trabajo de trabajo para el proyecto, se pueden seleccionar flujos de trabajo para documentos en la columna "Flujo de trabajo asignado". También puede asignar un flujo de trabajo a varios documentos a la vez con la opción Editar masivamente.
Nota: Si desea solicitar una selección de flujo de trabajo de trabajo para ciertos documentos, como los dibujos, puede establecer este campo como un requisito en sus requisitos de carga.

Revisar y responder en un flujo de trabajo
Después de que se inicie un flujo de trabajo para un documento, un responsable del flujo de trabajo puede revisar el documento y responder en el flujo de trabajo.

AÑADIR ANOTACIONES
Los responsables del flujo de trabajo pueden marcar documentos según sea necesario como parte de la respuesta.

|
|
Prácticas recomendadas
Antes de configurar plantillas de flujo de trabajo para la herramienta de gestión de documentos, tenga en cuenta lo siguiente:
- ¿Qué procesos de revisión y aprobación de documentos desea aplicar y para qué tipo de documentos?
- ¿Cómo varía el flujo de aprobación según el propósito, el tipo o la fuente del documento?
- ¿Qué opciones de respuesta necesita en cada paso (por ejemplo, aprobado, aprobado con comentario, rechazado)?
- ¿A quién se le debe permitir crear y configurar flujos de trabajo de documentos?
- ¿A quién se le debe permitir gestionar los flujos de trabajo de documentos activos (por ejemplo, reiniciarlos o cambiar a los asignados a mitad del flujo)?
Ejemplo
A continuación, encontrará una representación ilustrativa de un flujo de trabajo para el proceso de aprobación del dibujo mecánico . Cada casilla corresponde a un paso específico, mientras que las flechas significan las decisiones tomadas en cada coyuntura.
Consideremos un proyecto en el que un subcontratista mecánico, M 's Mechanical, presenta planos para el Nivel 1. El destino inicial de estos planos es el Controlador de Documentos, quien realiza una verificación de Aseguramiento de la Calidad (AC).
- Si el documento recibe un estado "Rechazado" durante la verificación de control de calidad, se etiqueta como "RJ-Rechazado" y pasa al paso siguiente titulado "Verificación de control de calidad Rechazada - Volver a enviar". En este escenario, el mecánico de M es notificado de inmediato del rechazo y se le indica que vuelva a enviar el documento.
- Si el documento recibe un estado "Aprobado" en la verificación de control de calidad, avanza a la siguiente fase, denominada "Revisión técnica de contenido".
- Si el documento recibe un rechazo, pasa a la siguiente etapa conocida como "Contenido técnico rechazado" y se etiqueta como "RJ-Rechazado".
- En el caso de una aprobación dentro de la etapa de "Revisión Técnica de Contenido", el documento avanza a la "Revisión del Consultor".
- El resultado puede ser uno de los siguientes: "Aprobado", "Aprobado con comentarios" o "Rechazado". Dependiendo de esta decisión, al documento se le asigna un estado final de "Estado A - Aprobado", "Estado B - Aprobado con comentarios" o "Estado C - Rechazado".
Nota: Los grupos de permisos establecidos en la herramienta Gestión de documentos determinan quién puede ver el documento después de su aprobación.
- El resultado puede ser uno de los siguientes: "Aprobado", "Aprobado con comentarios" o "Rechazado". Dependiendo de esta decisión, al documento se le asigna un estado final de "Estado A - Aprobado", "Estado B - Aprobado con comentarios" o "Estado C - Rechazado".
Siguiente lección: Aprobaciones de documentos con Flujos de trabajo: configúrelo
Configúrelo: Flujos de trabajo de aprobación
Ahora que ha aprendido sobre los flujos de trabajo de aprobación para la herramienta Gestión de documentos, está listo para completar las siguientes acciones en Procore:
1. Asignar permisos de flujo de trabajo
Si aún no lo ha hecho, configure permisos para los Flujos de trabajo.
Para cualquier usuario que forme parte de un flujo de trabajo de trabajo de aprobación, deberá asignar <a class="F1" title=" " href.path="//faq/what-granular-permissions-are-available-for-document-management-workflows" href.anchor="Answer" href.nombre de archivo filename =""> para la herramienta Flujos de trabajo de trabajo en sus plantillas de permiso.

También puede personalizar las acciones que los revisores pueden realizar en los documentos dentro de un flujo de trabajo activo, como quién debería poder marcar los documentos.

2. Crear una plantilla de flujo de trabajo de gestión de documentos
A continuación, querrás crear plantillas de flujo de trabajo de trabajo en la herramienta Flujos de trabajo empresa.

3. Asignar el flujo de trabajo a un proyecto
Una vez creada la plantilla de flujo de trabajo de trabajo, deberá asignarla a los proyectos en los que desee utilizarla.
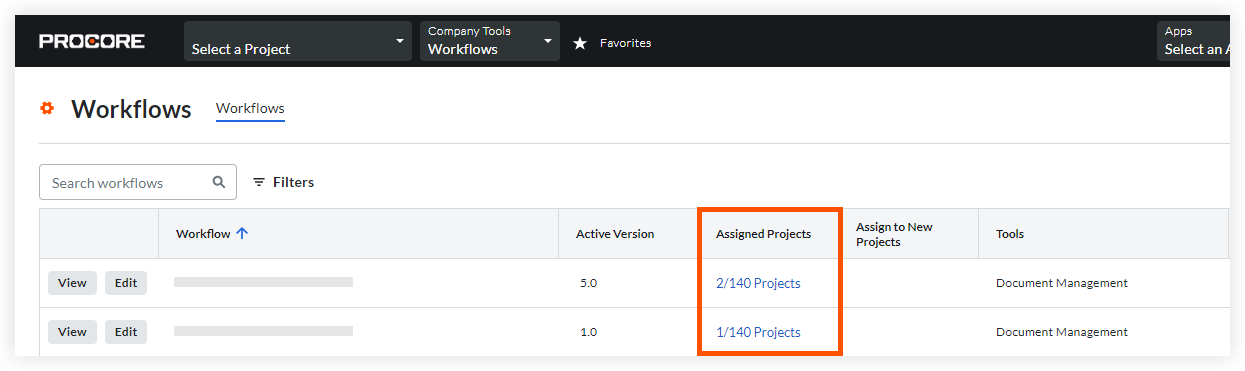
4. Configurar un flujo de trabajo para el proyecto
Para poder usar los flujos de trabajo en la herramienta Gestión de documentos, deberá configurar el flujo de trabajo para el proyecto, lo que implica asignar revisores a pasos individuales. También puede establecer si desea o no utilizar una de estas plantillas como valor predeterminado para los documentos recién cargados.

5. Iniciar un flujo de trabajo en documentos
Cuando se cargan documentos en el proyecto, se puede asignar un flujo de trabajo de trabajo a los documentos en la columna "Flujo de trabajo asignado". Después de enviar un documento, el flujo de trabajo asignado comenzará en el primer paso y se notificará a los revisores.
Nota: Si envía documentos de forma masiva, los revisores recibirán un solo correo electrónico con todos los documentos que requieran su atención, en lugar de correos electrónicos separados para los documentos enviados individualmente.

Siguiente lección: Organización de documentos con vistas guardadas - Descripción general
Resumen de vistas guardadas
Contexto
La mayoría de las herramientas de gestión de documentos utilizan carpetas para mantener los documentos organizados y accesibles. Las carpetas pueden ser problemáticas porque cada revisión de documento en realidad tiene que existir dentro de la carpeta y no puede existir dentro de dos o más carpetas a la vez. Si bien esto puede funcionar para documentos en curso con acceso limitado, se convierte en un problema una vez que los documentos se envían para su revisión y luego se rechazan o se publican para un público más amplio. En la construcción, es esencial mantener un historial único y rastreable de las revisiones de un documento de construcción y sus cambios de estado a lo largo del tiempo. Si tiene que copiar o mover manualmente las revisiones entre carpetas destinadas a diferentes propósitos o audiencias, pierde esa trazabilidad y los equipos de riesgo que operan con información obsoleta.
Con la herramienta de gestión de documentos de Procore, las revisiones de documentos se etiquetan con atributos que las describen y se pueden usar filtros de búsqueda para encontrarlas rápidamente. Por ejemplo, puede usar filtros para encontrar los últimos planos arquitectónicos aprobados o ver los documentos rechazados que se originaron en su empresa. Puede guardar estos filtros de búsqueda como "vistas guardadas" para que los documentos sean más fáciles de encontrar para usted y su equipo, lo que proporciona el beneficio de una estructura de carpetas de proyecto estándar sin los riesgos e inconvenientes de la duplicación de archivos.
Cómo funciona
organización basada en atributos de documento
Después de que se hayan enviado las revisiones de documentos, los usuarios pueden acceder a ellas en la pestaña Documentos. Los grupos de permisos y las reglas que se han configurado para el proyecto controlan automáticamente qué revisiones de documentos puede ver cada persona. Los metadatos asociados a cada documento garantizan que los usuarios puedan acceder rápidamente a los documentos que necesitan y que solo vean los documentos a los que tienen acceso.

Vistas guardadas
Una vista guardada es un conjunto guardado de filtros de búsqueda para acceder rápidamente a los documentos en la herramienta Gestión de documentos. Las vistas guardadas organizan visualmente sus documentos al tiempo que satisfacen las necesidades de un contexto particular, como la vista guardada "Planos eléctricos publicados" para electricistas que solo desean ver las últimas versiones aprobadas de un tipo de documento específico. A diferencia de las carpetas tradicionales, las vistas guardadas no requieren que los usuarios especifiquen una ubicación de carga; absorben automáticamente las revisiones pasadas, presentes y futuras del mismo documento.
Los administradores pueden crear vistas guardadas para todos en el proyecto, y los usuarios individuales pueden crear vistas guardadas que solo sean visibles para ellos. Cada vista guardada se mantiene dentro de una colección, que es una categoría principal con su propio conjunto de filtros determinados por los administradores del proyecto.
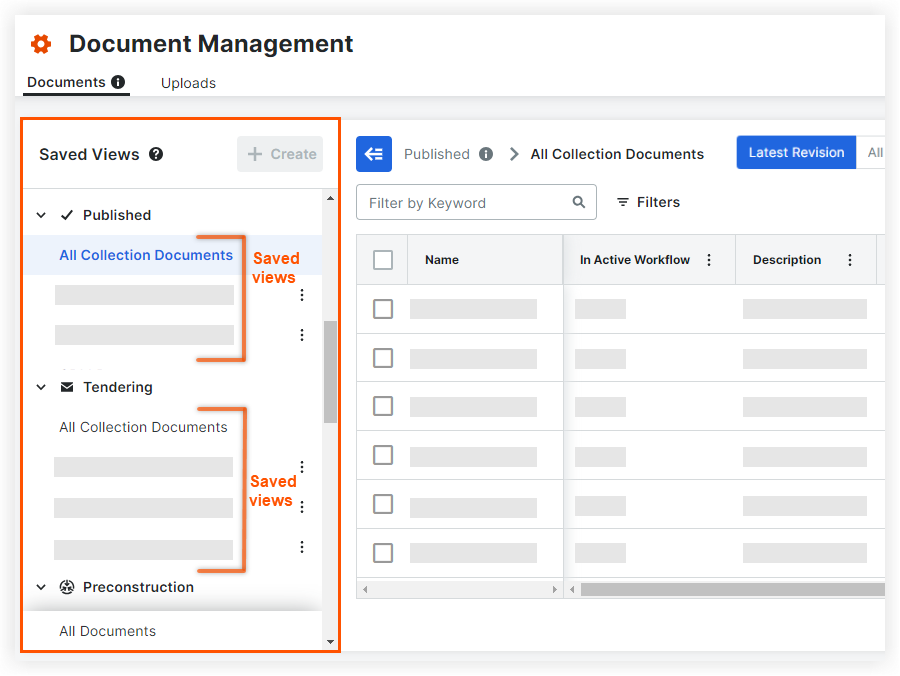
Nota: Los administradores pueden crear vistas guardadas a las que todos los miembros del proyecto puedan acceder, y cualquier usuario puede crear vistas guardadas para uso personal.
Vídeo
|
|
Prácticas recomendadas
Antes de empezar a configurar las vistas guardadas, tenga en cuenta lo siguiente:
- ¿Normalmente utiliza una estructura de carpetas estándar para sus proyectos? Si es así, puede crear vistas guardadas para replicar la estructura de carpetas y controlar de manera eficiente el acceso a los documentos.
Nota: Las vistas guardadas están anidadas dentro de las colecciones. - ¿A qué tipo de documentos desea que su equipo tenga acceso rápido?
- ¿Qué documentos de construcción desea poner a disposición de los equipos de campo?
Ejemplo
En lugar de tener que reorganizar manualmente los documentos dentro de las carpetas, las vistas guardadas están controladas por filtros. Esto significa que la lista de documentos se actualizará automáticamente.
Digamos que un controlador de documentos llamado Paul quiere crear una vista guardada para los planos eléctricos aprobados. A partir de la colección Publicada (que ya filtra los documentos aprobados), Paul seleccionará los siguientes filtros adicionales para crear una nueva vista guardada:
- Disciplina: Eléctrica
- Tipo: plano
Siguiente lección: Organización de documentos con vistas guardadas: configúrela
Configúralo - Vistas guardadas
Ahora que ha aprendido cómo se organizan los documentos en la herramienta Gestión de documentos, está listo para completar la siguiente acción en Procore:
ELEMENTOS DE ACCIÓN
Crear vistas guardadas
Para las categorías a las que un administrador desea que las personas tengan acceso rápido, pueden establecer el acceso de la vista guardada en "Todos en el proyecto". Además, cualquier usuario puede crear sus propias vistas personalizadas.
Nota: Actualmente, las vistas guardadas del proyecto deben crearse dentro de cada proyecto individualmente, pero en el futuro podrá estandarizar las vistas guardadas en varios proyectos dentro de su empresa.

Siguiente lección: Distribución de documentos con correspondencia - Descripción general
Descripción general de la correspondencia
Contexto
Con tantas formas de compartir documentos y comunicaciones digitalmente, puede ser difícil mantener un registro claro de las comunicaciones para un proyecto. Adjuntar y enviar manualmente documentos por correo electrónico fuera de Procore aumenta el riesgo de hacer referencia a revisiones obsoletas y dificulta encontrar y consultar las comunicaciones cuando sea necesario.
La herramienta Correspondencia de Procore sirve como un lugar central para compartir documentos del proyecto y mantener un registro formal de la comunicación. Los archivos de gestión de documentos se pueden adjuntar directamente y vincular en un elemento de correspondencia desde la web o el móvil, lo que proporciona un fácil acceso a los documentos junto con un historial claro de comunicación.
Cómo funciona
Cuando necesite distribuir o discutir cualquier cosa relacionada con sus documentos, puede usar la herramienta Correspondencia de Procore para adjuntar y compartir documentos desde la herramienta Gestión de documentos. Por ejemplo, puede crear un tipo de correspondencia para que las transmisiones compartan paquetes de dibujos aprobados.
Compartir documentos a través de un elemento de correspondencia ayuda a garantizar que se mantenga un sistema formal de registro a través de Procore. Los archivos adjuntos (no las copias) se vinculan directamente desde la herramienta Gestión de documentos, lo que significa que se conserva el historial completo, el contexto y los permisos para los documentos.
Vídeo
|
|
Prácticas recomendadas
Antes de configurar las plantillas de correspondencia para el proyecto, tenga en cuenta lo siguiente:
- ¿Qué tipos de comunicaciones formales sobre los documentos de construcción requiere su equipo de proyecto de y cuándo podrían necesitar emitirlos?
- ¿Está familiarizado con la herramienta Correspondencia? Si es así, ¿cómo lo está utilizando hoy y cómo podría cambiar una vez que comience a utilizar la herramienta de gestión de documentos?
- ¿Quién debe enviar y gestionar las comunicaciones?
- Considere los permisos necesarios para la herramienta Correspondencia: permisos de nivel "Estándar" o superior en el tipo de correspondencia del elemento . O permisos de nivel de "Solo lectura" en el tipo de correspondencia elemento con el permiso pormenorizado "Crear elemento" habilitado en su plantilla de permisos.
Ejemplo
Consideremos a M 's Mechanical, un subcontratista mecánico que ha obtenido con éxito la aprobación de un paquete de planos de taller mecánico. Es crucial que distribuyan esta información a su equipo de campo. Esto garantiza que todos los miembros del proyecto estén bien informados sobre el último plano emitido y puedan trabajar con el conjunto de planos más actualizado.
Para lograr esto, Mechanical de M creará un nuevo tipo de correspondencia en la herramienta Administrador empresa para transmisiones. Después de introducir los datos, asignarán este tipo de correspondencia al proyecto.
En la herramienta Correspondencia, crearán un nuevo elemento de correspondencia y seleccionarán el tipo Transmittal. Completarán la información necesaria y adjuntarán los planos de taller mecánico aprobados.
Después de que se haya creado y emitido la correspondencia, estos planos recién aprobados se distribuirán de inmediato, por correo electrónico, a todos los miembros equipo de proyecto que tengan los permisos apropiados de gestión de documentos. Por ejemplo, los cesionarios de correspondencia deben tener acceso a planos de taller mecánicos aprobados para poder acceder a los documentos adjuntos.
Siguiente lección: Distribución de documentos con correspondencia: configúrelo
Configurarlo - Correspondencia
Ahora que ha aprendido a distribuir documentos a través de la herramienta Correspondencia, está listo para completar las siguientes acciones en Procore:
Nota:
- Si ya ha configurado la herramienta Correspondencia para su proyecto en Procore, puede omitir los dos primeros elementos de acción.
- La herramienta Correspondencia no se mostrará en un proyecto hasta que se haya creado al menos un tipo de correspondencia y se haya aplicado un conjunto de campos para al menos un tipo de correspondencia al proyecto.
1. Crear un tipo de correspondencia
En la página Correspondencia de la herramienta Administrador empresa (en Configuración de herramientas), cree un tipo de correspondencia.

2. Crear y aplicar un conjunto de conjunto de campos de correspondencia a un proyecto
En la pestaña "Conjuntos de campos" de la página Correspondencia en la herramienta Administrador de nivel de empresa, cree un nuevo conjunto de campos o edite uno existente. En el enlace "Proyectos asignados" para el conjunto de campos, elija los proyectos a los que desea aplicar el conjunto de conjunto de campos Correspondencia.

3. Crear un elemento de correspondencia
En la herramienta Correspondencia del proyecto, cree uno o más elementos de correspondencia que utilizará para compartir archivos desde la herramienta Gestión de documentos.

Siguiente lección: Conclusión
Conclusión
 ¡Ha completado la guía!
¡Ha completado la guía!
Esperamos que esta guía le haya ayudado a comprender mejor cómo funciona la herramienta de gestión de documentos y cómo podrá utilizarla en sus proyectos.
Para obtener una lista completa de tutoriales de gestión de documentos, preguntas frecuentes, vídeos y más, visite la página de inicio de gestión de documentos.