Información completa para documentos en la herramienta de gestión de documentos
Objetivo
Aplicar atributos de metadatos a los documentos rellenando los campos de los documentos cargados en la herramienta Gestión de documentos de un proyecto.
Contexto
Una vez que los documentos se hayan cargado en la herramienta Gestión de documentos, deben haber completado los atributos que falten antes de poder enviarlos y verlos en la pestaña Todos los documentos. Se pueden requerir campos adicionales dependiendo de la configuración del proyecto y de la empresa.
Para obtener información sobre cada campo, consulte ¿Cuáles son los diferentes campos en la herramienta de gestión de documentos?
Temas a considerar
- Permisos de usuario necesarios:
- Permisos de nivel "Estándar" o "'Administrador'" para la herramienta de gestión de documentos con los permiso" Subir nuevos archivos " habilitado en el grupo de permiso.
Nota:- Si tiene permisos de nivel 'Administrador' para la herramienta Gestión de documentos, puede ver todos los archivos que se han añadido a la pestaña "Subidas". De lo contrario, solo podrá ver los archivos que haya subido.
- Para enviar documentos, el El permiso 'Enviar nuevos archivos' debe estar habilitado en el grupo de permiso. Consulte Enviar documentos en la herramienta de gestión de documentos .
- Permisos de nivel "Estándar" o "'Administrador'" para la herramienta de gestión de documentos con los permiso" Subir nuevos archivos " habilitado en el grupo de permiso.
Pasos
- Vaya a la herramienta Gestión de documentos del proyecto.
- Puede completar la información de los documentos de las siguientes maneras:
Nota
- A medida que complete los campos, la columna "Nombre" comenzará a rellenarse en función de los datos introducidos.
- Para obtener información sobre cada campo, consulte ¿Cuáles son los diferentes campos en la herramienta de gestión de documentos?
- Los campos "Nombre", "Tipo", "Estado" y "Revisión" siempre son obligatorios. Otros campos pueden estar ocultos o ser obligatorios en función de la configuración del proyecto y la cuenta.
- Si desea editar la información de varios documentos a la vez, consulte la sección Información de edición masiva de documentos a continuación.
De la tabla
- Haga clic en la pestaña Subidas.

- Rellene los atributos obligatorios haciendo clic en los campos para introducir información o buscar los valores deseados. Desplácese hacia la derecha según sea necesario para acceder a columnas adicionales para la introducción de datos.
¡Sugerencia! Puede usar métodos abreviados de teclado para moverse rápidamente por la tabla:
Nota
Puede colocar el cursor sobre el mensaje "Atributos faltantes" en la columna "Listo para enviar" para ver qué campos aún deben rellenarse antes de poder enviar un documento.- Utilice las teclas de FLECHA izquierda, derecha, arriba y abajo para desplazarse a diferentes campos.
- Mientras se selecciona un campo, use la tecla TAB para desplazarse hacia la derecha y MAYÚS+TAB para desplazarse hacia la izquierda.
- Pulse INTRO o VOLVER para seleccionar el campo para que pueda escribir o seleccionar información.
- Utilice las teclas de FLECHA para seleccionar las opciones de los menús desplegables y pulse INTRO o RETURN de nuevo para confirmar.
- Si tiene el permiso "Enviar nuevos archivos" y está listo para enviar los documentos, haga clic en Enviar. Consulte Enviar documentos en la herramienta Gestión de documentos.
Nota: Si un documento tiene un flujo de trabajo de aprobación, ese flujo de trabajo se inicia y el documento aparece en la colección "En revisión".
Editar información en masa para documentos
- Marque las casillas junto a los archivos que desee editar de forma masiva.
¡Sugerencia!- Si desea seleccionar todos los archivos a la vez, marque la casilla en la parte superior de la tabla.
- Si desea seleccionar un rango de filas a la vez, mantenga pulsada la tecla MAYÚS del teclado y marque las casillas de verificación necesarias.
- Haga clic en el icono de edición .
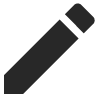

Esto abre el panel lateral Editar atributos de documento. - Haga clic en un campo para introducir información. Consulte ¿Cuáles son los diferentes campos de la herramienta Gestión de documentos?
- Después de completar todos los campos necesarios, haga clic en Aplicar.
- Si tiene el permiso 'Enviar nuevos archivos' y está listo para enviar los documentos, haga clic en Enviar.
Esto mueve los archivos seleccionados de la pestaña 'Subidas' .
Desde un archivo
Completar la información que falta en un.csv o.xlsx y luego importarlo a la herramienta Gestión de documentos.
- Haga clic en la pestaña Cargas .
- Haga clic en Importar metadatos.
Nota: La pestaña de cargas debe tener al menos un archivo. - Haga clic en el vínculo para descargar la plantilla de la tabla de metadatos.
- Abra la plantilla descargada y rellene todos los campos obligatorios y los campos que desee.
- En la ventana "Importar metadatos", cargue el archivo.csv o.xlsx terminado. archivo haciendo clic en Adjuntar archivo.
- Haga clic en Importar.
- Todos los campos de la pestaña de cargas se completan automáticamente a partir del archivo importado, y cualquier error se resalta para facilitar su corrección.
Nota: Los campos completados desde el archivo importado tienen una hoja de cálculo icono en la celda. Si alguna vez se edita el valor del campo, el icono desaparece.
icono en la celda. Si alguna vez se edita el valor del campo, el icono desaparece. - Si tiene el permiso "Enviar nuevos archivos" y está listo para enviar los documentos, haga clic en Enviar. Consulte Enviar documentos en la herramienta Gestión de documentos.
Nota: Si un documento tiene un flujo de trabajo de aprobación, ese flujo de trabajo se inicia y el documento aparece en la colección "En revisión".
Desde el visor de documentos
Sugerencia
Si acaba de cargar documentos recientemente y la ventana "Cargas" aún está abierta, puede colocar el cursor sobre el ![]() para un documento y hacer clic en Revisar para abrirlo en el visor.
para un documento y hacer clic en Revisar para abrirlo en el visor.
- Haga clic en el documento que desee abrir en el visor.
Se carga el documento y se abre el panel lateral de información. También puede hacer clic en el icono de información para abrir el panel.
para abrir el panel. - Haga clic en un campo para introducir información. Consulte ¿Cuáles son los diferentes campos de la herramienta Gestión de documentos?
Su selección se guarda cuando hace clic fuera del campo . - Continúe completando la información de los campos según sea necesario.
- Si tiene el permiso 'Enviar nuevos archivos' y está listo para enviar los documentos, haga clic en Enviar. De lo contrario, haga clic en Siguiente.
El visor cargará automáticamente el siguiente documento. Puede utilizar las flechas o el menú desplegable en la parte superior del visor para abrir un documento diferente. - Si desea cerrar el visor y volver a todos los documentos, haga clic en Cerrar.

