Crear un elemento de correspondencia (iOS)
Objetivo
Para crear un elemento de correspondencia usando la aplicación Procore en un dispositivo móvil iOS.
Contexto
Puede utilizar la herramienta Correspondencia para crear un elemento de correspondencia que se base en un tipo de correspondencia específico, como correspondencia general o una notificación de retraso. Este elemento utilizará "Aviso de retraso" (AR) como tipo de correspondencia para el tutorial de creación de elementos de correspondencia. Sin embargo, puede reemplazar "Aviso de retraso" a lo largo de este tutorial por cualquier otro tipo de correspondencia que cree para aprender cómo crear un elemento de correspondencia para ese tipo de correspondencia. Además, puede configurar una correspondencia como privada para limitar la cantidad de colaboradores que tienen acceso a ella.
Temas a considerar
- Permisos de usuario necesarios:
- "Estándar" o superior en la herramienta Correspondencia del proyecto.
Pasos
- Vaya a la herramienta Correspondencia del proyecto utilizando la aplicación Procore en un dispositivo móvil iOS.
- Toque el
 icono más.
icono más.
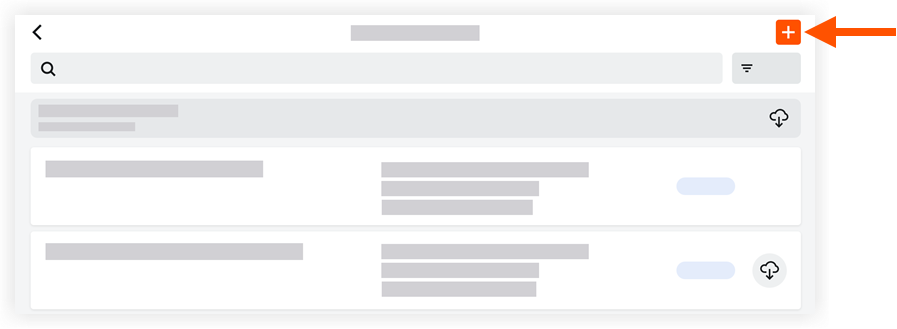
- En la pantalla Seleccionar tipo, pulse el botón de opción para el tipo de correspondencia que desee crear.
- Rellene los siguientes campos:
- Asunto: proporcione un tema descriptivo para el elemento de correspondencia.
- Estado: seleccione "Borrador", "Abierto" o "Cerrado", o para indicar el estado de la correspondencia.
- Borrador: seleccione Borrador si desea que el elemento de correspondencia se guarde como borrador que aún no se envíe a los destinatarios.
- Abierto: seleccione este estado si desea que el elemento de correspondencia se envíe a los destinatarios especificados.
- Cerrado: establezca el elemento de correspondencia en este estado una vez que se hayan completado todas las tareas relacionadas y la correspondencia se considere completada.
- Descripción: proporcione detalles sobre el elemento de correspondencia que desee comunicar.
- Archivos adjuntos: opcionalmente, puede adjuntar uno o más archivos al elemento de correspondencia tocando una de las siguientes opciones:
Cámara: abra la cámara del dispositivo y tome una foto.
 Galería: seleccione una imagen de la galería del dispositivo.
Galería: seleccione una imagen de la galería del dispositivo.Archivos: seleccione un archivo guardado de los archivos del dispositivo.
- Privado:
- Active el interruptor
 para configurar el elemento de correspondencia como Privado de forma que solo lo puedan ver los usuarios con nivel de "Administrador" y los seleccionados en los campos "Personas asignadas" y "Lista de distribución".
para configurar el elemento de correspondencia como Privado de forma que solo lo puedan ver los usuarios con nivel de "Administrador" y los seleccionados en los campos "Personas asignadas" y "Lista de distribución". - Desactive el interruptor
 si desea que el elemento de correspondencia sea visible para todos los usuarios con permisos de nivel "Solo lectura" o superior para la herramienta Correspondencia del proyecto.
si desea que el elemento de correspondencia sea visible para todos los usuarios con permisos de nivel "Solo lectura" o superior para la herramienta Correspondencia del proyecto.
- Active el interruptor
-
Fecha límite: Introduzca o seleccione una fecha del calendario como fecha límite para la respuesta.
-
Recibidode: añada personas que no sean directamente responsables, pero que deban conocer este elemento de correspondencia. Agrega usuarios con permisos de nivel "Solo lectura" o superior a la lista de distribución. Según el nivel de permisos del usuario, este podrá responder a la correspondencia.
-
Personas asignadas: asigne la responsabilidad de responder al elemento de correspondencia a uno o más miembros del equipo de proyecto entre los usuarios en el directorio. Agrega usuarios con permisos de nivel "Solo lectura" o superior a la lista de distribución. Según el nivel de permisos del usuario, este podrá responder al elemento de correspondencia.
-
Ubicación: seleccione la ubicación respectiva para el elemento de correspondencia de la lista desplegable.
Nota: Si Procore está configurado para permitir que los usuarios creen ubicaciones (consulte Permitir o no permitir que los usuarios creen ubicaciones dentro de una herramienta), puede hacer clic en el botón Crear una nueva ubicación en la parte inferior de la lista. -
Lista de distribución: añada usuarios con permisos de nivel de "Solo lectura" o superiores a la lista de distribución. Según el nivel de permisos del usuario, este podrá responder a la correspondencia.
-
Especialidad: busque y seleccione una o más especialidades para asociarlas con el elemento de correspondencia.
-
Subproyecto: seleccione un subproyecto para asociarlo con el elemento de correspondencia.
-
Programar tareas: Busque y seleccione una o más tareas de programación de la programación del proyecto para asociarlas con el elemento de correspondencia.
-
Pulse Guardar como borrador si desea guardar su trabajo en una versión de borrador que se pueda publicar para los usuarios enumerados en el elemento de correspondencia en una fecha posterior.
O BIEN
Pulse Crear si desea enviar la correspondencia a los usuarios enumerados en el elemento de correspondencia que recibirán notificación por correo electrónico.

