Crear un grupo de permisos para la herramienta de gestión de documentos
Objetivo
Cómo crear un grupo de permisos para la herramienta Gestión de documentos.
Contexto
Temas a considerar
- Permisos de usuario necesarios:
- Permisos de nivel "Administrador" a la herramienta de gestión de documentos del proyecto.
- Información adicional:
- Si un usuario se añade a más de un grupo de permiso, se respetan los permisos de nivel más alto. Por ejemplo, si un usuario existe en un grupo de permiso que tiene la capacidad de "Cargar nuevos archivos", pero se agrega a un grupo diferente sin permiso para cargar, aún puede cargar archivos en la herramienta.
Vídeo
Pasos
- Vaya a la herramienta Gestión de documentos del proyecto.
- Haga clic en el icono Ajustes de configuración
 .
. - En la pestaña Permisos, haga clic en Crear grupo.
- Introduzca un nombre en el campo Nombre del grupo.

- Siga los pasos restantes a continuación para configurar el grupo de permisos:
Agregar personas y empresas
- Haga clic en la pestaña Personas .
- Haga clic en Añadir personas y empresas.
- Marque la casilla junto a cada usuario y empresa que desee añadir al grupo. Si desea añadir todos los usuarios del proyecto, marque la casilla en la parte superior de la lista.
- Haga clic en Añadir para confirmar.
- Opcional: Si necesita editar los usuarios o las empresas, haga clic en Editar personas.
Subida de subvenciones y documentos Permisos
- Haga clic en la pestaña Permisos.
- En la sección "Cargar Permisos", marque o desmarque la casilla para determinar si este grupo debe tener permiso para cargar y enviar archivos a la herramienta:
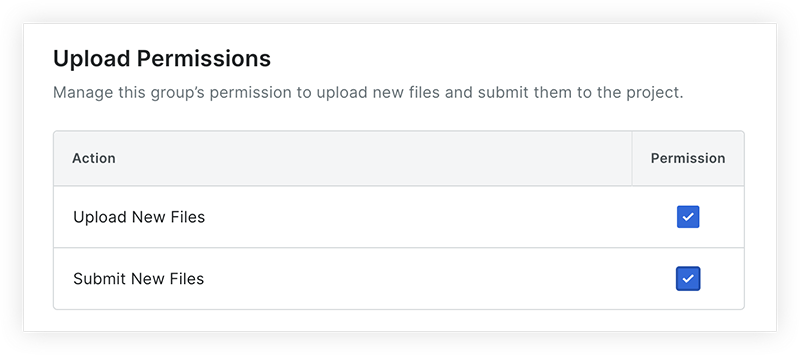
- Cargar archivos nuevos: permite a los usuarios cargar archivos en la herramienta y completar la información. Consulte Upload Document s y  ; Complete Information for Documents
. Nota: Si el permiso "Cargar nuevos archivos" está deshabilitado, el permiso "Enviar nuevos archivos" se deshabilita automáticamente. - Enviar nuevos archivos: permite a los usuarios enviar documentos completados al proyecto. Consulte Enviar documentos .
- Cargar archivos nuevos: permite a los usuarios cargar archivos en la herramienta y completar la información. Consulte Upload Document s y  ; Complete Information for Documents
- En la sección "Permisos de documento", haga clic en "Conceder permisos".
- En "Seleccionar tipo de permiso", elija uno de los siguientes tipos de permisos:
Nota: Las acciones disponibles para estos tipos de permisos se pueden personalizar en la sección "Ajustes de documento" de la página Ajustes de configuración. Consulte Ajustes de configuración: gestión de documentos.- Administrador
- Promotor
- Visor
- En "Seleccionar documentos", elija si este grupo debe tener acceso a todos los documentos o solo a ciertos documentos :
Nota: El nivel de acceso dependerá del nivel de permisos seleccionado anteriormente ('Administrador', "Owner" o "Viewer").
- Haga clic en Todos los documentos para permitir a los usuarios de este grupo acceder a todos los documentos del proyecto.
O bien - Haga clic en Solo documentos con atributos seleccionados para permitir que los usuarios de este grupo solo accedan a documentos con atributos específicos (según los campos de metadatos).
- Complete la siguiente información:
- Haga clic en el menú Añadir atributo y seleccione un atributo de la lista. Esto añade un menú de opciones para el atributo.
Nota: Puede seleccionar un campo personalizado (atributo) si es uno de los siguientes tipos de campo: empresa, ubicación o selección única (menú desplegable). - Haga clic en el menú del atributo para seleccionar una o más opciones.
- Si necesita añadir atributos adicionales, repita los pasos anteriores.
- Haga clic en el menú Añadir atributo y seleccione un atributo de la lista. Esto añade un menú de opciones para el atributo.
- Complete la siguiente información:
- Haga clic en Todos los documentos para permitir a los usuarios de este grupo acceder a todos los documentos del proyecto.
- Para guardar los permisos seleccionados, haga clic en Enviar.
- Cuando esté listo para guardar el nuevo grupo de permisos, haga clic en Crear.

