Ver documentos en la herramienta de gestión de documentos
Objetivo
Ver documentos que se hayan cargado en la herramienta Gestión de documentos.
Temas a considerar
- Permisos de usuario necesarios:
- Permisos de nivel "Estándar" o 'Administrador' para la herramienta de gestión de documentos del proyecto.
Nota:- Los usuarios solo pueden ver los documentos a los que tienen acceso a través de un grupo de permiso. Consulte ¿Cómo funcionan los permisos en la herramienta Gestión de documentos?
- Los usuarios con permisos de nivel 'Administrador' para la herramienta Gestión de documentos pueden ver todos los archivos que se han añadido a la pestaña "Subidas". Los usuarios con permisos "Estándar" solo pueden ver los archivos que han subido.
- Permisos de nivel "Estándar" o 'Administrador' para la herramienta de gestión de documentos del proyecto.
- Información adicional:
- Los siguientes tipos de archivos se pueden abrir actualmente en el visor:
Nota: .doc, .docx, .ppt, .pptx, .xls, y .xlsx se abre automáticamente en Office 365.- Documentos: .pdf, .doc, .docx, .ppt, .pptx
- Modelos 3D:.rvt,.nwd,.nwc, .ifc,.dwg,.dwf,.dwfx (para obtener más detalles, consulte Ver modelos 3D en la herramienta Gestión de documentos)
- Hojas de cálculo: .xls, .xlsx
- Images: .jpg, .jpeg, .png, gif, .svg, .webp
- Vídeos: .mov, .mp4
- Audio: .mp3, .mp4, .wav
- Los siguientes tipos de archivos se pueden abrir actualmente en el visor:
Vídeo
Pasos
Sugerencia
Si desea poder acceder y ver rápidamente un conjunto específico de documentos, puede crear sus propias vistas guardadas. Consulte Crear una vista guardada en la herramienta de gestión de documentos.- Vaya a la herramienta Gestión de documentos del proyecto.
- Siga los pasos que se indican a continuación en función de los documentos que desee ver en la herramienta de gestión de documentos:
Ver todos los documentos
Vea una lista de todos los documentos enviados a los que tiene acceso. Cada documento tiene su propia fila, con atributos que se muestran en cada columna.
- Haga clic en la pestaña Documentos.
- Haga clic en Todos los documentos en la parte inferior del panel "Vista guardada".
Nota: Si los paneles Vista guardada están ocultos, haga clic en el icono Mostrar vistas guardadas en la parte superior de la tabla.
Mostrar vistas guardadas en la parte superior de la tabla. - Cambie entre ver la última revisión de cada documento y ver todas las revisiones con los botones en la parte superior derecha, según sea necesario.
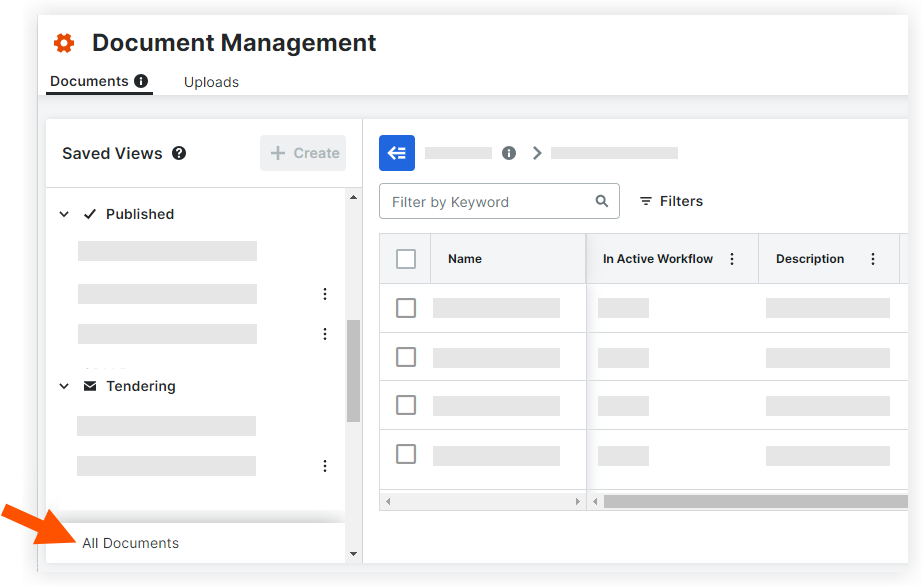
Ver documentos en vistas guardadas
Vea una lista de documentos que se ajustan a los filtros de una vista guardada en particular, se envían y tiene permiso para verlos.
- Haga clic en la pestaña Documentos.
- En el panel Vistas guardadas, haga clic en el nombre de una vista guardada para acceder a todos los documentos dentro de esa vista.
- Si los paneles de vista guardada están ocultos, haga clic en el icono Mostrar vistas guardadas en la parte superior de la tabla.

- Para crear su propia vista, consulte Crear una vista guardada en la Herramienta de gestión de documentos.
- Si los paneles de vista guardada están ocultos, haga clic en el icono Mostrar vistas guardadas en la parte superior de la tabla.
- Cambie entre ver la última revisión de cada documento y ver todas las revisiones usando los botones en la parte superior derecha, según sea necesario.

Ver un documento en el visor
- Haga clic en la pestaña Documentos o Cargas para encontrar el documento que desee ver.
Nota: Use la barra de búsqueda y los filtros si es necesario. Consulte Buscar y filtrar documentos. - Haga clic en el nombre del documento para abrirlo.
- El documento se muestra en el visor con las siguientes opciones:
- Ajustes de zoom: para acercar o alejar el documento, haga clic en los símbolos + y -. Haga clic en el menú desplegable para seleccionar un porcentaje, acercar a Ajustar o acercar a Ancho.
- Mostrar páginas: para ver una lista de páginas que existen en el documento PDF, haga clic en el icono Mostrar páginas en el lado izquierdo de la página.
- Ver documento anterior o siguiente: para ver el documento anterior, haga clic en la flecha izquierda. Para ver el siguiente documento, haga clic en la flecha derecha.
- Abrir otro documento o revisión: para abrir un documento o revisión diferente, selecciónelo en los menús desplegables de la parte superior de la página.
- Anotaciones: Para abrir el panel lateral Anotaciones, haga clic en Anotaciones o en el icono de anotación . Puede mostrar, ocultar o filtrar los marcadores según sea necesario. Consulte Ver marcas de revisión .
- Información: para ver información sobre el documento, haga clic en el icono de información.
 icono
icono
Nota: Es posible que deba cerrar el flujo de trabajopanel primero haciendo clic en x.
- Buscar: para buscar texto en el documento, haga clic en el icono de búsqueda e introduzca un término de búsqueda.
- Flujos de trabajo: para ver el flujo de trabajo en el documento (si está disponible), haga clic en el flujo de trabajo
icono
- Descargar: Para descargar el documento en el ordenador, haga clic en
 el .
el . - Atajos de teclado: para ver los atajos de teclado, haga clic en el icono de teclado en la esquina inferior derecha.
- Para salir del visor, haga clic en Cerrar.

Ver revisiones de documentos
- Haga clic en la pestaña Documentos.
- Busque el documento para el que desee ver una revisión.
- Haga clic en el valor en la columna Revisión.
Este valor es la última revisión de ese documento y, al hacer clic en él, se abre un panel Revisiones que enumera todas las revisiones que se han cargado para el documento. - Para abrir la revisión en el visor, coloque el cursor sobre la fila de la tabla principal y haga clic en el icono del visor.
Nota: Al navegar a un documento desde una vista guardada, si ve una revisión anterior de un documento, Procore agrega un banner en la parte superior del documento que le informa que no es la última revisión del documento en la colección que está viendo actualmente.

Sugerencia
Cambiar entre ver solo la última revisión de cada documento y ver todas las revisiones usando los botones en la parte superior derecha es otra forma de ver otras revisiones del mismo documento. La tabla principal se actualizará según su elección, y la columna Revisión muestra el identificador de revisión para cada una de las revisiones del documento. Es posible que deba volver a ordenar la tabla haciendo clic en el encabezado de la columna "Nombre" si desea que las revisiones de un documento se agrupen en la lista.

Ver subidas
- Haga clic en la pestaña Subidas .
- Los archivos cargados se enumeran en la tabla. Cada archivo tiene su propia fila, con sus detalles mostrados en cada columna.
Nota: Procore rellena automáticamente ciertos campos durante una carga en función de los metadatos y los requisitos de carga establecidos para la herramienta, y cualquier información restante debe ingresarse manualmente. Consulte ¿Cuáles son los diferentes campos en la herramienta de gestión de documentos? y ¿Qué datos puede rellenar automáticamente Procore al cargar archivos en la herramienta de gestión de documentos? Los archivos a los que les faltan atributos tienen un asterisco (*) junto al nombre, con los campos faltantes delineados en rojo. - Si es necesario, desplácese hacia la derecha en la tabla para ver más información. Para refinar la vista, puede ajustar la altura de la fila y el ancho de las columnas, y activar o desactivar las columnas. Consulte Configurar su vista en la Herramienta de gestión de documentos.


