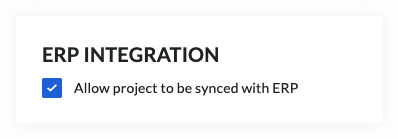Crear un nuevo proyecto
Objetivo
Añadir un nuevo proyecto a la cuenta de Procore de su empresa utilizando el Asistente de creación de proyecto de la herramienta Cartera.
Contexto
El Asistente de creación de proyecto le ofrece la posibilidad de crear proyectos de Procore rápidamente y cargar los documentos clave del proyecto de forma eficiente (por ejemplo, los planos y las especificaciones del proyecto).
Temas a considerar
- Permisos de usuario necesarios:
- Permisos de nivel "Administrador" en la herramienta Directorio de nivel de empresa.
O BIEN - "Solo lectura" o superior en la herramienta Cartera de la empresa con la autorización de crear nuevos proyectos. Consulte Cómo permitir a los usuarios crear nuevos proyectos.
- Permisos de nivel "Administrador" en la herramienta Directorio de nivel de empresa.
- Requisitos:
- Si su empresa tiene previsto utilizar la herramienta de licitación a nivel de proyecto, complete los pasos en Añadir tipos de licitación de proyecto.
- Si su empresa tiene previsto organizar sus proyectos en la herramienta Programas de la empresa, complete los pasos en Añadir Programas.
- Si su empresa utiliza un sistema de clasificación para organizar sus proyectos por tipo, complete los pasos en Añadir un tipo de proyecto personalizado.
- Para las empresas que utilizan la herramienta
 ERP Integrations:
ERP Integrations:
- NO siga los pasos de este artículo. En su lugar, consulte el artículo de su sistema ERP integrado : Agregue un proyecto Procore a su software ERP
- Limitaciones:
- Los proyectos Procore no pueden ser eliminados. Sin embargo, puede cambiar su estado de Inactivo. Para obtener instrucciones, consulte Cambiar el estado de un proyecto a activo o inactivo.
- Cuando la cuenta de Procore de su empresa alcanza el límite definido por el número máximo de proyectos activos de su cuenta, el botón Crear proyecto se desactiva automáticamente.
- Resolución de problemas:
- Si no puede crear un proyecto nuevo, consulte ¿Por qué no puedo crear o activar proyectos de Procore?
Pasos
Utilice el Asistente de creación de proyecto para añadir un nuevo proyecto. Estos son los pasos:
- Iniciar el Asistente de creación de proyecto
- Añadir los detalles del proyecto
- Añadir y eliminar las herramientas del cuadro de herramientas del proyecto
- Añadir códigos de coste del proyecto
- Actualizar el directorio
- Cargar planos
- Cargar especificaciones
- Cargar la planificación
Iniciar el Asistente de creación de proyecto
- Vaya hasta la herramienta Cartera de la empresa.
- Haga clic en Crear proyecto.
Esto inicia el Asistente de creación de proyecto.
Añadir detalles del proyecto
- En la sección Información del proyecto, rellene la siguiente información según sea necesario:
Nota: Un asterisco (*) a continuación indica que el campo es obligatorio.- Método de entrega. Defina cómo colaborarán las partes interesadas en cada fase del proyecto, incluida la planificación, el diseño y la construcción. Por ejemplo, diseño - licitación - construcción, Diseño - Construcción o Gestor de construcción en riesgo.
- Sector del proyecto. Categorice el proyecto según la función o el propósito de la instalación, como Minorista, Obras viales o Multifamiliar.
- Alcance de trabajo. Categorice el trabajo según el alcance, como Nueva construcción o Renovación/Reforma.
- En Ubicación del proyecto, complete la siguiente información según sea necesario:
Nota: Un asterisco (*) a continuación indica un campo obligatorio. Es posible que algunos campos no aparezcan y que otros campos estén marcados como obligatorios en la cuenta de su empresa si se ha personalizado. - En Avanzado, complete la siguiente información según sea necesario:
- Haga clic en Crear proyecto.
Adición y eliminación de herramientas en el cuadro de herramientas del proyecto
Las herramientas seleccionadas en esta página aparecerán en el menú de herramientas del proyecto, mientras que las herramientas no seleccionadas no aparecerán en el menú de herramientas y no podrán utilizarse.
Nota: Si quiere cambiar las herramientas disponibles más tarde, puede hacerlo navegando a la herramienta Admin del proyecto. Consulte Añadir y eliminar herramientas del proyecto.
- Asegúrese de que Herramientas esté resaltado.
Importante: Si el vínculo Herramientas NO aparece en el Asistente de creación de proyecto, esto se debe a que la plantilla que ha aplicado al nuevo proyecto ya ha determinado las herramientas del proyecto. - Añada y elimine herramientas para el proyecto de la siguiente manera:
- Para añadir una herramienta individualmente: seleccione la casilla de verificación que hay junto al cuadro que corresponda a la herramienta deseada.
- Para añadir todas las herramientas disponibles dentro de una categoría: seleccione la casilla de verificación que hay junto al nombre de categoría.
O bien
Para añadir todas las herramientas disponibles de todas las categorías: seleccione la casilla de verificación que hay junto a Seleccionar todo.
Nota: Al volver a hacer clic en la casilla de verificación, se deseleccionarán todas las herramientas. - Para eliminar una herramienta: deseleccione la casilla de verificación para esa herramienta.
- Si desea reorganizar el orden de las herramientas en la barra de herramientas del proyecto para todos los usuarios:
- Arrastre y suelte una herramienta para moverla a una nueva posición en la categoría de productos.
- Haga clic en Seleccionar herramientas.
Nota: El sistema muestra un aviso en VERDE para confirmar que se han guardado sus ajustes.
Añadir códigos de coste del proyecto
Notas
- Esta página sólo está disponible en el Asistente de Creación de Proyectos si su cuenta de Procore tiene activada la herramienta Integraciones ERP.
- Los códigos de costes se gestionan en la estructura de desglose del trabajo de Procore como elementos de segmento en el segmento "Código de costes". Véase ¿Qué son los segmentos y los elementos de segmento?
- Asegúrese de que Código de coste esté resaltado.
Notas:- Para obtener información sobre los códigos de coste predeterminados de Procore, consulte ¿Qué son los códigos de coste predeterminados de Procore?
- Si la cuenta de su empresa ha habilitado la herramienta de integraciones de ERP de nivel de empresa, tendrá la opción de seleccionar la lista de códigos de coste para su sistema ERP integrado de una lista desplegable Fuente.
- Para conocer los códigos de costes de su sistema ERP integrado específico, consulte Configurar las preferencias de los códigos de costes para las integraciones ERP.
- Si la cuenta de su empresa ha habilitado Procore + Viewpoint® Spectrum®, debe utilizar la lista de códigos de coste estándar. Consulte Actualizar códigos de coste de proyecto para exportar a Viewpoint Vista.
- Elija entre estas opciones (A) o (B):
- Si su cuenta de empresa de Procore NO está configurada para funcionar con un sistema ERP integrado, verá la página Lista de códigos de coste estándar (imagen más arriba). Elija entre estas opciones:
- Para copiar solo los códigos seleccionados de la lista de códigos de coste estándar de Procore:
- Expanda las carpetas de división deseadas.
- Resalte los códigos de coste deseados.
- Haga clic en Copiar códigos seleccionados.
- Para copiar todos los códigos de la lista de códigos de coste estándar de Procore:
- Haga clic en Copiar todos los códigos.
El sistema devuelve el siguiente mensaje de confirmación: "Una vez añadido este código de coste, la lista de origen no se puede cambiar". - Haga clic en Aceptar para aceptar el mensaje de confirmación.
Esto mueve todos los códigos de la Lista de códigos de coste estándar a la lista Códigos de coste de proyecto.
- Haga clic en Copiar todos los códigos.
- Para copiar solo los códigos seleccionados de la lista de códigos de coste estándar de Procore:
- Si su cuenta Procore está configurada para funcionar con un sistema ERP integrado, verá la lista desplegable Fuente. Realice lo siguiente:
- Seleccione Sage 300 CRE® Lista de códigos de coste estándar.
Nota: solo podrá seleccionar esta opción si su empresa ha habilitado la integración de Procore + Sage 300 CRE®. Esta es una configuración necesaria para la integración de Procore + Sage 300 CRE®.
- Seleccione Sage 300 CRE® Lista de códigos de coste estándar.
- Si su cuenta de empresa de Procore NO está configurada para funcionar con un sistema ERP integrado, verá la página Lista de códigos de coste estándar (imagen más arriba). Elija entre estas opciones:
- Haga clic en Siguiente.
Si su empresa ha habilitado la integración de Procore + Sage 300 CRE®, el sistema muestra la página de códigos de coste y tipos de coste.
Asignación de tipos de coste predeterminados a códigos de coste
Nota: Esta página solo está disponible en este módulo si su cuenta de Procore tiene habilitadas las integraciones de ERP.
- Asegúrese de que Código de coste esté resaltado.
- Para cada código de coste indicado, marque una (1) o más casillas de verificación para asignar cada código a uno (1) o más tipos de coste.
Importante:- Los proyectos que utilicen Integración de Ryvit códigos de coste utilizarán los Integración de Ryvit tipos de coste estándar. Las modificaciones de esta lista de tipos de coste deben realizarse en Integración de Ryvit.
- Los proyectos que utilicen Integración de Ryvit códigos de coste utilizarán los Integración de Ryvit tipos de coste estándar. Las modificaciones de esta lista de tipos de coste deben realizarse en Integración de Ryvit.
- Haga clic en Continuar.
Las asignaciones de tipos de coste se guardan automáticamente y Procore confirma que ha creado el nuevo proyecto. - Haga clic en Continuar configuración del proyecto.
Actualizar el directorio
- Asegúrese de que Directorio esté resaltado.
- Añada contactos y empresas del directorio de empresa a su directorio de proyecto de la siguiente manera:
- Si su proyecto se basa en una plantilla de proyecto existente, puede añadir todas las empresas y los empleados de esas empresas haciendo clic en Seleccionar todo en el menú desplegable.
- Para añadir una empresa del directorio de empresa de Procore y todos los empleados, empiece a escribir el nombre de la empresa. Cuando el sistema encuentre la coincidencia adecuada, seleccione la empresa de la lista. Esto añade tanto la empresa como las personas al directorio de proyecto.
- Para añadir una persona, empiece a escribir su nombre. Cuando el sistema encuentre la coincidencia adecuada, seleccione esa persona en la lista:
Notas:- Si desea eliminar una empresa o una persona, haga clic en el icono de eliminación
 situado frente a la empresa o la persona.
situado frente a la empresa o la persona. - Si desea eliminar todas las empresas o personas, haga clic en Borrar todo en el menú desplegable.
- Si desea eliminar una empresa o una persona, haga clic en el icono de eliminación
- Para cada persona que haya seleccionado para añadir, realice lo siguiente:
- Plantilla de permisos. Seleccione la plantilla de permisos deseada en la lista o elija "Aplicar una plantilla más adelante". ¡Importante!
Esta es una configuración obligatoria para todos los usuarios que desea añadir. Para saber cómo se crean las selecciones de esta lista, consulte Gestionar plantillas de permisos de proyecto. - Rol del proyecto. Seleccione el rol del proyecto para el usuario. La selección que haga aquí listará a la persona para cada rol seleccionado en la página de inicio del proyecto. Para saber cómo se crean las selecciones de esta lista, consulte Añadir un rol de proyecto personalizado.
- Plantilla de permisos. Seleccione la plantilla de permisos deseada en la lista o elija "Aplicar una plantilla más adelante". ¡Importante!
- Haga clic en Siguiente.
Aparecerá un aviso en VERDE en la parte superior de la página para confirmar el número de empresas y personas que se han añadido.
Cargar planos
- Asegúrese de que Planos esté resaltado.
- Complete lo siguiente:
- Para obtener información sobre cómo dar formato a los planos antes de cargarlos en un proyecto, consulte ¿Cómo puedo mejorar la precisión del OCR en mis planos?
- Para omitir este paso y cargar los dibujos de su proyecto en otro momento, haga clic en Omitir. Cuando esté listo para cargar sus dibujos, consulte Cargar dibujos.
- Adjuntar archivos. Haga clic en este botón para elegir entre estas opciones: Cargar un archivo de su ordenador, Seleccionar archivo de Procore o, si ha activado la integración con Box, Seleccionar archivo de Box.
O bien
Arrastrar y soltar archivos. Utilice la operación de arrastrar y soltar para mover los archivos de su ordenador o red a esta área de la página. - Nombre del juego. Introduzca un nombre para el juego de planos.
- Fecha del juego. Seleccione una fecha para el juego de planos utilizando el control de calendario.
- Fecha de plano predeterminada. Seleccione una fecha para los planos usando el control de calendario.
- Fecha de recepción predeterminada. Seleccione la fecha de recepción de los planos con el control de calendario.
- Adjuntar archivos. Haga clic en este botón para elegir entre estas opciones: Cargar un archivo de su ordenador, Seleccionar archivo de Procore o, si ha activado la integración con Box, Seleccionar archivo de Box.
- Haga clic en Siguiente.
El sistema procesa los dibujos en segundo plano.
Nota: NO es necesario esperar a que se complete la carga. Una vez finalizado, el sistema le enviará una notificación automática por correo electrónico con el asunto "Carga de dibujos finalizada." Para saber cómo revisar y publicar sus dibujos, consulte Revisar y confirmar dibujos y luego Publicar dibujos.
Cargar especificaciones
- Asegúrese de que Especificaciones esté resaltado.
Notas:- Si desea saltarse este paso y cargar una especificación más tarde, haga clic en Omitir. Esto cierra el Asistente de creación de proyecto.
- Cuando esté listo para cargar sus especificaciones en un momento posterior, consulte Upload Specifications.
- Complete lo siguiente:
- Cargar especificaciones.
Notas:- Para aprender a dar formato a las especificaciones antes de cargarlas en un proyecto, consulte ¿Cómo puedo mejorar la precisión de la identificación de la sección de especificaciones?
- Adjuntar archivos. Haga clic en este botón para elegir entre estas opciones: Cargar un archivo desde su ordenador, Seleccionar archivo de Procore o, si ha habilitado la integración con Box, Seleccionar archivo de Box.
O bien - Arrastrar y soltar archivos. Utilice la operación de arrastrar y soltar para mover los archivos desde su ordenador o red a esta área de la página.
- Nombre del juego. Introduzca un nombre para el juego.
- Fecha del juego. Seleccione una fecha para el juego utilizando el control del calendario.
- Fecha de emisión predeterminada. Seleccione una fecha para los archivos usando el control de calendario.
- Fecha de recepción predeterminada. Seleccione la fecha de recepción de los archivos usando el control de calendario.
- Adjuntar archivos. Haga clic en este botón para elegir entre estas opciones: Cargar un archivo desde su ordenador, Seleccionar archivo de Procore o, si ha habilitado la integración con Box, Seleccionar archivo de Box.
- Para aprender a dar formato a las especificaciones antes de cargarlas en un proyecto, consulte ¿Cómo puedo mejorar la precisión de la identificación de la sección de especificaciones?
- Cargar especificaciones.
- Haga clic en Siguiente.
El sistema procesa la carga de las especificaciones.
Nota: NO es necesario esperar a que se complete la carga. Cuando finalice, el sistema le enviará una notificación automática por correo electrónico con el asunto "Carga de especificaciones completada." Para saber cómo revisar y publicar sus especificaciones, consulte Revisar y publicar especificaciones.
Cargar la planificación
- Asegúrese de que Planificación esté resaltado.
Notas:- Si desea omitir este paso y cargar una planificación más tarde, haga clic en Omitir. Esto cierra el Asistente de creación de proyecto.
- Cuando esté listo para cargar su programación en un momento posterior, consulte Cargar un archivo de programación del proyecto en la aplicación web de Procore.
- Haga clic en Adjuntar archivos. Luego vaya al archivo de planificación que se encuentra en su ordenador o en la red. Haga clic en Abrir.
Notas:- El Asistente de creación de proyecto solo admite la carga de archivos a través de su navegador web. Actualmente no admite la carga de archivos guardados en la herramienta Documentos en el nivel de proyecto.
- Si desea almacenar un archivo de planificación en la herramienta Documentos y luego cargarlo, consulte "Carga de archivos a través de los documentos de Procore" en la página web Cargar un archivo de planificación del proyecto en la aplicación web de Procore.
- También puede cargar un archivo de programa a través de Procore Drive. Para obtener más detalles, consulte Planificación en la Guía de usuario de Procore Drive.
- Haga clic en Siguiente.