Cargar un archivo de planificación del proyecto en la aplicación web de Procore
Objetivo
Cargar un archivo de planificación en la aplicación web de Procore utilizando la herramienta Planificación del proyecto.
Temas a considerar
- Permisos de usuario necesarios:
- Permisos de nivel "Administrador" en la herramienta Planificación del proyecto.
- Información adicional:
- Las planificaciones de proyecto no se pueden editar en Procore. El único campo que se puede editar dentro de Procore es el campo "Porcentaje completado" desde un dispositivo móvil, consulte "¿Cómo se permite a los usuarios actualizar el campo"Porcentaje completado"en la herramienta Planificación?" Las planificaciones de proyecto siempre deben actualizarse en la aplicación de software de terceros (p. ej., Microsoft Project, Asta Powerproject, etc.) y luego cargarse en Procore nuevamente.
- Si está utilizando un software de planificación basado en archivos como Microsoft Project o Asta y tiene un ordenador con Windows, Procore recomienda que actualice su planificación a través de Procore Drive. Consulte Integrar una planificación del proyecto utilizando Procore Drive.
Nota: Cualquier software de planificación basado en archivos funcionará con Procore Drive. - Si está utilizando Primavera P6 y tiene un ordenador con Windows, Procore recomienda que actualice su planificación a través de Procore Drive. Consulte Integrar planificación de Primavera P6 utilizando Procore Drive href. filename ="">Integrar planificación Primavera P6 utilizando Procore Drive .
Importante
Si carga una planificación de proyecto actualizada en Procore a través de la herramienta Planificación de nivel de proyecto, asegúrese de usar el mismo nombre de archivo que se cargó anteriormente. De esta manera, la información de la sección Historial de solicitudes de cambio en la programación NO se borrará. Además, esto ayudará a garantizar que no tenga actividades de programación Lookahead duplicadas.
Pasos
- Vaya a la herramienta Planificación del proyecto.
- Haga clic en el icono Ajustes de configuración
 .
. - Haga clic
Gestión de archivos. - Elija las opciones de Filtros de importación : Los filtros le permiten especificar qué archivos se importarán automáticamente a través de Documentos o Procore Drive.
Para permitir la importación de cualquier archivo, deje los filtros
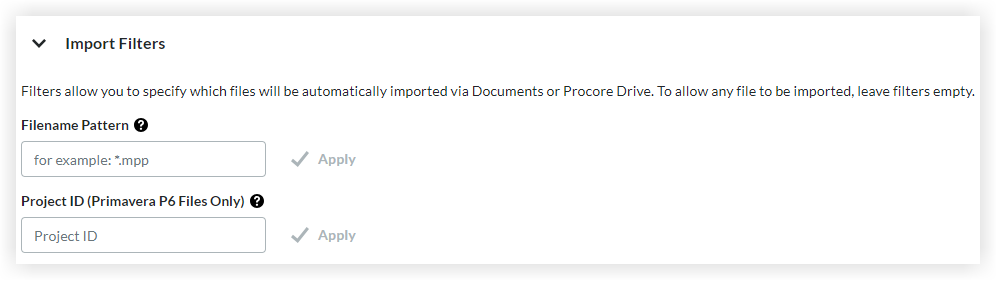
- Cargue su horario de las siguientes maneras:
- Cargar a través del navegador
- Subir archivos a través de Procore Drive
Nota: Para descargar Procore Drive, haga clic en el y haga clic en Descargar Procore Drive.
y haga clic en Descargar Procore Drive.
Cargar a través del navegador
- Haz clic en Cargar a través del navegador.
- Haga clic en Mi ordenador para cargar archivos desde el ordenador.
O
haga clic en Documentos para cargar archivos de Documentos de Procore. - Desplácese hasta el final de la página y haga clic en Actualizar.
Nota: Cuando se complete la carga, aparecerá un banner de confirmación verde. - Verifique que la planificación se haya cargado según lo previsto.
Nota: Utilice el filtro de tabla y el para la configuración de la tabla
y el para la configuración de la tabla y los ajustes de columnas.
y los ajustes de columnas. - Opcional: en el patrón de nombre de nombre de archivo de planificación, introduzca el patrón de nombre de archivo que desee cargar automáticamente en la herramienta Planificación. Por ejemplo, si prefija su archivo de programación con la fecha (por ejemplo, 26-07-17_Construction Schedule.mpp), puede usar el símbolo de asterisco (*) para indicar la parte del nombre de archivo que cambiará. Por ejemplo, introduciría*_Construction Schedule.mpp en el campo Schedule Filename Pattern .
- ¡Importante! Introduzca el nombre exacto o parcial del archivo de planificación en el campo "Patrón de nombre de archivo de planificación". Por ejemplo, "Planificación construcción.mpp". Los archivos cargados en documentos que coincidan con este patrón de nombre de archivo exacto se actualizarán automáticamente en la herramienta Planificación.
- Consejo Cuando varios usuarios acceden al archivo de planificación y usted realiza cambios en el archivo desde la herramienta Documentos, se recomienda que revise el archivo para que los miembros del equipo no sobrescriban sus cambios de planificación mientras usted los carga.
- Utilice el filtro de tabla
 y el
y el  para la configuración de la tabla y los ajustes de columnas.
para la configuración de la tabla y los ajustes de columnas.
Procore Drive
- Inicie Procore Drive en su ordenador.
- Inicie sesión con sus credenciales de Procore.
- Seleccione su empresa y proyecto en los menús desplegables.
- Seleccione la pestaña Planificación.
- Haga clic en Subir programación.
Notas: Si la preferencia de planificación del proyecto está configurada actualmente para una "Integración de Primavera", haga clic en la Integración de archivos de planificación en el menú desplegable.
Después de la carga inicial, y posteriormente proceder a actualizar el archivo de programación, lo hará a través de Procore Drive haciendo clic en "Lanzar programación", y eso abrirá el archivo de programación en su aplicación nativa (por ejemplo, Microsoft Project, Phoenix o Asta Powerproject). - Busque en su sistema de archivos local y seleccione el archivo apropiado de Microsoft Project, Phoenix o Asta Powerproject (*.mpp, *.pp, *.ppx, etc.).
- Haga clic en Abrir.
- Verifique que puede ver su planificación y todos sus datos en la herramienta Planificación del proyecto.
Nota: Después de cargar la planificación inicial, Procore gestionará ese archivo y guardará esa versión en la herramienta Documentos en una carpeta bloqueada llamada "Planificaciones". Esta carpeta solo es accesible para los administradores de herramientas de documentos y cumple el propósito de control de versiones y un registro de auditoría. Consulte Actualizar la planificación del proyecto de Procore Drive (Microsoft Project, Asta, Phoenix). - Utilice el filtro de tabla
 y el
y el  para la configuración de la tabla y los ajustes de columnas.
para la configuración de la tabla y los ajustes de columnas.

