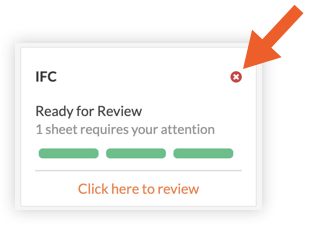Revisar y confirmar planos
Objetivo
Revisar y confirmar los planos cargados en la herramienta Planos del proyecto.
Temas a considerar
- Permisos de usuario necesarios:
- Permisos de "Administrador" en la herramienta Planos.
O BIEN - Permisos de "Solo Lectura" o "Estándar" en la herramienta Planos con el permiso pormenorizado "Cargar y revisar" habilitado en la plantilla de permisos.
Nota: los usuarios con el permiso pormenorizado solo pueden revisar los planos que ellos mismos han cargado.
- Permisos de "Administrador" en la herramienta Planos.
- Información adicional:
- Si se da cuenta de que los nombres de los campos de plano, como N.° de plano, Título y Disciplina, no se rellenan correctamente, consulte ¿Cómo puedo mejorar la precisión del OCR en los planos?
- Si un plano no aparece con la orientación correcta, puede girar el PDF antes de confirmar el plano. Consulte ¿Puedo girar un plano en Procore?
Requisitos
Pasos
- Haga clic en el vínculo "Haga clic aquí para ir a revisión" en el mosaico de carga de planos.
- Si la carga del plano contiene 8 o más hojas, verá la ventana "Ayúdenos a que Procore etiquete automáticamente su carga".
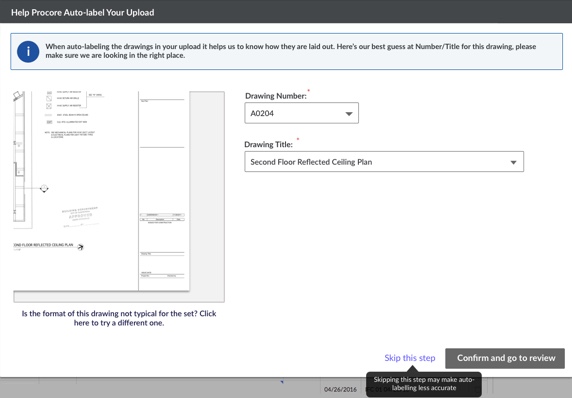
En la ventana, rellene lo siguiente:- Verifique que Procore haya leído los planos correctamente seleccionando el número y el título correctos en los menús desplegables Número de plano y Título del plano.
Nota: Si desea que Procore evalúe un plano diferente para producir resultados más precisos, haga clic en el vínculo "¿El formato de este plano no es típico del juego? Haga clic aquí para intentarlo con otro". - Haga clic en Confirmar e ir a revisión.
Nota: Se abrirá la página Confirmar nuevos planos, donde podrá revisar y confirmar planos.
- Verifique que Procore haya leído los planos correctamente seleccionando el número y el título correctos en los menús desplegables Número de plano y Título del plano.
- Si la carga del plano contiene 8 o más hojas, verá la ventana "Ayúdenos a que Procore etiquete automáticamente su carga".
- Verifique que todos los campos coincidan con la hoja de plano antes de confirmar
: Nota: De forma predeterminada, Procore coloca el foco en la esquina inferior derecha del plano. Para cambiar el foco de la imagen miniatura, haga clic y arrastre la imagen.- Información general
- N.° de plano. Verifique el número de plano.
- ...
Nota:- Este campo se reconoce automáticamente por las letras que aparecen antes del número de plano. Puede establecer qué letras designan qué disciplinas siguiendo estas instrucciones: Configurar disciplinas de plano predeterminadas.
- Si la disciplina para el plano no se rellenó o no aparece en el plano, puede optar por introducirla manualmente. Después de confirmar el dibujo, la nueva disciplina se añadirá a la lista Discipline Abbreviation Setup para el proyecto y se puede seleccionar para otros dibujos.
- Título del plano. Verifique el título del plano.
- Versiones. Las versiones se ordenan de acuerdo con el campo Fecha del plano, pero puede usar la función de arrastrar y soltar para colocar esta versión que está cargando actualmente en un orden diferente.
Nota: La versión en la parte superior se considera la versión actual.
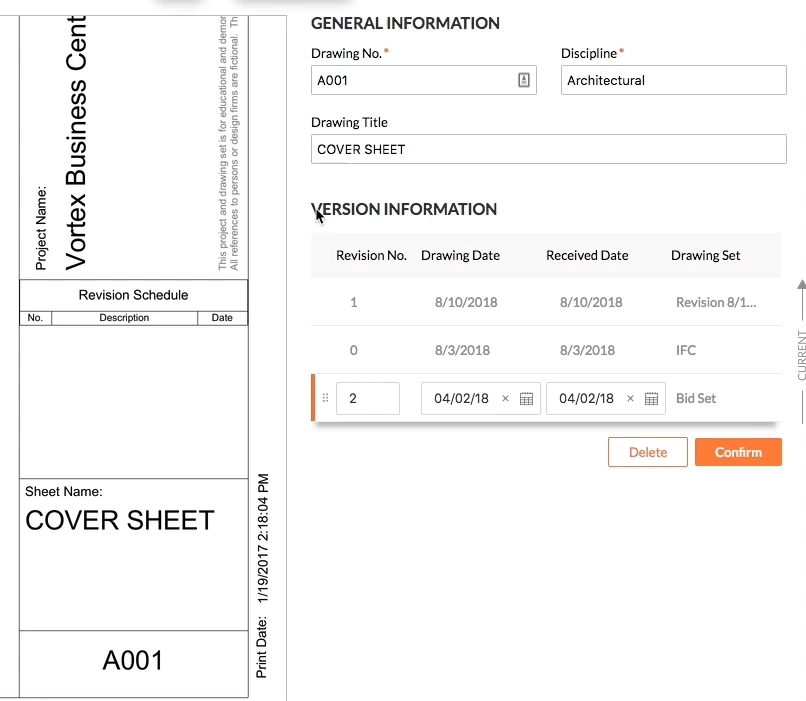
- Revisión: Verifique el campo de revisión.
Notas:- Cuando cargue un plano que coincida con un número de plano que ya exista en su registro de planos, Procore marcará este plano como el siguiente número o letra de revisión en la secuencia. Por ejemplo, si anteriormente ha cargado la revisión 5 del plano A2.1 y está cargando una nueva revisión ahora, la revisión 6 aparecerá en este campo.
- Si ha introducido una Fecha de plano para un juego de revisiones de planos, Procore los clasificará del más antiguo al más actual según las fechas de los planos. Sin embargo, es posible que sea necesario introducir manualmente los números de revisión.
- Se aceptan números de revisión alfanuméricos (por ejemplo, número de revisión A1, 1A o A.1). Para establecer qué orden se utiliza en la página de configuración de planos, consulte Ajustes de configuración avanzados: Planos.
- Si introduce un número que ya existe en su registro de planos, se le avisará de que se trata de una revisión duplicada. Para añadir un plano con el mismo campo de revisión, uno de los siguientes campos debe ser único: Nombre del juego de planos, Fecha del plano o Fecha de recepción.
- Fecha del plano y Fecha de recepción. Verifique las fechas o selecciónelas del calendario. Si ha establecido previamente las fechas en la página de carga del plano, Procore usará esas fechas, pero puede cambiarlas según sea necesario.
- Juego de planos. Este campo se rellena automáticamente según el juego en el que haya cargado los planos.
- Revisión: Verifique el campo de revisión.
- Información general
- Opcional: Si un plano no aparece con la orientación correcta, puede girar el PDF antes de confirmar el plano. Consulte ¿Puedo girar un plano en Procore?
Nota: No puede girar el plano después de haberlo confirmado.- Haga clic en Girar plano.
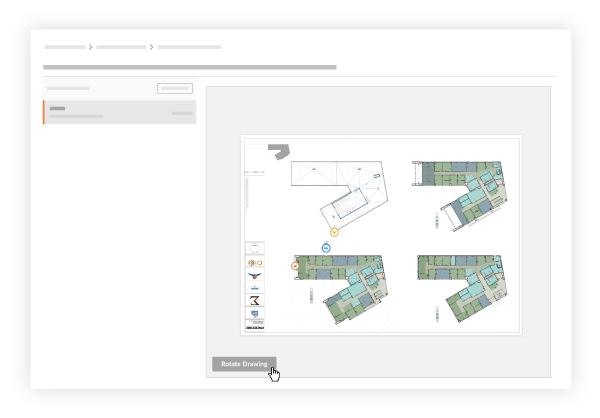
- Haga clic en los iconos de giro en sentido horario o antihorario para girar el plano hasta la posición correcta.
- Haga clic en Actualizar.
- Haga clic en Girar plano.
- Confirme sus planos:
- Si solo ha cargado un plano, o desea confirmar un plano a la vez, haga clic en Confirmar.
- Si ha cargado varios planos:
- Haga clic en el juego de planos para asegurarse de que toda la información sea correcta. Sugerencia: Utilice las flechas ARRIBA/ABAJO del teclado para desplazarse por los planos.
Nota: Los planos en los que ha hecho clic se designan con la palabra "Visto" en la lista de planos. Si ve un plano y deja el campo Revisión en blanco, aparece un punto rojo en el plano para indicar que hay errores no resueltos.
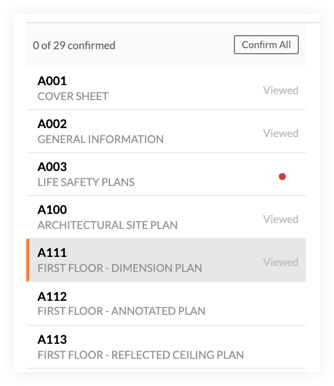
- Pulse MAYÚS en el teclado para poder hacer clic y seleccionar varios planos que estén en una fila.
- Pulse CONTROL (PC) o COMMAND (Mac) en el teclado para poder seleccionar varios planos individualmente.
- Haga clic en Confirmar seleccionados.
O BIEN
Si se han revisado todos los planos y no hay errores, haga clic en Confirmar todo.
- Haga clic en el juego de planos para asegurarse de que toda la información sea correcta. Sugerencia: Utilice las flechas ARRIBA/ABAJO del teclado para desplazarse por los planos.
Opcional: Eliminar planos
Si se han cargado planos que no necesitan añadirse al registro de planos, los usuarios con permisos de nivel "Administrador" en la herramienta Planos pueden eliminarlos.
- Para eliminar uno o varios planos pendientes, haga clic en Eliminar al final de la página.
- Para eliminar todo el paquete de planos, vaya a la página de inicio de Planos y haga clic en la "x" en el juego que desea eliminar. Haga clic en Aceptar para confirmar.