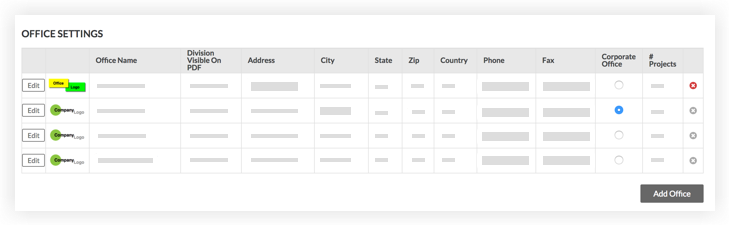Establecer configuración de la empresa
Lanzamiento limitado
Procore está agregando una nueva pestaña de "Información de la empresa" donde ciertas empresas pueden administrar el logotipo de su empresa y la configuración de la oficina. Si no ve las opciones "Cargar logotipo de la empresa" o "Configuración de la oficina" en la pestaña "Configuración general", consulte Administrar información de la empresa.Objetivo
Establecer la configuración y las preferencias de la cuenta de Procore de la empresa con la herramienta Administrador a nivel de empresa.
Contexto
La herramienta Administrador le permite definir diversos ajustes generales y preferencias para la cuenta de Procore de su empresa.
Temas a considerar
- Permisos de usuario necesarios:
- Permisos de nivel "Administrador" en la herramienta Administrador de nivel de empresa.
Pasos
- Vaya a la herramienta Administrador de nivel de empresa.
- En "Configuración de la empresa", haga clic en Configuración general.
- Siga los pasos que se detallan a continuación para actualizar:
Configuración general

Inicio de sesión único (SSO)
Si su empresa ha implementado una solución de inicio de sesión único (SSO) compatible, consulte los siguientes enlaces para obtener instrucciones sobre cómo configurar el SSO en Procore.

Términos y condiciones

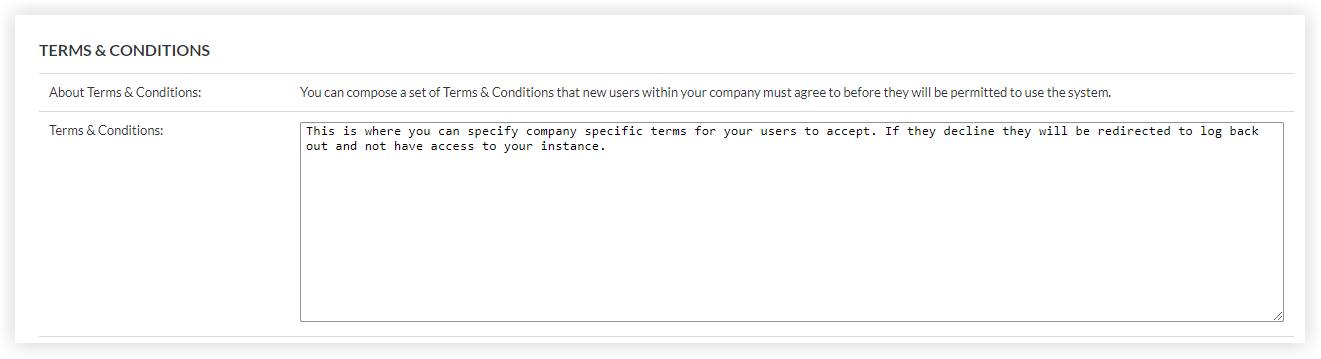
En Términos y condiciones, puede añadir un texto legal específico de la empresa para especificar el acuerdo de uso para la implementación del sistema Procore por parte de su empresa.
- Para añadir sus términos y condiciones a Procore, introduzca el texto deseado en la casilla.
- Para pedir a los nuevos usuarios que acepten los "Términos y condiciones" cuando inicien sesión en Procore por primera vez, marque la casilla Habilitar Términos y Condiciones. La primera vez que un usuario inicia sesión en Procore, debe aceptar los términos y condiciones especificados. Si se niega a aceptarlos, se pedirá al usuario que haga clic en un vínculo para salir del sistema.
- Si actualiza los Términos y condiciones y desea que los usuarios acepten los términos y condiciones actualizados, marque la casilla Solicitar nueva aceptación de los Términos y condiciones por parte de todos los usuarios. Esta casilla está desactivada de forma predeterminada.
Sugerencia
¿Necesita ayuda para definir sus términos y condiciones? Para obtener ayuda para redactar los términos y condiciones de su empresa, Procore recomienda ponerse en contacto con un abogado que comprenda su negocio y sus inquietudes específicos. También puede visitar el sitio web de la Comunidad Procore para preguntar a otros clientes de Procore cómo han abordado los términos y condiciones de su empresa.
Configuración de notificaciones por correo electrónico
Correos electrónicos atrasados enviados durante el fin de semana
Los administradores de la empresa pueden ayudar a reducir las interrupciones de correo electrónico durante los días no laborables desactivando las notificaciones de correo electrónico atrasadas durante los fines de semana para toda la cuenta. Consulte ¿Puedo evitar que se envíen correos electrónicos durante el fin de semana? La zona horaria establecida en la cuenta de Procore de su empresa determina los días y la hora de los fines de semana. Consulte Configuración general más arriba.
Para habilitar esta configuración, marque la casilla junto a "Deshabilitar correos electrónicos atrasados durante el fin de semana".

Correos electrónicos del seguro
En Acerca de los correos electrónicos de seguros, el sistema muestra una lista de usuarios que recibirán notificaciones por correo electrónico de Procore.

El sistema enviará correos electrónicos cuando el seguro esté dentro de las dos (2) semanas posteriores a su fecha de vencimiento. Además, el sistema continuará enviando un recordatorio diario por correo electrónico hasta sesenta (60) días después de la fecha de vencimiento (o hasta que se actualice la fecha de vencimiento del seguro el).
Nota: Esta es una notificación por correo electrónico predeterminada y no se puede personalizar en este momento.
- Para añadir usuarios a la lista, vaya a la herramienta Directorio. A continuación, haga clic en la opción Editar junto al usuario. Marque la casilla junto a ¿Es un gestor de seguros de [Nombre de la empresa]?
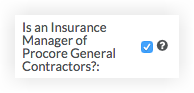
- Para eliminar usuarios de la lista, desmarque la casilla en la herramienta Directorio.
Nota: Para saber cómo añadir y actualizar el seguro para uno de los proveedores de la empresa (como contratistas, subcontratistas y otros proveedores), consulte Añadir seguro para un proveedor en el directorio de empresa y Actualizar vencimiento de seguro para un proveedor en el directorio de empresa.
Correos electrónicos de error de conexión SFTP
Si su cuenta de Procore está configurada para importar datos a través del Protocolo simple de transferencia de archivos (SFT), seleccione un usuario de la lista desplegable "Enviar a". El sistema enviará una notificación a esta persona en caso de un problema de conexión.