Actualizar la información general del proyecto
Objetivo
Actualizar la información general del proyecto utilizando la herramienta Administrador de nivel de proyecto.
Temas a considerar
- Permisos de usuario necesarios:
- Permisos de nivel "Administrador" en la herramienta Administrador de nivel de proyecto.
O BIEN
Permisos de nivel "Solo lectura" o superior en la herramienta Administrador de nivel de proyecto con los permisos pormenorizados "Gestionar general" habilitados en su plantilla de permisos.
- Permisos de nivel "Administrador" en la herramienta Administrador de nivel de proyecto.
- Información adicional:
- La información del proyecto introducida en esta página puede aparecer en numerosos ubicaciones de Procore, incluso cuando se accede al proyecto en Procore Web y Procore Drive, correos electrónicos relacionados con el proyecto enviados desde Procore, archivos CSV y PDF exportados desde las herramientas del proyecto, y otros.
- Los datos meteorológicos de las herramientas Portada y Registro diario del proyecto están determinados por las coordenadas de latitud y longitud introducidas en esta página. Consulte ¿Cómo determino los valores de latitud y longitud de una dirección?
- Si su empresa ha habilitado la herramienta Integraciones ERP de nivel de empresa y usted ha sincronizado los datos con una solución de contabilidad de terceros, aparece un banner verde de ERP en la página de "Información general del proyecto" para avisar que el proyecto está integrado con un sistema ERP.
Pasos
- Vaya a la herramienta Administrador de nivel de proyecto.
- En "Configuración de proyecto", haga clic en General.
- Actualice la información del proyecto en las siguientes secciones según corresponda.
Nota: Un asterisco (*) en las secciones siguientes indica un campo obligatorio. - Haga clic en Actualizar para guardar los cambios.
Información del proyecto
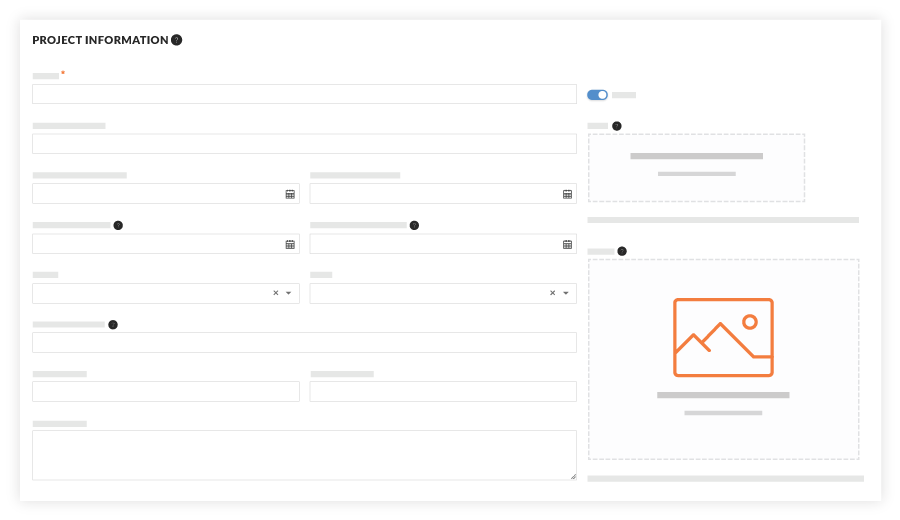
- Nombre*: Introduzca un nombre actualizado para el proyecto si es necesario.
- Código: introduzca un código de proyecto para ayudar a su equipo a identificar y localizar el proyecto en Procore. Debe ser una abreviatura del "Nombre del proyecto".
Nota: Para los proyectos que utilizan la herramienta Gestión de documentos, el "Código" introducido anteriormente se integra con los estándares de nomenclatura que especifique en la página Ajustes de configuración de la herramienta. Para más información, consulte ¿Qué es el campo "Código" en la página de creación de proyectos? - Valor total *: es la cantidad total de trabajo de construcción realizado, planificado o implementado durante el proyecto.
- Fecha de inicio *: representa la fecha en que se firmó el contrato del proyecto y también se utilizará para calcular el volumen de construcción. Seleccione una nueva fecha si es necesario.
- Fecha de finalización *: representa la fecha en la que todas las partes acuerdan que el proyecto cumple o debe cumplir con una "finalización sustancial" y también se utilizará para calcular el volumen de construcción. Seleccione una nueva fecha si es necesario.
- Fecha de inicio real: fecha real en la que se inició el proyecto y que se muestra en la página "Cartera". Seleccione una fecha del calendario para actualizar manualmente la fecha de inicio real.
Notas:- Si se ha cargado una planificación en la herramienta Planificación del proyecto, este campo heredará el valor de la fecha de inicio de la planificación cargada. Consulte Cargar archivo de planificación de proyecto a la aplicación web de Procore.
- Si no se ha cargado ninguna planificación, el campo heredará el valor que se introduzca en el campo "Fecha de inicio".
- Fecha de finalización prevista: representa la fecha real de finalización del proyecto y también se mostrará en la página "Cartera". Seleccione una fecha del calendario para actualizar manualmente la fecha de finalización prevista.
Notas:- Si se ha cargado una planificación en la herramienta Planificación del proyecto, este campo heredará la última tarea de planificación de la planificación cargada.
- Si no se ha cargado ninguna planificación, el campo heredará el valor del campo "Fecha de finalización".
- Etapa: esto representa la etapa en la que se encuentra actualmente el proyecto. Ciertas etapas permiten ciertas acciones en Procore (por ejemplo, licitación en la etapa de licitación). Consulte Añadir etapas de proyecto personalizadas a la empresa para añadir etapas personalizadas.
Nota: El contrato de su empresa con Procore puede permitir un número ilimitado de proyectos en la etapa de "licitación" que no cuentan para el límite de proyectos. Si se ha alcanzado el límite de su proyecto, no podrá mover ninguno de sus proyectos fuera de la etapa de licitación hasta que establezca un proyecto activo en inactivo. ¿Por qué no puedo crear o activar proyectos de Procore? Póngase en contacto con su punto de contacto de Procore para obtener información sobre los aumentos del tope del proyecto. - Tipo: representa el tipo de proyecto. Los tipos de proyectos se pueden añadir en la herramienta Administrador de nivel de empresa. Consulte Crear tipos de proyectos personalizados. Seleccione un tipo de proyecto en el menú desplegable.
- Número de proyecto: introduzca o actualice el número de proyecto para su proyecto.
- Pies cuadrados: introduzca o actualice el número total de metros cuadrados de su proyecto. Esto solo se reflejará aquí con fines informativos.
- Descripción: introduzca o actualice la descripción de su proyecto.
- Activo/inactivo:
- Haga clic en el botón de alternancia para cambiar a la posición ACTIVADO
 y poner el proyecto en estado Activo.
y poner el proyecto en estado Activo.
O BIEN - Haga clic en el botón de alternancia para cambiar a la posición DESACTIVADO
 y poner el proyecto en estado Inactivo.
y poner el proyecto en estado Inactivo.
- Haga clic en el botón de alternancia para cambiar a la posición ACTIVADO
- Logotipo: Cargar, reemplazar o eliminar el logotipo de un proyecto. El logotipo del proyecto aparecerá en la esquina superior izquierda de la barra de navegación del proyecto, así como en las exportaciones de PDF, informes y correos electrónicos del proyecto. Consulte Cargar logotipo del proyecto.
- Foto: Cargar o eliminar una foto de proyecto. La foto del proyecto ayudará a identificar su proyecto en las páginas "Cartera" de la empresa y "Portada" del proyecto.
Nota: El archivo debe tener unas dimensiones de 200 x 100 píxeles, no debe exceder el máximo de 3 MB y debe guardarse en el formato de archivo GIF, JPG o PNG. - Método de entrega. Defina cómo colaborarán las partes interesadas en cada fase del proyecto, incluida la planificación, el diseño y la construcción. Por ejemplo, diseño - licitación - construcción, Diseño - Construcción o Gestor de construcción en riesgo.
- Sector del proyecto. Categorice el proyecto según la función o el propósito de la instalación, como Minorista, Obras viales o Multifamiliar.
- Alcance de trabajo. Categorice el trabajo según el alcance, como Nueva construcción o Renovación/Reforma.
Ubicación del proyecto
- País*: seleccione el país donde se encuentra el proyecto.
- Zona horaria*: seleccione la zona horaria para el proyecto. Esta zona horaria determinará las marcas de tiempo en los elementos a lo largo del proyecto.
- Dirección: introduzca la dirección de la obra del proyecto.
- Ciudad: introduzca la ciudad donde se ubica el proyecto.
- Estado: seleccione el estado donde se encuentra el proyecto.
- Código postal: introduzca el código postal del proyecto. Puede introducir el número en el formato de 5 dígitos del código POSTAL (93013, por ejemplo) o en el formato ZIP + 4 (93013-2931, por ejemplo).
- Condado: introduzca el condado donde se encuentra el proyecto.
- Latitud y longitud: si desea que se complete el tiempo para el proyecto, introduzca las coordenadas de GPS exactas de la obra. Para obtener más información, consulte ¿Qué proveedores meteorológicos son compatibles con Procore? y ¿Cómo determino los valores de latitud y longitud de una dirección?
- Teléfono: introduzca el número de teléfono del contacto principal de la obra.
- Fax: introduzca el número de fax al que deben enviarse los faxes para el proyecto.
Avanzado
- Oficina: elija la oficina que gestiona este proyecto. Consulte Añadir ubicación de oficina.
- Departamentos: elija uno o más departamentos de su empresa que estén trabajando en este proyecto. Esto se reflejará en la herramienta Registro horario, la herramienta Portafolio y lugares adicionales en Procore en función de tu configuración. Consulte Añadir departamento personalizado.
- Programa: seleccione el programa en el que desee clasificar su proyecto. Estas opciones se gestionan en la herramienta Administrador de nivel de empresa. Consulte Añadir programas.
Nota: Puede ver los proyectos por programa utilizando la herramienta Programas. - Marca: elija el color de la marca del proyecto que desee que aparezca junto a este proyecto en la herramienta Cartera de la empresa.
Nota: La marca se utiliza únicamente para fines organizativos de su empresa y no tiene ningún otro impacto en el proyecto. Por ejemplo, puede marcar todos los proyectos comerciales como VERDES y todos los proyectos internos como ROJOS para identificarlos fácilmente en su lista de proyectos. - Región: seleccione la región para su proyecto. Estas opciones se gestionan en la herramienta Administrador de nivel de empresa. Consulte Añadir región de proyecto personalizada.
- Tipo de oferta: seleccione el tipo de oferta de la lista. Estas selecciones se gestionan en la herramienta Administrador de nivel de empresa. Consulte Añadir un tipo de oferta personalizada.
- Tipo de promotor: seleccione el tipo de promotor de la lista. Estas selecciones se gestionan en la herramienta Administrador de nivel de empresa. Consulte Añadir un tipo de promotor personalizado.
- Proyecto principal: seleccione el nombre del proyecto principal en Procore en la lista desplegable. En Procore, un proyecto principal es un proyecto de Procore que se ha designado como proyecto "principal" para uno o más proyectos relacionados en la herramienta Cartera de Procore. Para obtener más información, consulte ¿Cuál es la diferencia entre un trabajo, un trabajo principal y un trabajo secundario?
- Fecha de inicio de la garantía: seleccione la fecha de inicio de la garantía del contrato de construcción.
- Fecha de finalización de la garantía: seleccione la fecha de finalización de la garantía del contrato de construcción.
- Copiar directorio de: seleccione uno de los proyectos de la cuenta de Procore de su empresa para copiar la información de usuario y empresa del directorio de ese proyecto a la herramienta Directorio de su proyecto actual. Ver Copiar directorio de un proyecto a otro.
- Usar códigos de impuestos:
Nota
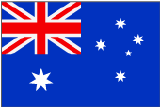 La función Códigos fiscales está diseñada para clientes de Procore en Australia, Nueva Zelanda o Canadá. Sin embargo, la función está disponible para todos los clientes de Procore. Para obtener más información, consulta ¿Cómo puedo usar los códigos fiscales en un proyecto de Procore?
La función Códigos fiscales está diseñada para clientes de Procore en Australia, Nueva Zelanda o Canadá. Sin embargo, la función está disponible para todos los clientes de Procore. Para obtener más información, consulta ¿Cómo puedo usar los códigos fiscales en un proyecto de Procore?- No utilizar códigos fiscales: Seleccione esta opción si no desea utilizar códigos fiscales. Esta es la configuración predeterminada para un proyecto de Procore.
- Valor predeterminado de la empresa: seleccione esta opción para usar el código fiscal que especificó como predeterminado de su empresa. Consulte Configurar códigos fiscales.
- [Códigos de impuestos personalizados]: seleccione una de las opciones si su empresa ha creado códigos de impuestos personalizados para su uso en su cuenta de empresa Procore. Consulte Configurar códigos fiscales.
- Cliente de QuickBooks: si su empresa tiene un proyecto QuickBooks® Desktop equivalente para el proyecto, introduzca el "Nombre del cliente de QB" para el proyecto exactamente como aparece en su cuenta de QuickBooks® Desktop. Esto le permite transferir entradas de tiempo de Procore a QuickBooks® Desktop. Consulte Transferir introducciones de horas de Procore al escritorio de QuickBooks® y Exportar introducciones de horas de Procore a Importar al software de QuickBooks®.
- Idioma-País: seleccione una de las opciones de diccionario de idioma o punto de vista disponibles en la lista desplegable. Para más información sobre las opciones disponibles, consulte ¿Qué idiomas están disponibles en Procore? y ¿Qué nombres y términos de herramientas son diferentes en Procore para contratistas generales, propietarios y contratistas especializados?
Sugerencia
¿Cómo nos aseguramos de que nuestros proyectos y usuarios apliquen la misma configuración de diccionario establecida para nuestra cuenta de empresa Procore? En Procore, se pueden aplicar diferentes configuraciones de diccionario a nivel de empresa, proyecto y usuario. Si desea que su (s) proyecto(s) y usuarios(s) apliquen la misma configuración de diccionario que la cuenta de Procore de su empresa, informe a los administradores de su proyecto y a los usuarios finales que siempre elijan la opción Ninguno seleccionado.
- Para cambiar la configuración de la cuenta de Procore de la empresa, el nombre de Administrador de Procore debe enviar una solicitud por correo electrónico a Punto de contacto de Procore.
- Para cambiar la configuración de un proyecto específico, seleccione una de las opciones disponibles de "Language-County" como se describe anteriormente.
- Para cambiar la configuración como usuario final, consulte Cambiar el idioma de su cuenta en "Configuración de mi perfil".
- Para obtener más información sobre las opciones para cambiar la configuración de idioma, consulte ¿Puedo cambiar el idioma de mi empresa, proyecto o usuario en Procore?
- La herramienta Planos de Procore también permite a los usuarios elegir el idioma al escanear planos. Para obtener más información, consulte ¿Puedo cambiar el idioma en el que Procore escanea mis dibujos?
- Impedir sobrefacturación en este proyecto: marque esta casilla de verificación si desea evitar la sobrefacturación en las facturas.
Nota: Si el ajuste "Impedir sobrefacturación en todos los proyectos" está activado en la herramienta Administrador de nivel de empresa, no se puede cambiar aquí para el proyecto. - Costes no de compromiso: marque esta casilla si desea mostrar los costes no de compromiso en los eventos de cambio. Si se habilita, aparecerá una nueva columna de coste en las partidas de evento de cambio que se puede usar para registrar los costes aprobados que no están asociados con un pedido u orden de cambio de pedido. Esta columna estará disponible como una columna configurable.
- Habilitar subproyectos. Marque esta casilla de verificación si desea utilizar subproyectos para compartimentar los costes de proyecto dentro del proyecto. Consulte Habilitar subproyectos en proyectos para WBS.
- Habilitar la sincronización de transacciones de costes de proyecto de ERP: si el administrador de Procore de su empresa ha habilitado la sincronización de transacciones de costes de proyecto de ERP en el backend de Procore, casilla para que su equipo de proyecto pueda importar transacciones de costes de proyecto de ERP a un presupuesto de Procore. Para más información, consulte Habilitar la sincronización de transacciones de costes de proyecto de ERP en un proyecto de Procore.
- Proyecto de prueba: marque la casilla de verificación si este proyecto se utiliza únicamente con fines de aprendizaje. Es importante tener en cuenta que marcar un proyecto como "Proyecto de prueba" no lo excluye del límite de proyectos de su cuenta. ¿Qué es un proyecto de prueba?
- Productividad de la mano de obra para presupuesto, eventos de cambio y órdenes de cambio: marque esta casilla para habilitar varias funciones en diversas herramientas que admitan la vista de presupuesto "Coste de productividad de mano de obra de Procore". Para obtener más detalles, consulte Habilitar las funciones de productividad de mano de obra para Finanzas del proyecto.

