Crear órdenes de compra
Objetivo
Crear una orden de compra en la herramienta Pedidos del proyecto.
Contexto
Temas a considerar
- Permisos de usuario necesarios:
- Para crear una orden de compra y ver/introducir datos en la pestaña "Desglose de partidas":
- Permisos de nivel "Administrador" en la herramienta Pedidos del proyecto.
O BIEN - Permisos de nivel "Estándar" en la herramienta Pedidos del proyecto y la opción "Permitir a los usuarios ver partidas del desglose de partidas" deben estar habilitados y su nombre debe estar seleccionado en la lista desplegable "Seleccionar persona" .
- Permisos de nivel "Administrador" en la herramienta Pedidos del proyecto.
- Para crear una orden de compra y ver/introducir datos en la pestaña "Desglose de partidas":
Requisitos
Pasos
- Acceda a la herramienta Commitments del proyecto.
- En la pestaña Contratos , haga clic en el botón Crear y seleccione Orden de compra de la lista desplegable.
Nota
- El botón Crear está disponible cuando se están visualizando las pestañas Contratos y Papelera de reciclaje. Las nuevas órdenes de compra siempre se añaden a la pestaña Contratos.
- El botón Exportar solo está disponible en la pestaña Contratos. Para obtener más información, consulte Exportar una lista de compromisos.
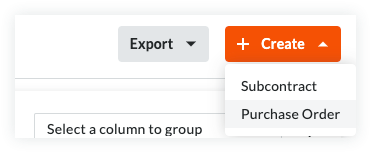
- Continúe con los siguientes pasos:
Añadir la información básica
Actualice la información básica de la siguiente manera:

Notas
- No hay campos obligatorios al añadir la información básica.
- Si hace clic en el botón Crear sin introducir datos, Procore guarda el contrato, indica que usted es el creador y le asigna automáticamente el estado Borrador.
- Número de contrato
Para numerar su (s) contrato(s), elija entre estas opciones:- Si numera sus contratos utilizando un sistema de numeración secuencial, puede introducir cualquier combinación de caracteres alfanuméricos en esta casilla. Para los contratos posteriores, Procore aplica automáticamente la numeración consecutiva en orden ascendente.
Ejemplo
Los siguientes ejemplos muestran cómo funciona la numeración consecutiva en orden ascendente de Procore:
- Si el contrato anterior era 1, los siguientes contratos son 2, 3 y así sucesivamente.
- Si el contrato anterior era PC-0001, los siguientes contratos son PC-0002, PC-0003 y así sucesivamente.
- Si el contrato anterior era DCA00010-12-G-0001, los siguientes contratos son DCA00010-12-G-0002, DCA00010-12-G-0003 y así sucesivamente.
- Si NO numera sus contratos utilizando la numeración secuencial, puede introducir manualmente un número único para cada orden de compra. Para ello, escriba sobre la entrada existente en la casilla Número. NO está permitido duplicar los números de los contratos.
Notas
- Para las empresas que utilizan la herramienta Integraciones ERP, su sistema ERP integrado puede imponer un límite máximo de caracteres. Consulte ¿Cuál es la longitud máxima de caracteres para un número de pedido? ¡Importante! Cuando un pedido se exporta a Integración de Ryvit, debe tener un número único.
- Puede personalizar el esquema de numeración para los pedidos de su proyecto. Para más información, consulte ¿Puedo personalizar el sistema de numeración de objetos financieros en Procore?
- Si numera sus contratos utilizando un sistema de numeración secuencial, puede introducir cualquier combinación de caracteres alfanuméricos en esta casilla. Para los contratos posteriores, Procore aplica automáticamente la numeración consecutiva en orden ascendente.
- Empresa contratista
Seleccione la empresa responsable del cumplimiento de la orden de compra (por ejemplo, American Construction Co.).
Notas:- Para que aparezca en esta lista como selección, añada la empresa al directorio Directorio. Para obtener más información,consulte Add a Company to the Project Directorio or Importar usuarios y proveedores a la herramienta Directorio de nivel de proyecto (Procore Imports) .
- Título
Escriba un nombre descriptivo para el contrato.Notas
- Si su empresa ha habilitado la herramienta Integraciones ERP, tenga en cuenta que algunos sistemas ERP integrados imponen límites de caracteres en el campo "Título" cuando los datos exportados desde Procore se importan a su sistema.
- Para obtener detalles sobre los límites de caracteres, consulte ¿Cuál es la longitud máxima del título de un pedido?
- Opcional: Firmar con DocuSign®
Mueva este conmutador a la derecha para recoger firmas con la integración de Procore + DocuSign®. Para saber cómo activar la integración en Procore, consulte Activar o desactivar la integración de DocuSign® en un proyecto de Procore.
Actualizar la información general
Actualice el contrato con información más general:
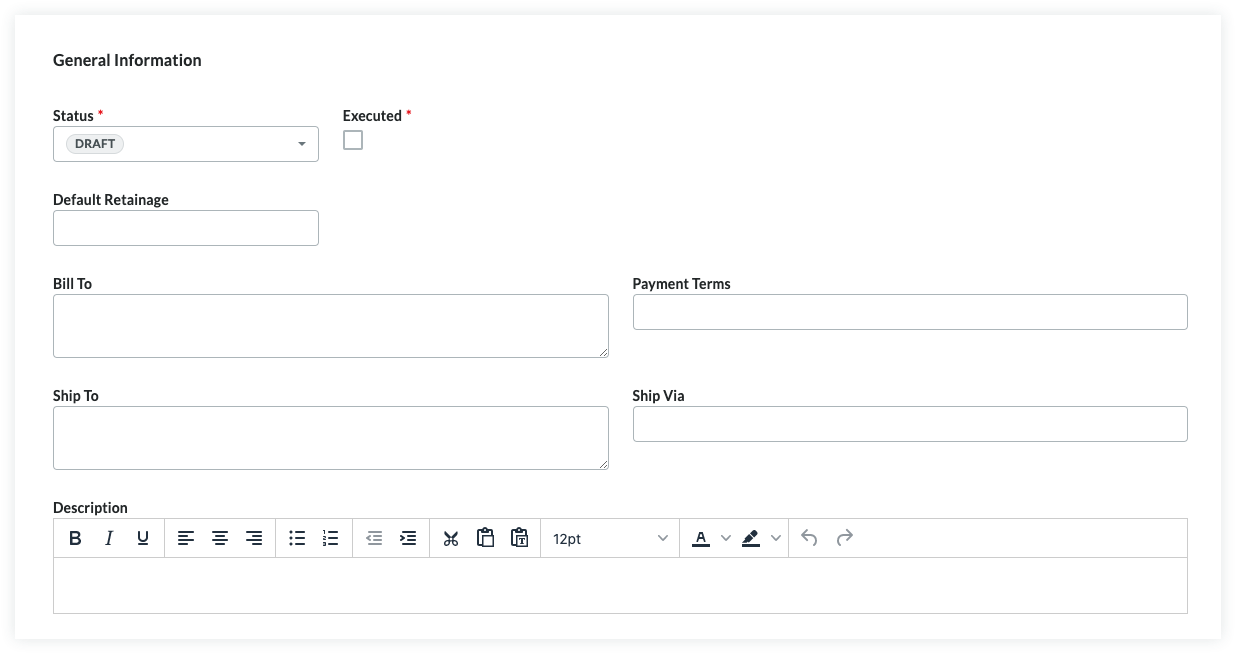
- Estado
Procore asigna automáticamente a los contratos el estado "Por defecto". Para seleccionar un estado diferente, elija una de las etiquetas de estado de la lista desplegable. Las opciones incluyenNota
Para crear órdenes de cambio y facturas, el estado de su contrato debe ser Aprobado o Completo . - Ejecutado
Marque esta casilla si el contrato está completamente ejecutado. Un contrato completamente ejecutado es un acuerdo legalmente efectivo que han firmado los representantes autorizados de cada parte.Notas
- Muchos usuarios de Procore optan por marcar la casilla "Ejecutado" cuando colocan la orden de compra en el estado "Aprobado" o "Completo".
- El momento en el que su equipo de proyecto marca la casilla "Ejecutado" siempre debe estar alineado con el proceso comercial único de su proyecto.
- Retención predeterminada
Introduzca un número que represente el porcentaje que se retendrá como retención en las partidas del desglose de partidas del contrato. Por ejemplo, si tiene previsto retener el diez (10) por ciento del valor de la partida, introduzca 10 %.Notas
- La cantidad de "Retención predeterminada" establecida en el orden de compra solo afectará al importe de la primera factura. La edición de este valor después de crear la primera factura de subcontratista NO afectará al importe de retención en las facturas posteriores.
- Para establecer o liberar el importe retenido en una factura posterior, siga los pasos que se describen en Habilitar las retenciones en una orden de compra o contrato de subcontratista. A continuación, use una de estas herramientas de Procore para establecer o liberar la retención de la factura:
- Pedidos. Establecer o liberar retenciones en una factura de subcontratista.
- Facturación. Establecer o liberar retenciones en una factura de subcontratista. Si desea configurar reglas de retención que ajusten automáticamente los importes retenidos en las facturas de sus subcontratistas, consulte Habilitar reglas de retención de escala móvil en las facturas de un compromiso.
- Facturar a
Introduzca la información de contacto de la parte que paga el pedido. Procore utiliza esta información para rellenar automáticamente la dirección "Facturar a" en cualquier factura creada para este pedido. - Asignado
Introduzca el nombre de la persona asignada a la orden de compra. - Condiciones de pago
Introduzca las condiciones de pago. Por ejemplo, Net 30, Net 45, y así sucesivamente. - Enviar a
Introduzca la información de contacto de la empresa para el destino del envío. Procore utiliza esta información para rellenar automáticamente la dirección "Enviar a" en cualquier factura creada para este pedido. Tenga en cuenta que esta dirección puede ser diferente de la dirección de "Facturar a". Por ejemplo, puede elegir que el pedido se entregue directamente en el lugar de trabajo o en una ubicación externa. - Enviar mediante
Introduzca el método de envío para el pedido. Por ejemplo, Aéreo, Internacional, Marítimo, Camión, Tren, etc.Nota
El campo "Enviar mediante" es un campo de texto libre, por lo que puede introducir el método de envío, el transportista y/o el número de seguimiento adecuados para el pedido. - Descripción
Introduzca una descripción más detallada del contrato principal. Puede aplicar al texto las opciones de la barra de herramientas de formato.
Actualizar la privacidad del contrato
El uso de la configuración de privacidad solo permite el acceso a los administradores del proyecto y a los usuarios no administradores seleccionados. Para cambiar los permisos de acceso del contrato, haga lo siguiente:
- Marque o desmarque la casilla "Privado". Procore activa esta configuración de forma predeterminada.
- Seleccione un empleado de la "Empresa contratista" en la lista desplegable Contacto de la factura.
Actualizar las fechas del contrato
Para actualizar el contrato con fechas importantes, haga lo siguiente:
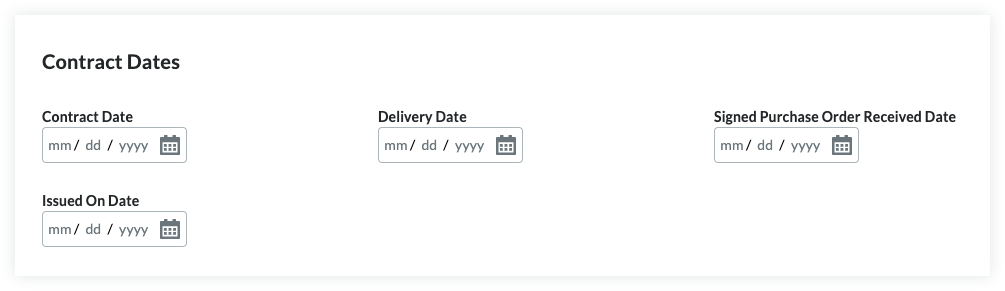
Notas
- El administrador de Procore de su empresa gestiona las fechas que aparecen en la sección "Fechas del contrato" mediante la función de conjuntos de campos configurables.
- Para más detalles, consulte ¿Qué campos de la herramienta Pedidos pueden configurarse como obligatorios, opcionales u ocultos?
- Orden de compra firmada recibida
Seleccione la fecha en que se recibió la orden de compra ejecutada. - Contrato
Seleccione la fecha del contrato para el pedido. - Entrega
Seleccione la fecha de entrega prevista o real del pedido. - Emitido el
Seleccione la fecha en que su empresa emitió la orden.
Actualizar el desglose de partidas
Hay dos (2) métodos para actualizar el SOV de la orden de compra:
- Añadir partidas al desglose de partidas
- Importar partidas al desglose de partidas desde un archivo CSV
Añadir partidas al desglose de partidas
De forma predeterminada, se pueden introducir partidas en el desglose de partidas de la orden de compra en cualquier momento, siempre que NO tenga el estado «Aprobado».
Nota
Si su equipo de proyecto ha activado la configuración "Habilitar programación siempre editable de valores" en esta herramienta, los usuarios que tengan el permiso de usuario necesario para editar órdenes de compra pueden añadir partidas a la programación de valores cuando una orden de compra se encuentre en cualquier estado. Para obtener información específica sobre esta configuración, consulte ¿Qué es la configuración "Habilitar programación siempre editable de valores"?Para añadir manualmente partidas al desglose de partidas:
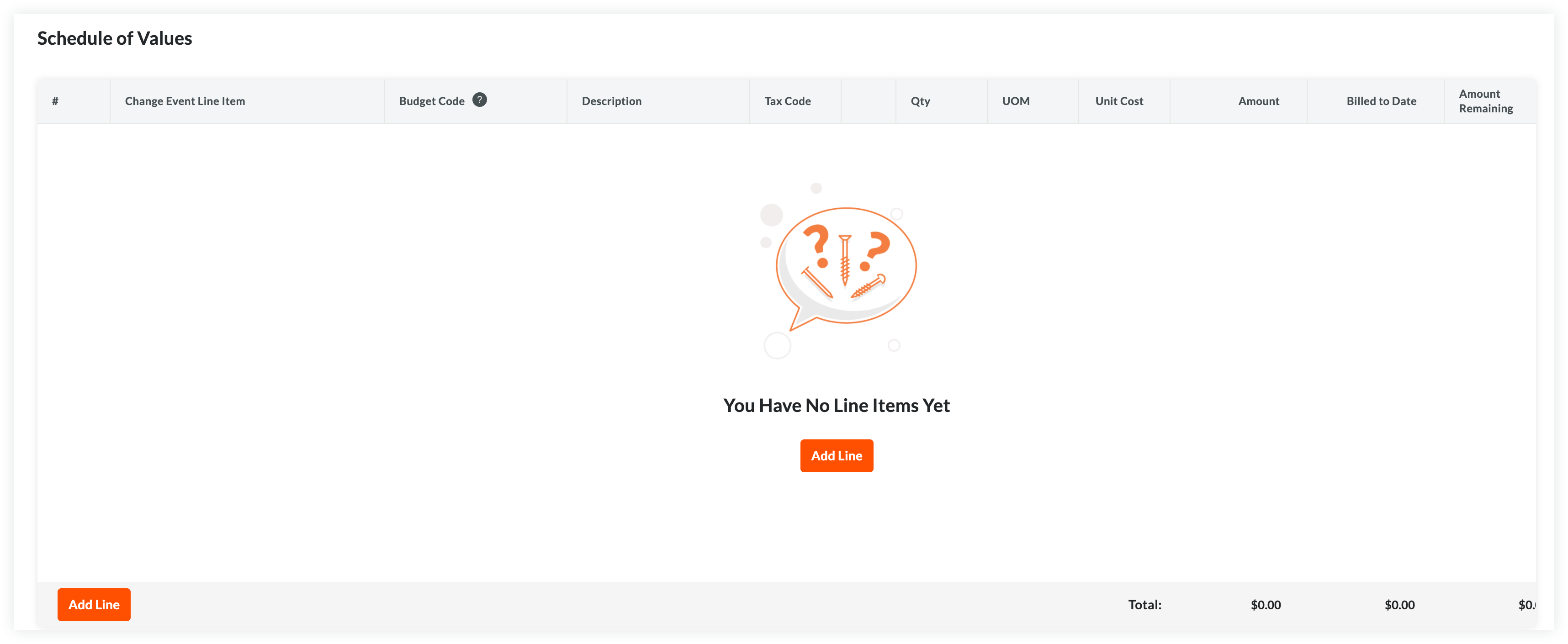
- Elija entre estas opciones:
- Si el desglose de partidas está en blanco, haga clic en Añadir línea en «Todavía no tiene partidas».
O - Si tiene partidas existentes, haga clic en Añadir línea.
Procore crea nuevas partidas que comienzan con el número «1». Las líneas subsiguientes se crean en orden numérico.
- Si el desglose de partidas está en blanco, haga clic en Añadir línea en «Todavía no tiene partidas».
- Designe un código de presupuesto para la nueva partida. Tiene estas opciones:
- Para asignar un código de presupuesto existente a la partida, comience a escribir un código en la casilla Buscar y seleccione el código correspondiente de la lista.
O - Para crear un nuevo código de presupuesto para la partida, haga clic en el botón Crear código presupuestario. A continuación, seleccione los elementos de segmento apropiados de las listas desplegables para satisfacer los requisitos del patrón de código de presupuesto de su proyecto. Luego, haga clic en Crear.
- Para asignar un código de presupuesto existente a la partida, comience a escribir un código en la casilla Buscar y seleccione el código correspondiente de la lista.
- Dependiendo del método de contabilidad que esté utilizando, seleccione los pasos adecuados para añadir una partida:
- Para un contrato basado en el importe:
Un desglose de partidas basado en el importe requiere la introducción de estos datos:- N.º
Introduce automáticamente un número de partida en orden secuencial. - Partida de evento de cambio
Si tiene eventos de cambio habilitados, puede seleccionar una partida de evento de cambio si el pedido debe estar vinculado a un evento de cambio. - Presupuesto Código
Seleccione un código de presupuesto de la lista o haga clic en Crear código de presupuesto para crear uno nuevo. Véase ¿Qué es un código presupuestario en la EDT de Procore? - Descripción
Introduzca una descripción para la partida. Por ejemplo, escriba: Tarifa de servicio mensual - Importe
: introduzca el importe del coste. - Facturado a la fecha
El sistema calcula automáticamente el importe facturado en el pedido hasta la fecha actual. - Importe restante
Introduzca el importe que NO se ha facturado hasta la fecha actual. - Código fiscal
Introduzca un código fiscal para usar en esta partida. Este campo solo aparece si ha habilitado la función de códigos fiscales. Consulte ¿Cómo puedo usar los códigos fiscales en un proyecto?
- N.º
- Para un contrato basado en la unidad/cantidad:
Un desglose de partidas basado en la unidad/cantidad requiere la introducción de estos datos:- N.º
Introduce automáticamente un número de partida en orden secuencial. - Partida de evento de cambio
Si tiene eventos de cambio habilitados, puede seleccionar una partida de evento de cambio si el pedido debe estar vinculado a un evento de cambio. - Código presupuestario
Seleccione un código presupuestario de la lista o haga clic en Crear código presupuestario para crear uno nuevo. Véase ¿Qué es un código de presupuesto en la EDT de Procore? - Descripción
Introduzca una descripción para la partida. Por ejemplo, escriba: Tarifa de servicio mensual - Cant.
Introduzca el número de unidades. - UM
Introduzca la Unidad de medida (UM).Nota
- Para ver las opciones predeterminadas en la lista, consulte ¿Qué unidades de medida (UM) están incluidas en la lista maestra de Procore?
- Para actualizar las opciones disponibles en la lista, consulte Actualizar una unidad de medida en la lista maestra de unidades de medida.
- Cose unitario
Introduzca el coste unitario en el cuadro proporcionado. - Importe
El sistema calcula automáticamente el subtotal, según las entradas de Cant., UM y Coste unitario. - Facturado a la fecha
El sistema calcula automáticamente el importe facturado en el pedido hasta la fecha actual. - Importe restante
Introduzca el importe que NO se ha facturado hasta la fecha actual. - Código fiscal
Introduzca un código fiscal para usar en esta partida. Este campo solo aparece si ha habilitado la función de códigos fiscales. Consulte ¿Cómo puedo usar los códigos fiscales en un proyecto?
- N.º
- Para un contrato basado en el importe:
- Opcional: Repita los pasos anteriores para añadir tantas partidas como necesite.
- Haga clic en Guardar.
Procore guarda las partidas en el desglose de partidas del contrato.
Importar partidas al desglose de partidas desde un archivo CSV
- En la tarjeta «Desglose de partidas», haga clic en el botón Importar desglose de partidas desde CSV.
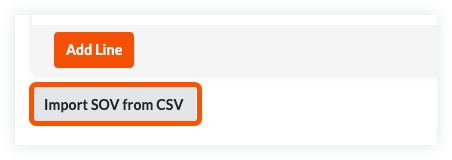
- Haga clic en el botón Descargar plantilla CSV y elija una de estas opciones:
- Plantilla en blanco. Haga clic en esta opción para descargar una plantilla en blanco.
O - Plantilla con partidas existentes. Haga clic en esta opción para descargar una plantilla que incluya los datos de las partidas existentes del presupuesto de su proyecto.
Nota
- Procore descarga un archivo de plantilla CSV en la ubicación de descarga de archivos de su navegador web.
- El nombre del archivo es: TBD
- Plantilla en blanco. Haga clic en esta opción para descargar una plantilla en blanco.
- Abra la plantilla que ha descargado en su ordenador.
- Introduzca los datos que desea cargar directamente en la plantilla.
Importante
NO cambie ni reorganice los encabezados de las columnas en el archivo de la plantilla. - Después de introducir los datos de la partida, asegúrese de guardar las actualizaciones del archivo en el formato de archivo de valores separados por comas.
- Acceda de nuevo a Procore. A continuación, en la sección «Archivo CSV», elija una de estas opciones:
- Haga clic en Cargar archivo.
O BIEN - Utilice una operación de arrastrar y soltar para mover la plantilla que acaba de actualizar a la sección «Archivo CSV».
- Haga clic en Cargar archivo.
- Elija una de estas opciones:
- Añadir partidas adicionales. Elija esta opción si desea crear nuevas partidas utilizando los datos de su plantilla.
O BIEN - Reemplazar partidas existentes. Elija esta opción si desea borrar cualquier partida existente del contrato principal y sustituirla por los datos de su plantilla.
Nota
Si el parámetro de configuración "Habilitar programación siempre editable de valores" está activado en la herramienta Compromisos del proyecto, la opción "Reemplazar elementos de línea existentes" está atenuada y no está disponible para su uso una vez que se crea una factura y se facturan los elementos de línea. Para obtener más información, consulte ¿Qué es la configuración "Habilitar programación de valores siempre editable"?
- Añadir partidas adicionales. Elija esta opción si desea crear nuevas partidas utilizando los datos de su plantilla.
- Haga clic en Importar.
Adjuntar archivos
Para añadir archivos adjuntos al contrato:
- En la tarjeta «Adjuntos», haga clic en Editar.
- Haga clic en Adjuntar archivos.
- En el cuadro de diálogo «Adjuntar archivos», seleccione la ubicación donde se almacenan los archivos que se van a cargar. Las opciones son:
- Mi ordenador. Haga clic en Cargar archivos para abrir el buscador de su ordenador. Seleccione los archivos que desea cargar y haga clic en Abrir.
- Fotos. Si la herramienta Fotos está activa en el proyecto, elija la ubicación en la lista Seleccionar álbum y luego busque los archivos que desea cargar.
- Planos. Si la herramienta Planos está activa en el proyecto, elija el área de la lista Seleccionar área y luego busque los archivos que desea cargar.
- Formularios. Si la herramienta Formularios está activa en el proyecto, elija la plantilla de la lista Seleccionar plantilla y luego busque los archivos que desea cargar.
- Documentos. Si la herramienta Documentos está activa en el proyecto, acceda a la carpeta que almacena los archivos que desea cargar y luego selecciónelos.
- Haga clic en Adjuntar.
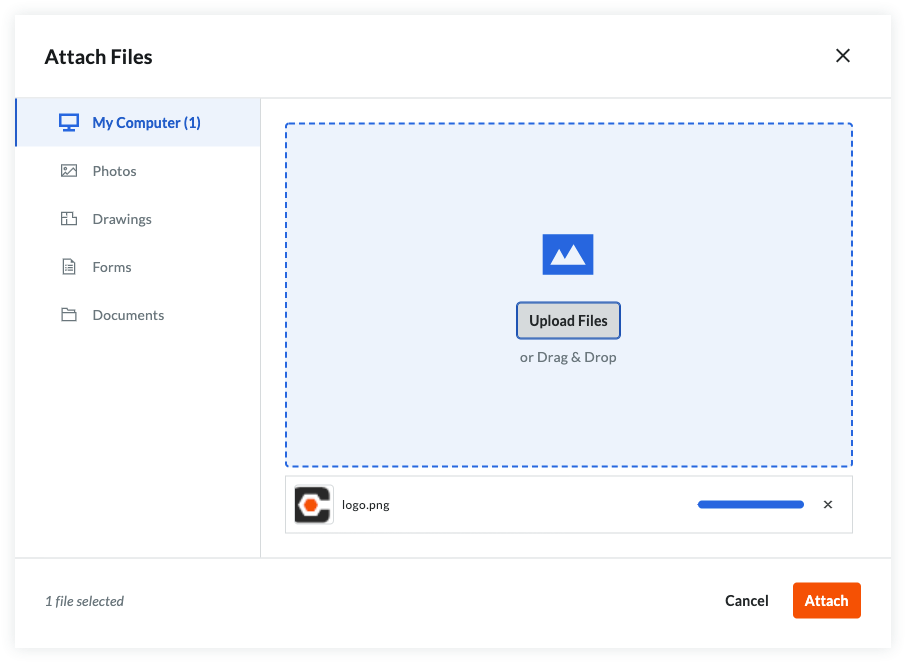
Un indicador de progreso le muestra el estado de la carga. - Haga clic en el icono Cerrar (X) en el cuadro de diálogo Adjuntar archivos.
Guardar el contrato
Para guardar el contrato, haga clic en uno (1) de estos botones:
- Crear. Haga clic en este botón para guardar el nuevo contrato y volver a la pestaña "General" en el modo de vista.
OR - Completo con DocuSign®. Haga clic en este botón para iniciar la integración de Procore + DocuSign® y preparar el sobre para la firma. Para más información, consulte DocuSign®.
OR - Cancelar.
Siguientes pasos
Si su empresa ha habilitado la herramienta Integraciones ERP:

