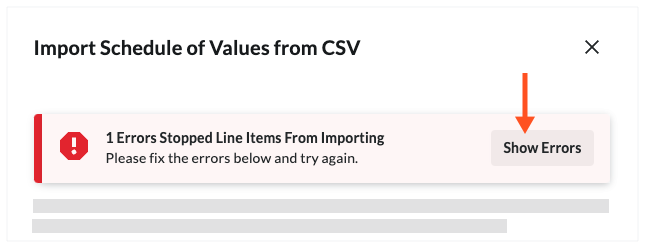Importar partidas de desglose de partidas de pedido desde un archivo CSV
Objetivo
Importar las partidas del Desglose de partidas de una orden de compra o contrato de subcontratista mediante un archivo de valores separados por comas (CSV).
Contexto
Para ahorrar tiempo al añadir partidas manualmente a las partidas de una orden de compra o desglose de partidas de un contrato de subcontratista, puede descargar un archivo CSV del proyecto, añadir las partidas a ese archivo y luego importarlo en Procore.
Temas a considerar
- Permisos de usuario necesarios:
- Permisos de nivel "Administrador" en la herramienta Pedidos del proyecto.
O BIEN - Permisos de nivel de solo lectura o estándar en la herramienta Pedidos del proyecto con los permisos pormenorizados "Actualizar contrato de orden de compra" y"Actualizar contrato de orden de trabajo" habilitados en la plantilla de permisos.
- Permisos de nivel "Administrador" en la herramienta Pedidos del proyecto.
- Información adicional:
- Si la opción "Habilitar programación de valores siempre editable" está DESACTIVADA en la página Configurar configuración de la herramienta de compromisos, la orden de compra o el contrato de subcontratista deben estar en el estado Borrador. Esta es la configuración predeterminada de Procore.
- Si la configuración "Habilitar programación siempre editable de valores" está activada en la página Configuración de configuración de la herramienta Compromisos, el contrato de compromiso puede estar en cualquier estado. Sin embargo, no puede reemplazar las partidas que se han facturado al realizar una importación. Para obtener más información, consulte ¿Qué es la configuración "Habilitar programación de valores siempre editable"?
Requisitos
Pasos
- Personalizar el delimitador & Descargar una plantilla en blanco
- Añadir partidas a la plantilla en blanco
- Importar la plantilla completa en Procore
Personalizar el delimitador & Descargar una plantilla en blanco
- Vaya a la herramienta Pedidos del proyecto.
- En la pestaña Contratos , haga clic en el enlace Número para que se abra el compromiso.
- Haga clic en la pestaña Calendario de Valores .
- En la parte inferior de la página Programación de valores, haga clic en Importar SOV desde CSV.
- En la ventana Importar desglose de valores desde CSV, elija estas opciones:
- Haga clic en Personalizar delimitador CSV para revelar las opciones.
- En Elija CSV Delimiter, elija una de estas opciones:

Sugerencia
¿Qué es un delimitador? Un delimitador es un carácter utilizado para separar valores o cadenas de texto. Marca tanto el principio como el final de una unidad de datos.- Coma. Separa los datos usando una coma (,). Es la opción predeterminada de Procore.
- Punto y coma. Separa los datos usando un punto y coma (;).
- Haga clic en el botón Descargar plantilla CSV en blanco.
Procore descarga un archivo de plantilla en blanco llamado 'Subcontrate SOV Template', la ubicación de descarga especificada para su navegador web.
Añadir partidas a la plantilla en blanco
- En el ordenador, abra la plantilla que acaba de descargar.
- Siga uno (1) de estos pasos para añadir partidas a su plantilla en blanco:
Sugerencia
¿Qué método de contabilidad está configurado para el compromiso, contrato o financiamiento? Mira los encabezados de la plantilla en blanco. Si ve una columna "Importe", está configurada para la contabilidad basada en el importe. Si ve "Unidad", está configurada para la contabilidad basada en unidades. Para obtener información sobre cómo establecer el método de contabilidad en un compromiso, contrato o financiación, consulte ¿Cómo configuro el método de contabilidad de un contrato o financiación?
Método de contabilidad basado en importe
Cuando un contrato utiliza el método de contabilidad basado en el importe (véase ¿Cómo configuro el método de contabilidad para un contrato o financiación?), introduzca las partidas en el archivo de plantilla descargado de la siguiente manera:
- Código de subproyecto
Si los subproyectos están habilitados en el proyecto, introduzca el código de subproyecto. Esta columna solo aparece cuando los subproyectos están habilitados.Notas
- Para habilitar subtrabajos, consulte Enable Sub Jobs for WBS.
- Para los clientes que utilizan la herramienta Integraciones ERP de Procore, consulte ¿Qué sistemas ERP integrados admiten el concepto de subproyecto?
- Partida presupuestaria
El número de la partida presupuestaria del desglose de partidas del contrato principal. No es necesario completar este campo, ya que Procore unirá automáticamente todas las combinaciones de código de coste/categoría y las colocará en la herramienta Presupuesto. - Nombre del código de coste
El nombre detallado del número de código de coste en el formato siguiente: "Código de división - Título". Por ejemplo, 01-100 - Resumen. - Número de código de coste
El número de código de coste en el formato siguiente: "Código de división". Por ejemplo, 01-100. - Descripción
Opcional: Una descripción más detallada de la partida. - Tipo de partida
Introduzca la abreviatura del tipo de coste correspondiente al código de coste.Notas
- Si su empresa utiliza los tipos de costes predeterminados y las abreviaturas de Procore, consulte ¿Cuáles son los tipos de coste predeterminados de Procore? para obtener una lista de abreviaturas.
- Si NO introduce una abreviatura válida, el sistema clasificará automáticamente la entrada en "Otro". Si el administrador de Procore de su empresa ha creado una lista de tipos de coste personalizados, introduzca una de esas abreviaturas aquí. Consulte Añadir tipos de coste de empresa.
- Si su proyecto NO se está sincronizando con un sistema ERP integrado, esta entrada es opcional.
- Si su proyecto se sincroniza con un sistema ERP integrado que admite el concepto de "tipo de coste", esta entrada es obligatoria. Consulte ¿Qué sistemas ERP integrados admiten el concepto de "tipo de coste"?
- Importe
Introduzca un valor numérico o el importe del compromiso. NO introduzca comas ni el símbolo del dólar ($). Por ejemplo, "15000" es la sintaxis correcta. Si no hay un importe en dólares para introducir, asegúrese de introducir 0,00. La importación NO aceptará una celda en blanco.
Nota: Las líneas en blanco siguen contando como líneas en el proceso de importación, así que asegúrese de eliminarlas del final del archivo CSV antes de importarlo.
Método de contabilidad basado en unidades/cantidades
Cuando un contrato utiliza el método de contabilidad basado en unidades/cantidades (véase ¿Cómo configuro el método de contabilidad para un contrato o financiación?), introduzca las partidas en el archivo de plantilla descargado de la siguiente manera:
- Código de subproyecto
Si los subproyectos están habilitados en el proyecto, introduzca el código de subproyecto. Esta columna solo aparece cuando los subproyectos están habilitados.Notas
- Para habilitar subtrabajos, consulte Enable Sub Jobs for WBS.
- Para los clientes que utilizan la herramienta Integraciones ERP de Procore, consulte ¿Qué sistemas ERP integrados admiten el concepto de subproyecto?
- Sobrescribir subtotal
Para sobrescribir el cálculo automático del subtotal, introduzca un valor aquí. Si introduce un valor aquí, deje siempre los campos de cálculo automático ("Cantidad", "Descripción de la unidad" y "Precio unitario") en blanco. NO cumplimente ambos.
O - Cálculo automático
Para usar la función de cálculo automático de Procore, introduzca un valor en estos campos. NO cumplimente los campos si ha introducido un valor en el campo "Sobrescribir subtotal".Nota
- Si el proyecto se sincroniza con un sistema ERP integrado que es compatible con el elemento de "Tipo de coste", estas entradas son obligatorias. Consulte ¿Qué sistemas ERP integrados son compatibles el concepto de "Tipo de coste"?
- Si el proyecto NO se sincroniza con un sistema ERP integrado, estas entradas son opcionales.
- Cantidad
Introduzca un valor numérico que represente la cantidad de la unidad. - Descripción de la unidad
Introduzca una descripción de la unidad. - UOM
Introduzca una abreviatura de UOM para la partida. Ver ¿Qué unidades de medida están incluidas en la lista maestra de Procore? - Precio unitario
Introduzca el precio por unidad. - Tipo de coste
Introduzca una abreviatura de tipo de coste válida para el código de coste. ¿Cuáles son los tipos de coste predeterminados de Procore? y añadir tipos de coste de la empresa. Si la entrada de tipo de coste NO coincide exactamente con un tipo de coste en la cuenta de Procore de la empresa, Procore clasificará automáticamente la entrada como el tipo de coste "Otros".
- Opcional: Descripción
Introduzca una descripción detallada de la partida. - Número de código de coste
Introduzca un número de código de coste con el formato siguiente: "Código de división". Por ejemplo 01-100. - Nombre de código de coste
Introduzca un nombre detallado del número de código de coste en el formato siguiente: "Código de división - Título". Por ejemplo 01-100 - Resumen. - Partida presupuestaria
Introduzca una partida presupuestaria del desglose de partidas del contrato principal. No es necesario rellenar este campo, ya que Procore unirá todas las combinaciones de código/categoría de coste automáticamente y las colocará en la herramienta Presupuesto.
- Guarde la introducción de datos en la plantilla completada.
Importar la plantilla CSV completada a Procore
- Vuelva a la ventana Importar desglose de partidas desde CSV.
- Haga clic en el botón Cargar archivo.
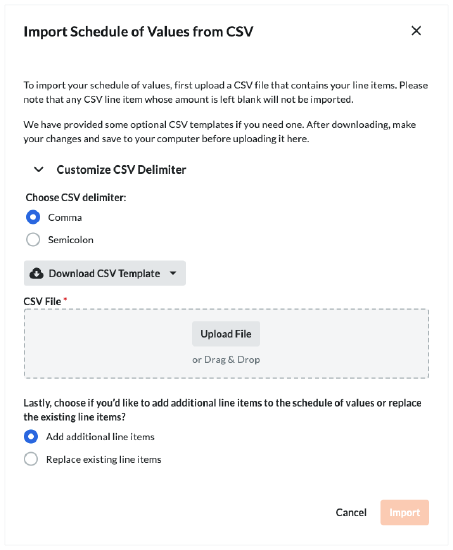
- Vaya a la plantilla completada en el ordenador y cárguela.
- Elija entre estas opciones:
- Si la lista de valores del compromiso tiene cero (0) partidas, simplemente haga clic en el botón Importar.
O - Si el cronograma de valores del compromiso tiene elementos de línea existentes, elija una (1) de estas opciones:
- Añadir partidas adicionales. Esta opción añade las partidas de la plantilla a las partidas existentes en la Lista de valores. A continuación, haga clic en el botón Importar.
O bien - Reemplazar partidas existentes. Esta opción elimina todas las partidas existentes de la Lista de valores y las reemplaza por las partidas de la plantilla. A continuación, haga clic en el botón Importar. Nota: Si la opción "Habilitar programación de valores siempre editable" está activada en la herramienta Compromisos del proyecto, esta opción aparecerá en gris y no estará disponible para su uso una vez que se cree una factura y se facturen las partidas. Para obtener más información, consulte ¿Qué es la configuración "Habilitar programación de valores siempre editable"?
- Añadir partidas adicionales. Esta opción añade las partidas de la plantilla a las partidas existentes en la Lista de valores. A continuación, haga clic en el botón Importar.
- Si la lista de valores del compromiso tiene cero (0) partidas, simplemente haga clic en el botón Importar.
Sugerencias
- ¿Cómo sé si la importación se ha realizado correctamente? Aparece un banner VERDE de éxito cuando el proceso de importación se realiza correctamente.
- ¿Cómo obtengo detalles sobre un error de archivo? Aparece un banner de error ROJO donde hay un error de archivo. Haga clic en el botón Mostrar errores que se muestra a continuación para revelar información más específica sobre el error que se debe corregir.