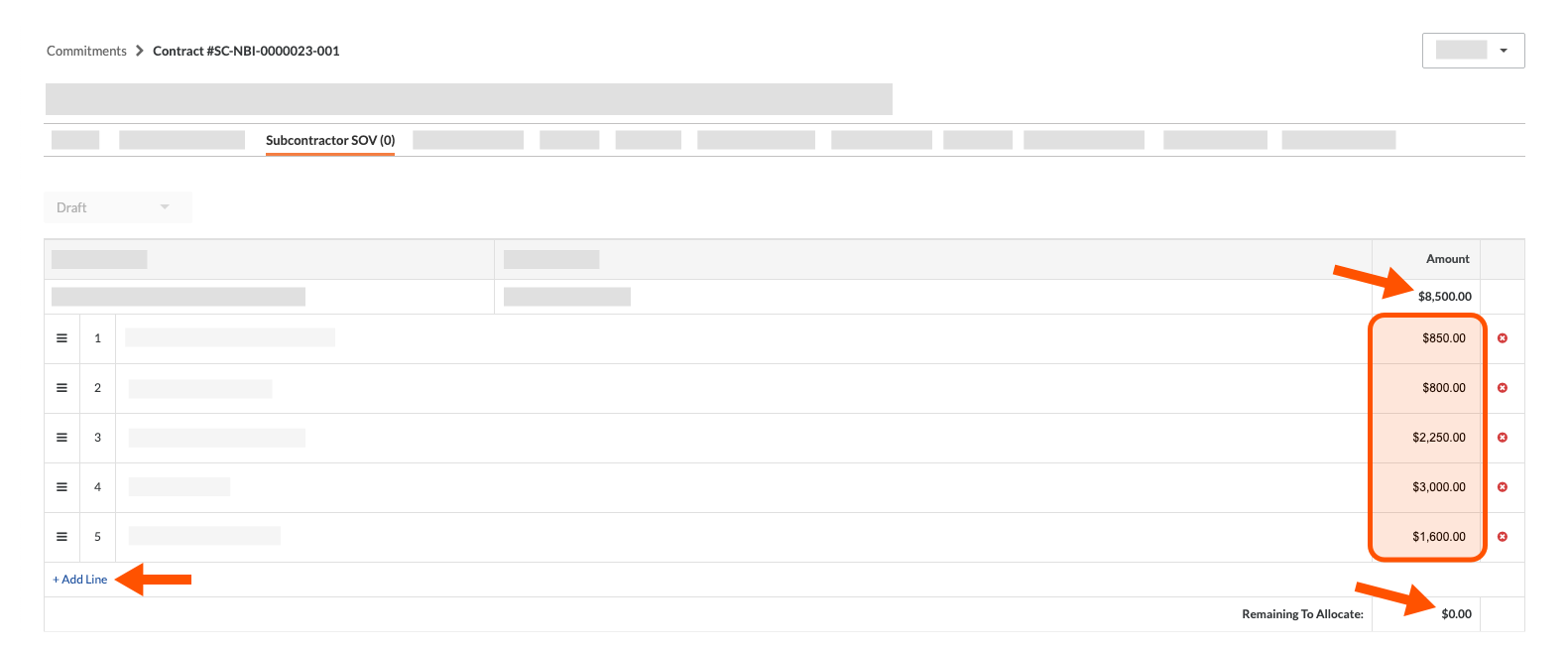Añadir un desglose de partidas de subcontratista a un pedido
Objetivo
Añadir un desglose de partidas de subcontratista a un compromiso.
Contexto
En Procore, la pestaña "Desglose de partidas de subcontratista" está habilitada en la herramienta Pedidos de manera predeterminada. Esta pestaña proporciona a los contratistas intermedios una forma de proporcionar un desglose detallado de elementos de trabajo específicos de un pedido. Los contratistas introducen este desglose en una pestaña aparte, para garantizar que los importes de pedido en cada partida de la pestaña general de desglose de partidas de subcontratista sean coherentes con el acuerdo aprobado.
Ejemplo
Supongamos que es un contratista principal y tiene un contrato de subcontratista con "ABC Concrete". Antes de que su empresa apruebe el pago de los elementos de trabajo de ese contrato de subcontratista, desea que el subcontratista proporcione un desglose de las partidas de cada combinación de código de coste/tipo de coste para describir sus costes con más detalle.
Para ello, puede hacer que Procore envíe una notificación por correo electrónico al "Contacto de la factura" designado en el pedido. Este correo electrónico solicita a su empresa que complete el desglose de partidas del subcontratista. Una vez que el subcontratista añade su desglose de partidas detallado para demostrar sus costes de mano de obra, materiales u otros costes asociados con los elementos de trabajo, puede enviarle los datos introducidos para su revisión.
Temas a considerar
- Permisos de usuario necesarios:
- Para añadir una partida a la pestaña "Desglose de partidas de subcontratista" de cualquier contrato, permisos de nivel "Administrador" en la herramienta Pedidos del proyecto.
- Para añadir una partida a la pestaña SOV de subcontratista de un contrato específico, permisos de nivel de solo lectura o superiores y debe ser el contacto de factura designado del compromiso. Para obtener más información, consulte ¿Qué es un contacto de la factura?
- Para agregar un elemento de línea a la pestaña SOV del subcontratista cuando un contrato no está marcado como permisos de nivel "Privado", "Solo lectura" o "Estándar" en la herramienta Compromisos del proyecto con el permiso pormenorizado "Crear contrato de orden de compra" y/o el permiso pormenorizado "Crear contrato de orden de trabajo" habilitado en su plantilla de permisos.
- Para añadir una partida a la pestaña Desglose de partidas de subcontratista cuando un contrato está marcado como "Privado", permisos de nivel "Estándar" en la herramienta Pedidos del proyecto y se añade como una lista desplegable "Contacto de la factura" y como miembro "Privado" con la casilla de verificación "Permitir a los usuarios ver partidas de desglose de partidas" habilitada en la orden de compra o el contrato de subcontratista. Para obtener más información, consulte Crear un compromiso.
- Limitaciones:
- La pestaña SOV del subcontratista sólo es compatible con el método de contabilidad basado en la cantidad. No es compatible con el método de contabilidad basado en la cantidad de unidades. Véase ¿Cómo puedo establecer el método de contabilidad para un contrato o financiación?
- Solo las partidas detalladas añadidas en la pestaña "Desglose de partidas de subcontratista" se transferirán a la factura.
- Información adicional:
- Para actualizar un desglose de partidas de subcontratista, debe estar en estado "Borrador" o "Revisar y volver a enviar".
- Debe añadir partidas al desglose de partidas de subcontratista antes de crear facturas de subcontratista para la orden de compra o el contrato de subcontratista.
- Para las empresas que utilizan la herramienta
 ERP Integrations: Mostrar/Ocultar
ERP Integrations: Mostrar/Ocultar
- El desglose de partidas de subcontratista en Procore que se detalla a continuación NO se sincroniza con el sistema ERP integrado.
- Solo el desglose de partidas general del pedido en Procore se sincroniza con el sistema ERP integrado. Consulte Añadir una partida a un desglose de partidas de pedido.
Requisitos
- El pedido o subcontrato debe estar configurado para el método contable basado en el importe Véase ¿Cómo configuro el método contable para un contrato o financiación?
- La pestaña "Desglose de partidas de subcontratista" debe estar habilitada. Consulte Habilitar o deshabilitar la pestaña "Desglose de partidas de subcontratista" en un pedido.
- El desglose de partidas de subcontratista debe estar en estado "Borrador" o "Revisar y reenviar".
Pasos
- Crear un pedido
- Actualizar el desglose de partidas
- Enviar una notificación del desglose de partidas del subcontratista
- Actualizar el desglose de partidas de subcontratista
Crear un pedido
Actualizar el desglose de partidas
Estos pasos le muestran cómo actualizar el Desglose de partidas general.
- Vaya a la herramienta Pedidos del proyecto.
- En la pestaña Contratos, busque la orden de compra o el contrato de subcontratista.
- Haga clic en el enlace Número del contrato para abrirlo.
- En la pestaña General , haga clic en Editar contrato.
Importante
Para actualizar la Lista de Valores, se debe designar un usuario como contacto de facturación. Consulte Añadir contactos de factura a una orden de compra o contrato de subcontratista
- Desplácese a la sección Desglose de partidas.
Nota
Si aparece el banner "Las partidas de este contrato no pueden añadirse o modificarse", haga clic en Mostrar detalles para ver una explicación. - Si se le permite añadir partidas al desglose de partidas, haga clic en el botón Añadir línea.
- Añada la partida de la siguiente manera:
Desglose de partidas
Esta tabla detalla las columnas de la entrada de la partida.
Nombre de columna Haga lo siguiente... Información importante Para obtener más información... Partida de evento de cambio Seleccione en la lista desplegable una partida de evento de cambio para vincularla al contrato. Esta columna solo aparece si la herramienta Eventos de cambio está activa en el proyecto. Añadir la herramienta Eventos de cambio al proyecto como se describe en Añadir y eliminar herramientas de proyecto. Partida principal Seleccione en la lista desplegable una partida del desglose de partidas del contrato principal. Esta columna aparece siempre. Si está añadiendo una partida al desglose de partidas del contrato que NO está contabilizada en el contrato principal, seleccione la opción No presupuestado. Actualizar desglose de partidas en un contrato principal Código de presupuesto Seleccione un código de presupuesto de la lista desplegable o haga clic en Crear un código de presupuesto. Los código de presupuesto se crean en la estructura de desglose de trabajo de Procore. Ver ¿Qué es un código de presupuesto en la WBS de Procore?
Crear códigos de presupuesto en las herramientas financieras del proyecto de ProcoreDescripción Introduzca una descripción para la nueva partida que está añadiendo al desglose de partidas del contrato de pedido. N/D N/D Código fiscal Seleccione un código fiscal para asociarlo a la partida. Esta columna solo está disponible cuando la función de códigos fiscales está activada en Procore. ¿Cómo puedo usar los códigos fiscales en un proyecto? Importe Introduzca el coste asociado al alcance de trabajo de la partida. Se trata de un valor monetario. N/D Facturado a la fecha Esta columna se actualiza automáticamente. Después de crear una (1) o más facturas para esta partida, el valor de esta columna se actualiza para mostrar el importe facturado hasta la fecha. Acerca de las facturas de subcontratista Importe restante Esta columna se actualiza automáticamente. Después de crear una (1) o más facturas para esta partida, Procore actualiza el valor de esta columna para mostrar el importe que queda por facturar. Acerca de las facturas de subcontratista
- Repita los pasos anteriores para todas las partidas que desee añadir al desglose de partidas del contrato.
- Cuando haya terminado de añadir partidas, realice una de las siguientes acciones:
- Si está creando un nuevo contrato, haga clic en Crear.
O - Si está editando un contrato existente, haga clic en Guardar.
- Si está creando un nuevo contrato, haga clic en Crear.
- Opcional: Si ha habilitado el desglose de partidas del Subcontratista (SSOV) y desea enviar una alerta al contacto de la factura para actualizar el SSOV, continúe con el siguiente paso.
Enviar una notificación del desglose de partidas del subcontratista
Si la pestaña Subcontratista SOV está habilitada en el proyecto (consulte Habilitar o deshabilitar la pestaña Subcontratista SOV en la herramienta Pedidos), puede enviar una notificación al contacto de la factura de su colaborador proveedor para alertarlo de que complete el desglose de partida detallado requerido en la lista de valores del subcontratista del contrato. Para más información, consulte ¿Qué es un programa de valores de subcontratistas?
Nota
Para enviar la notificación del desglose de partidas del Subcontratista, el contrato de pedido debe estar en el estado Borrador o Revisar y reenviar . El botón "Enviar notificación SSOV" NO está disponible cuando el contrato está en otros estados.- Haga clic en la pestaña Desglose de partidas de subcontratista.
- Opcional: Haga clic en Editar SSOV y realice los cambios necesarios y haga clic en Guardar.
- Haga clic en el botón Enviar notificación SSOV .
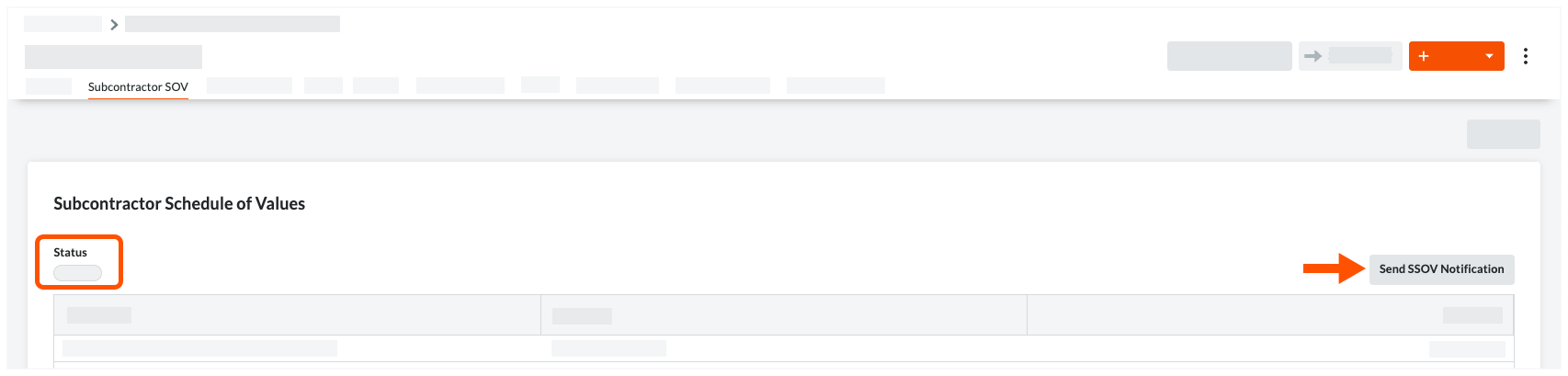
Notas
- Si el botón Enviar notificación de SSOV está atenuado y no está disponible, debe añadir una "Empresa contratante" y al menos un (1) "Contacto de factura" al compromiso de activar el botón. Consulte Editar un pedido.
- ¿Si se envía la notificación SSOV? aparece, debe añadir al menos un (1) contacto de la factura al compromiso antes de que Procore envíe una notificación. Seleccione el contacto en la lista desplegable Contactos de factura y haga clic en Añadir y enviar.
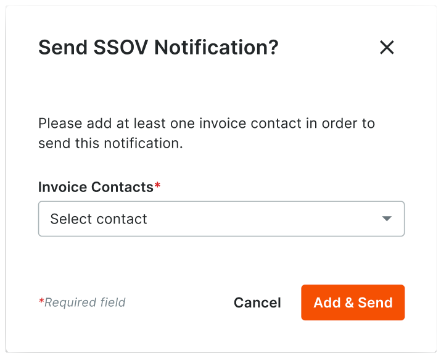
- Si el contacto de la factura que desea añadir no se muestra en la lista desplegable "Contacto de factura", compruebe el registro de la empresa para la "Empresa contratista" del compromiso en el directorio del proyecto. Es posible que deba añadir una cuenta de usuario al directorio del proyecto para esa empresa.
Aparece un banner VERDE cuando Procore envía un mensaje de correo electrónico a la persona designada como "Contacto de la factura" en el contrato de compromiso. El correo electrónico alerta al contacto de la factura para actualizar la Lista de Valores del Subcontratista con un desglose detallado para cada partida en la Lista de Valores general del contrato.