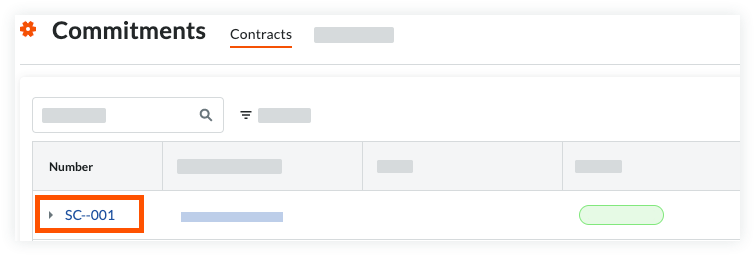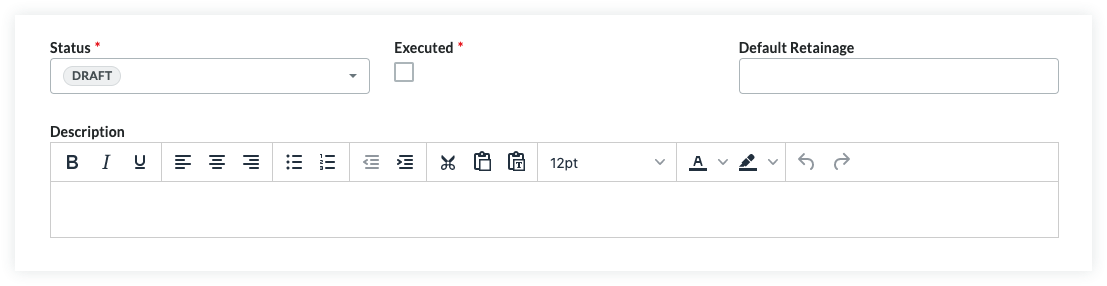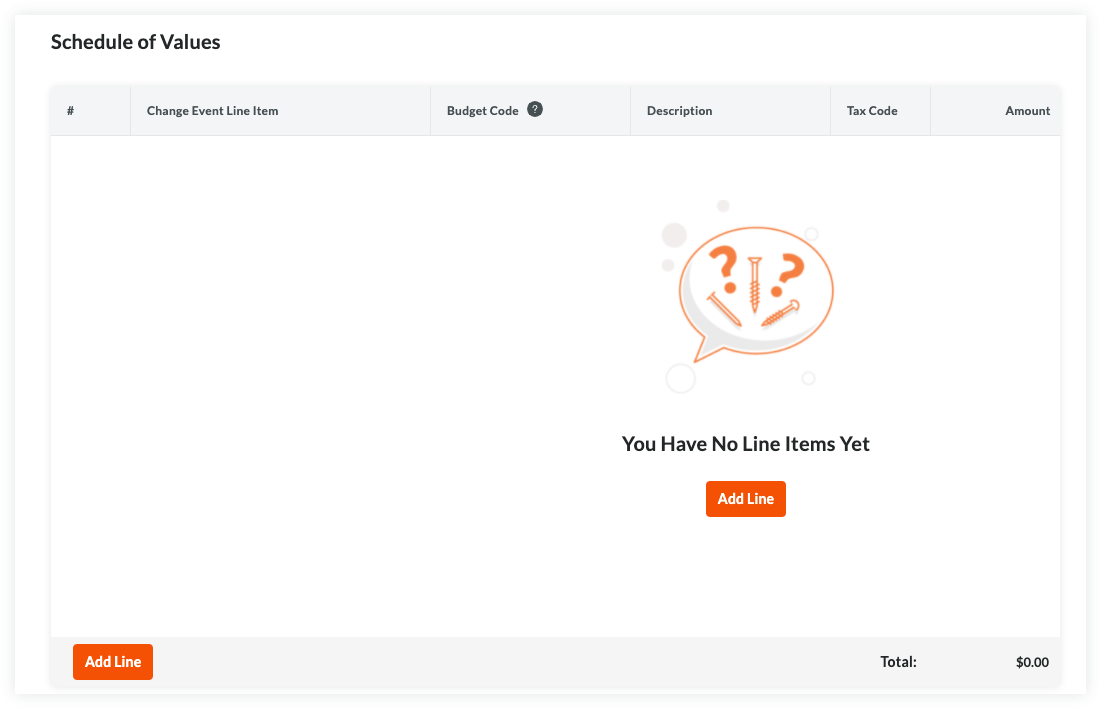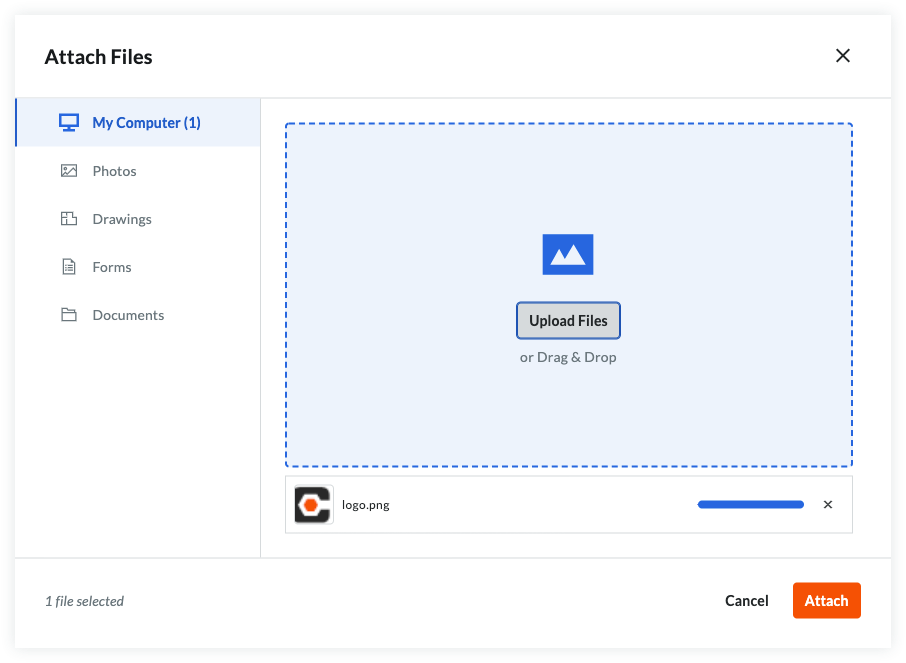Objetivo
Para editar una orden de compra utilizando la herramienta de Compromisos del proyecto.
Contexto
Después de crear una orden de compra, puede editarla en cualquier momento.
Temas a considerar
- Permisos de usuario necesarios:
- Permisos de nivel "Administrador" en la herramienta Pedidos del proyecto.
O BIEN
- Permisos de nivel "Sólo lectura" o "Estándar" en la herramienta de Compromisos del proyecto con los permisos granulares "Actualizar contrato de pedido" habilitados en su plantilla de permisos.
- Para las empresas que utilizan la herramienta
 ERP Integrations: Mostrar/Ocultar
ERP Integrations: Mostrar/Ocultar
- Si va a editar un contrato que aún NO se ha sincronizado con el sistema ERP integrado de la empresa, puede seguir los pasos que se indican a continuación. Para determinar si un contrato de subcontratista se ha sincronizado con un sistema ERP, consulte ¿Qué significan los iconos de ERP?
- Si va a editar un contrato que ya se ha sincronizado con el sistema ERP integrado de la empresa, consulte Edit a Commitment Synced with ERP.
Pasos
- Acceda a la herramienta Commitments del proyecto.
- En la pestaña Contratos , localice el contrato que desea editar y haga clic en su enlace Número .
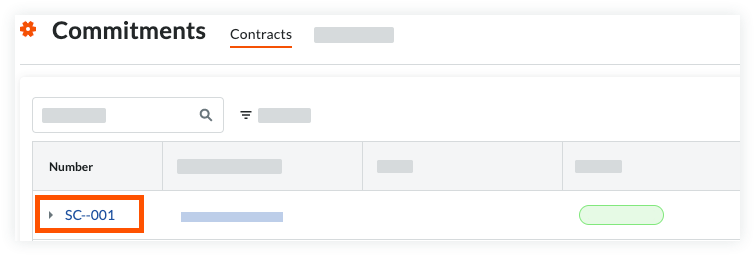
- Continúe con los siguientes pasos:
Añadir la información básica
Actualice la información básica de la siguiente manera:

Notas
- No hay campos obligatorios al añadir la información básica.
- Si hace clic en el botón Create sin completar ninguna entrada de datos, Procore guarda el contrato, le incluye como creador y lo coloca automáticamente en el estado Draft .
- Número de contrato
Para numerar su (s) contrato(s), elija entre estas opciones:
- Si numera sus contratos utilizando un sistema de numeración secuencial, puede introducir cualquier combinación de caracteres alfanuméricos en esta casilla. Para los contratos posteriores, Procore aplica automáticamente la numeración consecutiva en orden ascendente.
Ejemplo
Los siguientes ejemplos muestran cómo funciona la numeración consecutiva ascendente de Procore:
- Si el contrato anterior era 1, los siguientes contratos son 2, 3 , y así sucesivamente.
- Si el contrato anterior era PC-0001, los siguientes contratos son PC-0002, PC-0003 , y así sucesivamente.
- Si el contrato anterior era DCA00010-12-G-0001, los siguientes contratos son DCA00010-12-G-0002, DCA00010-12-G-0003 , y así sucesivamente.
- Si NO numera sus contratos utilizando la numeración secuencial, puede introducir manualmente un número único para cada contrato principal. Para ello, escriba sobre la entrada existente en la casilla Número . NO está permitido duplicar los números de los contratos.
- Empresa contratista
Seleccione el nombre de la empresa del promotor o del cliente del proyecto en la lista desplegable. Esta es la empresa propietaria del proyecto de construcción o el cliente que ha contratado a su empresa para supervisar el trabajo del proyecto. Para que aparezca como una opción de la lista, añada una empresa al directorio del proyecto.
- Título
Escriba un nombre descriptivo para el contrato.
- Opcional: Firmar con DocuSign®
Mueva este conmutador de alternancia a la derecha para recoger firmas con la integración de Procore + DocuSign®. Para saber cómo activar la integración en Procore, consulte Activar o desactivar la integración de DocuSign® en un proyecto de Procore.
Actualizar la información general
Actualizar el contrato con información más general:
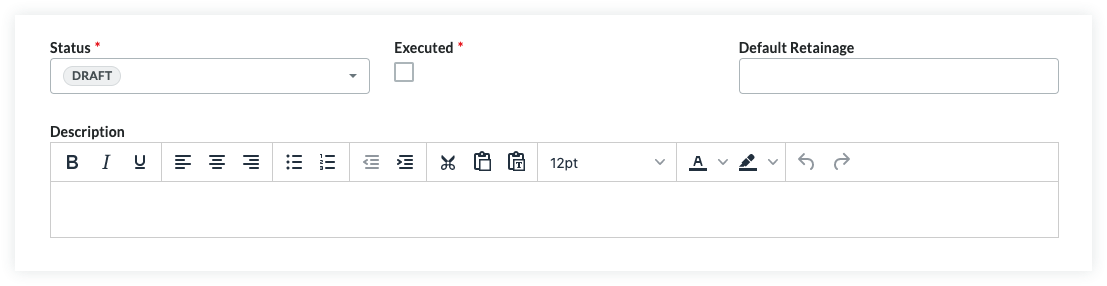
- Estado
Procore asigna automáticamente a los contratos el estado "Por defecto". Para seleccionar un estado diferente, elija una de las etiquetas de estado de la lista desplegable. Las opciones incluyen
Nota
Para crear órdenes de cambio y facturas, el estado de su contrato debe ser Aprobado o Completo .
- Ejecutado
Marque esta casilla si el contrato está totalmente ejecutado. Un contrato completamente ejecutado es un acuerdo legalmente efectivo que ha sido firmado por los representantes autorizados de cada parte.
- Retención por defecto
Introduzca un número que represente el porcentaje que se retendrá como retención sobre las partidas del contrato Lista de valores. Por ejemplo, si tiene previsto retener el diez (10) por ciento del valor de la partida, introduzca el 10%.
- Descripción
Introduzca una descripción más detallada del compromiso. Puede aplicar las opciones de la barra de herramientas de formato a su texto.
Actualizar la privacidad del contrato
Por defecto, los contratos sólo son visibles para los usuarios a los que se les ha concedido permisos de nivel "Sólo lectura" o superior en la herramienta de Compromisos del proyecto. Para cambiar los permisos de acceso al contrato, haga lo siguiente:
- Es opcional: En la sección Privacidad del contrato , la orden de compra puede hacerse privada marcando la casilla junto a la palabra "Privado".
- En Access for Non-Admin Users, seleccione las personas que desea que puedan acceder al contrato.
- Seleccione un empleado o empleados de la "Empresa Contratista" en la lista desplegable Contacto de la factura .
Actualizar las fechas del contrato
Para actualizar el contrato con fechas importantes, haga lo siguiente:

- Fecha de inicio
Seleccione la fecha de inicio oficial del proyecto de construcción.
- Finalización estimada
Seleccione la fecha de finalización estimada del proyecto de construcción glossary-of-terms#Estimated_Completion_Date desde el control del calendario.
En versión beta
Nota para los usuarios que participan en el programa beta de lanzamiento limitado de las Órdenes de cambio iniciadas en campo. La siguiente información detalla una configuración que está disponible para los usuarios de Procore que participan en el Programa de Participantes Beta para Órdenes de Cambio Iniciadas en Campo. Para obtener más información sobre esta versión, consulte
Pedidos: Permitir que los colaboradores envíen órdenes de cambio iniciadas en el campo.
- Finalización real
Seleccione la fecha de finalización real del proyecto de construcción .
- Contrato firmado recibido
Seleccione la fecha en el control de calendario. El contrato firmado recibido representa la fecha en que se recibió el contrato ejecutado.
Establecer el método contable
El primer paso a la hora de actualizar una tabla de valores es definir el método de contabilización del contrato. El método que elija también se aplica a todas las órdenes de cambio y/o facturas de ese contrato. El método de contabilización sólo puede cambiarse ANTES de añadir partidas a un SOV. Procore NO permite cambiar el método contable de un contrato después de añadir partidas.
- Para cambiar el método contable a Unidad/Cantidad, haga clic en el botón Cambiar a Unidad/Cantidad .
- Para volver a cambiar el método contable a Basado en el Importe, haga clic en el botón Cambiar a Basado en el Importe .
Actualizar la tabla de valores
Hay dos (2) métodos para actualizar el SOV del subcontrato:
Añadir partidas a la tabla de valores
De forma predeterminada, puede introducir elementos de línea en el SOV del subcontratista en cualquier momento, siempre y cuando NO se encuentre en el estado "Aprobado".
Para añadir manualmente partidas a la tabla de valores:
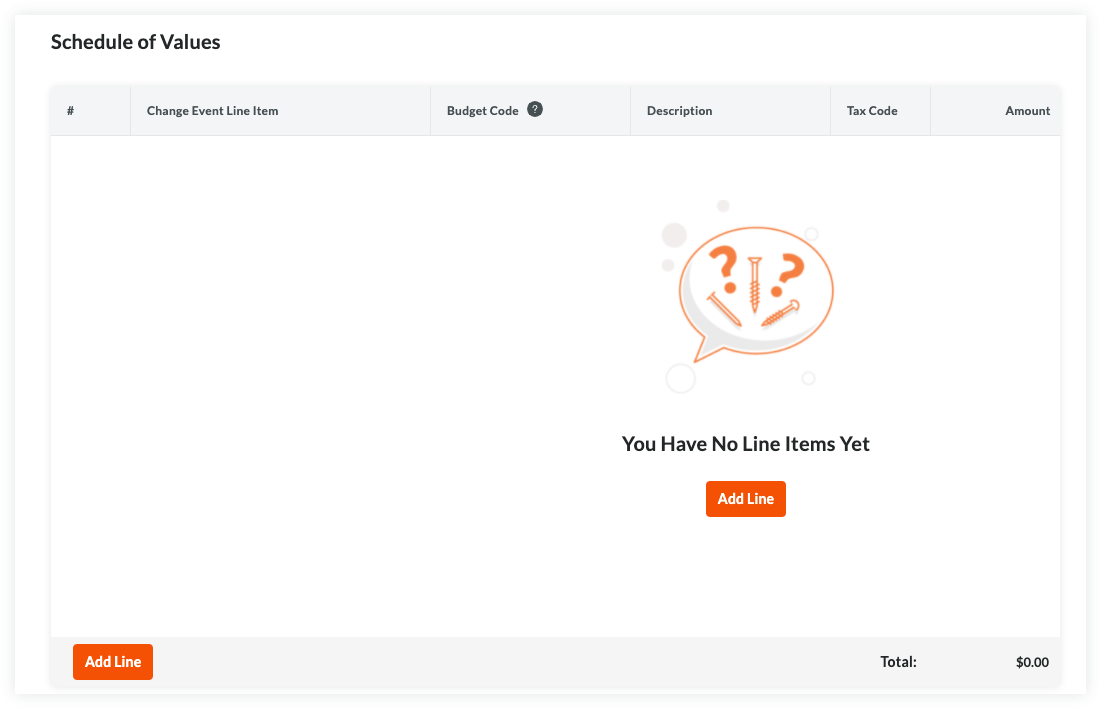
- Elija entre estas opciones:
- Si el SOV está en blanco, haga clic en Añadir línea en "Todavía no tiene partidas".
O
- Si tiene partidas existentes, haga clic en Add Line.
Procore crea nuevas partidas que comienzan con el número "1". Las líneas subsiguientes se crean en orden numérico.
- Designe un código presupuestario glossary-of-terms#Budget_Code para la nueva partida. Tiene estas opciones:
- Para asignar un código presupuestario existente a la partida, comience a escribir un código en la casilla Search y seleccione el código correspondiente de la lista.
O
- Para crear un nuevo código de presupuesto para la partida, haga clic en el botón Create Budget Code . A continuación, seleccione los elementos de segmento apropiados de la(s) lista(s) desplegable(s) para satisfacer los requisitos del patrón de código presupuestario de su proyecto. A continuación, haga clic en Crear.
- Dependiendo del método contable que esté utilizando, seleccione los pasos adecuados para añadir una partida:
- Para un contrato basado en la cantidad:
Un SOV basado en la cantidad requiere esta entrada de datos:
- Código de presupuesto
Seleccione un código de presupuesto o haga clic en Crear código presupuestario. Consulte ¿Qué es un código de presupuesto en la WBS de Procore?
- Descripción
Introduzca una descripción para la partida. Por ejemplo, escriba Cuota mensual de servicio
- Importe
Introduzca el importe total de la partida.
- Facturado hasta la fecha
Más adelante, al crear facturas, esta columna mostrará automáticamente el importe que ya se ha facturado hasta la fecha.
- Importe restante
Más adelante, al crear facturas, esta columna mostrará automáticamente el importe que aún NO se ha facturado hasta la fecha.
- Para un contrato basado en unidades/cantidades:
Un SOV basado en unidades/cantidades requiere esta entrada de datos:
- Código de presupuesto
Seleccione un código de presupuesto o haga clic en Crear código presupuestario. Consulte ¿Qué es un código de presupuesto en la WBS de Procore?
- Descripción
Introduzca una descripción para la partida. Por ejemplo, escriba Cuota mensual de servicio
- Cantidad
Introduzca el número de unidades.
- UM
Seleccione la Unidad de medida (UM) de la lista. Consulte ¿Qué unidades de medida se incluyen en la lista maestra de Procore? y Añadir una unidad de medida a la lista maestra de unidades de medida.
- Coste unitario
Introduzca el coste unitario en esta casilla. Notará que el valor de esta columna contiene cuatro (4) puntos decimales (por ejemplo, $0.0000) para permitirle ingresar el valor específico requerido para calcular el precio exacto.
Ejemplo
Si va a comprar 50.000 unidades por 1.006.625,00 $, introduciría un precio unitario de 20,1325 $.
- Importe
El sistema calcula automáticamente el subtotal, según las entradas de Cant., UM y Coste unitario.
- Facturado hasta la fecha
Más adelante, al crear facturas, esta columna mostrará automáticamente el importe que ya se ha facturado hasta la fecha.
- Importe restante
Más adelante, al crear facturas, esta columna mostrará automáticamente el importe que aún NO se ha facturado hasta la fecha.
- Opcional: Repita los pasos anteriores para añadir tantas partidas como necesite.
- Haga clic en Guardar.
Procore guarda las partidas en el SOV del contrato.
Importar partidas al programa de valores desde un archivo CSV
- En la tarjeta "Desglose de partidas", haga clic en el botón Importar DDP desde CSV.

- Haga clic en el botón Descargar plantilla CSV y elija una de estas opciones:
- Plantilla en blanco. Haga clic en esta opción para descargar una plantilla en blanco.
O
- Plantilla con partidas existentes. Haga clic en esta opción para descargar una plantilla que incluya los datos de las partidas existentes del presupuesto de su proyecto.
Nota
- Procore descarga un archivo de plantilla CSV en la ubicación de descarga de archivos de su navegador web.
- El nombre del archivo es: TBD
- Abra la plantilla que ha descargado en su ordenador.
- Introduzca los datos que desea cargar directamente en la plantilla.
Importante
NO cambie ni reorganice los encabezados de las columnas en el archivo de la plantilla.
- Después de introducir los datos de la partida, asegúrese de guardar las actualizaciones del archivo en el formato de archivo "Valores separados por comas".
- Navegue de nuevo a Procore. A continuación, en la sección "Archivo CSV", elija una de estas opciones:
- Haga clic en Subir archivo.
O
- Utilice una operación de arrastrar y soltar para mover la plantilla que acaba de actualizar a la sección "Archivo CSV".
- Elija una de estas opciones:
- Añadir partidas adicionales. Elija esta opción si desea crear nuevas partidas utilizando los datos de su plantilla.
O
- Reemplazar partidas existentes. Elija esta opción si desea borrar cualquier partida existente del subcontrato y reemplazarla con datos en su plantilla.
Nota
Si el parámetro de configuración "Habilitar programación siempre editable de valores" está activado en la herramienta Compromisos del proyecto, la opción "Reemplazar elementos de línea existentes" está atenuada y no está disponible para su uso una vez que se crea una factura y se facturan los elementos de línea. Para obtener más información, consulte ¿Qué es la configuración "Habilitar programación de valores siempre editable"?
- Haga clic en Importar.
Adjuntar archivos
Para añadir archivos adjuntos al contrato:
- En la tarjeta de "Anexos", haga clic en Editar.
- Haga clic en Adjuntar archivos.
- En el cuadro de diálogo "Adjuntar archivos", resalte la ubicación donde se almacenan los archivos que se van a cargar. Las opciones son:
- Mi ordenador. Haga clic en Cargar archivos para abrir el buscador de su ordenador. Seleccione los archivos que desea cargar y haga clic en Abrir.
- Fotos. Si la herramienta Fotos está activa en el proyecto, elija la ubicación en la lista Seleccionar Álbum y luego busque el/los archivo(s) a cargar.
- Dibujos. Si la herramienta Dibujos está activa en el proyecto, elija el área de la lista Seleccionar área y luego busque el/los archivo(s) a cargar.
- Formularios. Si la herramienta Formularios está activa en el proyecto, elija la plantilla de la lista Seleccionar plantilla y luego busque el/los archivo(s) a cargar.
- Documentos. Si la herramienta Documentos está activa en el proyecto, navegue hasta la carpeta que almacena el/los archivo/s a cargar y luego resáltelos.
- Haga clic en Adjuntar.
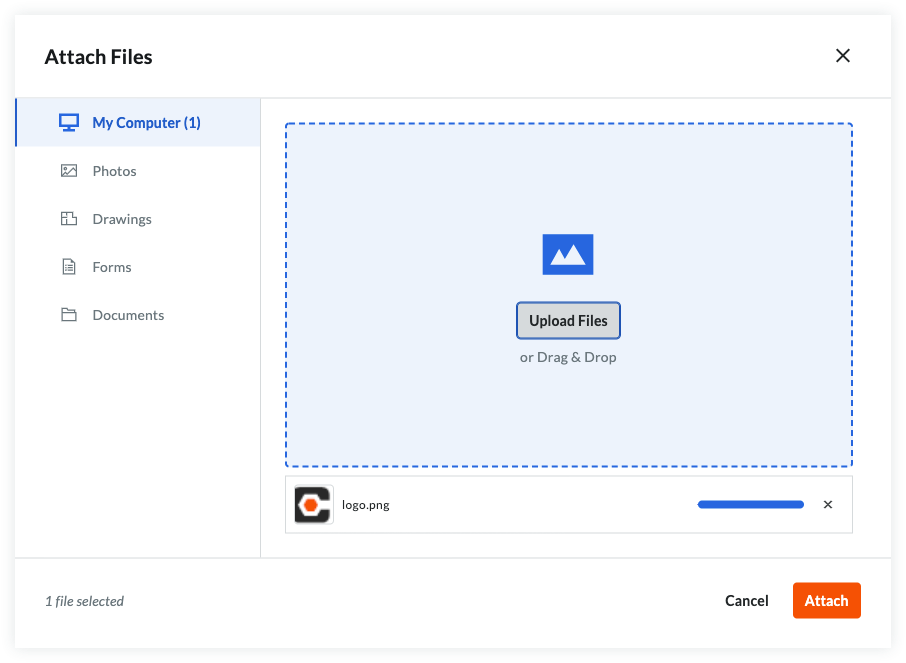
Un indicador de progreso le muestra el estado de la carga.
- Haga clic en el icono Cerrar (X) en el cuadro de diálogo Adjuntar archivos.
Salvar el contrato
Nota

Si el
número de contrato del compromiso que está creando se ha utilizado previamente en algún proyecto dentro de su empresa, aparecerá una ventana de confirmación para preguntarle cómo le gustaría proceder. Si decide ignorar este mensaje, haga clic en
Guardar y se creará el contrato. Además, si no desea recibir este mensaje al crear compromisos futuros, puede marcar la casilla junto al texto
Don'at como de nuevo.
Para guardar el contrato, haga clic en uno (1) de estos botones:
- Crear. Haga clic en este botón para guardar el nuevo contrato y volver a la pestaña "General" en el modo de vista.
OR
- Completo con DocuSign®. Haga clic en este botón para iniciar la integración de Procore + DocuSign® y preparar el sobre para la firma. Para más información, consulte DocuSign®.
OR
- Cancelar.
 ERP Integrations: Mostrar/Ocultar
ERP Integrations: Mostrar/Ocultar