Ajustes de configuración avanzados: Pedidos
Objetivo
Configurar los ajustes de la herramienta Pedidos del proyecto.
Contexto
Los usuarios a los que se les ha otorgado el permiso de administrador pueden personalizar la configuración avanzada de la herramienta Pedido al inicio del proyecto. Esta configuración define cómo funciona la herramienta Pedidos para los usuarios finales. Por ejemplo, puede seleccionar qué usuarios están en la lista de distribución predeterminada de la herramienta, si una orden de compra o contrato de subcontratista está configurado como privado de manera predeterminada, etc. A menos que se indique lo contrario, la configuración se puede ajustar en cualquier momento en el transcurso de un proyecto.
Importante
- Antes de que los usuarios de su proyecto comiencen a crear compromisos, es importante configurar el ajuste Number of Commitment Orden de cambio Tiers como se describe a continuación. Para obtener más información, consulte ¿Cuáles son las diferentes configuraciones de niveles de órdenes de cambio en Project Financials?
- Una vez que un usuario crea una orden de cambio de compromiso en su proyecto, NO se le permite modificar su configuración de nivel de orden de cambio por defecto.
Temas a considerar
- Permisos de usuario necesarios
- Información adicional:
- Los ajustes de configuración adicionales están disponibles en la pestaña Configuración avanzada de un pedido. Consulte Editar la pestaña "Configuración avanzada" de un pedido.
Requisitos
- Su empresa debe tener licencia para las herramientas de Project Financials de Procore.
- Añadir la herramienta Pedidos a la lista de Herramientas de proyecto. Consulte Añadir y eliminar herramientas de proyecto.
- Determine el número de niveles de las órdenes de cambio que desea aplicar al proyecto. Para obtener más información, consulte ¿Cuáles son los diferentes ajustes de nivel de orden de cambio en Project Financials?
Pasos
- Vaya a la herramienta Pedidos del proyecto.
- Haga clic en el icono Ajustes de configuración
 .
.
Configuración del contrato
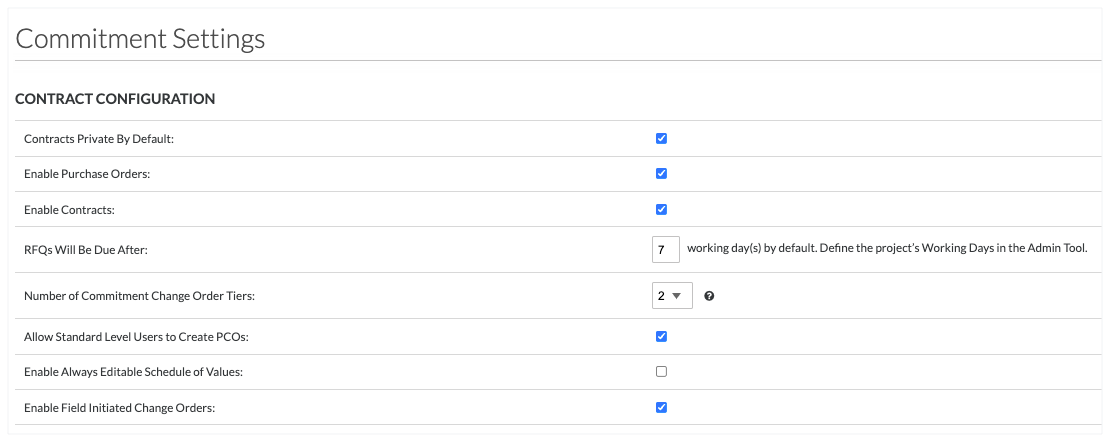
En esta tabla se detallan los ajustes en el área Configuración del contrato. Siempre haga clic en Actualizar en la parte inferior de la página para guardar los cambios.
| Configuración | Tipo | Descripción |
|---|---|---|
| Contratos privados de forma predeterminada | Casilla | Marque esta casilla para que los nuevos subcontratos sean privados de forma predeterminada. Solo los usuarios 'Administrador' en la herramienta Pedidos y los usuarios en la lista "Privado" pueden ver un compromiso "Privado". Desmarque esta casilla para que los usuarios con permiso de "Solo lectura" o superior puedan ver los compromisos. Consulte Crear un compromiso. |
| Habilitar órdenes de compra | Casilla | Marque esta casilla para habilitar la creación de órdenes de compra en la herramienta Pedidos Pedidos proyecto. Esta es la configuración predeterminada. Los usuarios deben tener los permisos de usuario necesarios para crear órdenes de compra. Desactive la marca para deshabilitar esta configuración. Consulte Crear órdenes de compra. |
| Habilitar contratos | Casilla | Marque esta casilla para proporcionar a los usuarios la capacidad de crear subcontratos. Esta es la configuración predeterminada. Los usuarios deben tener los permisos de usuario necesarios para crear subcontratos. Desmarque esta casilla para evitar que los usuarios creen subcontratos. Consulte Crear subcontratos. |
| Las RFQ vencerán después de | Numérico | El valor predeterminado en Procore es de siete (7) días hábiles. Cambie este valor para determinar la fecha de vencimiento de la RFQ para su proyecto. Los usuarios pueden ajustar el valor de cada compromiso. Consulte Responder a una RFQ como destinatario de una RFQ. Nota: Un administrador de Procore también puede establecer qué días Procore considera días laborables. Consulte Configuración de días laborables de proyecto. |
| Número de niveles de orden de cambio de pedido | Lista desplegable | Elija esta configuración antes de crear compromisos. Una vez que un usuario crea una orden de cambio de compromiso, esta configuración no se puede modificar. Consulte ¿Cuáles son las diferentes configuraciones de nivel de orden de cambio en Finanzas del proyecto?
|
| Permitir que los usuarios de nivel estándar creen CCO | Casilla | Esta configuración solo está disponible cuando la configuración de nivel de orden de cambio de un (1) nivel está habilitada. Marque esta casilla para permitir que los usuarios con permisos de nivel "Estándar" creen órdenes de cambio de compromiso. Consulte Crear una orden de cambio de pedido. Nota: Cuando está activado, esta configuración también permite a los usuarios con permisos de nivel "Estándar" aprobar sus propios flujos de trabajo. |
| Permitir a usuarios de nivel estándar crear POC | Casilla | Esta configuración solo está disponible cuando la configuración de nivel de orden de cambio de dos (2) o tres (3) niveles está habilitada. Marque esta casilla para permitir que los usuarios con permisos "Estándar" creen posibles órdenes de cambio. Elimine esta marca para restringir la creación de posibles órdenes de cambio a los usuarios con permisos 'Administrador'. Consulte posible orden de cambio de pedido. |
| Habilitar programa de valores siempre editable | Casilla | Marque esta casilla para permitir que los usuarios añadan, actualicen, importen y eliminen partidas de una desglose de partidas en cualquier estado de compromiso. Desmarque esta casilla para limitar las ediciones. Consulte Crear una factura de subcontratista. Nota: Esta configuración NO es compatible cuando su proyecto está configurado para usar la herramienta Integraciones ERP o cuando la pestaña Lista de valores de subcontratista está habilitada. Consulte Habilitar o deshabilitar la pestaña Desglose de partidas de subcontratista en la herramienta Pedidos. |
|
Órdenes de cambio iniciadas por el campo de activación |
Casilla | En el programa beta Órdenes de cambio iniciadas en el campo, esta configuración ON predeterminada permite a los colaboradores enviar órdenes de cambio desde el campo. Funciona con la configuración de dos (2) o tres (3) niveles en la herramienta Pedidos. Si está activado, "Permitir a usuarios de nivel estándar crear POC" también debe estar marcado. Consulte Permitir que los colaboradores envíen órdenes de cambio iniciadas en el campo. Nota: Esta configuración solo está disponible para los participantes en el programa beta para Pedidos (Beta): Permitir que los colaboradores envíen órdenes de cambio iniciadas en el campo. |
|
Plantilla de cumplimiento |
Casilla | Para las empresas con Procore Pay, elija una de las plantillas de cumplimiento personalizadas de su empresa en la lista desplegable. Esto determina la plantilla de cumplimiento para la pestaña "Cumplimiento" del proyecto en la herramienta Pedidos. Consulte Gestionar el cumplimiento como administrador para el pagador. Nota: Esta configuración solo está disponible para los participantes del programa beta con Procore Pay. Para obtener más información, consulte Acerca de las plantillas de cumplimiento con Procore Pay (Beta). |
Fechas del contrato
La configuración de Fecha de contrato se encuentra en la aplicación web Procore en la ![]() página Conjuntos de campos de contrato en la herramienta Administrador la empresa. Para más información, consulte ¿Qué campos de la herramienta Pedidos se pueden configurar como obligatorios, opcionales u ocultos?
página Conjuntos de campos de contrato en la herramienta Administrador la empresa. Para más información, consulte ¿Qué campos de la herramienta Pedidos se pueden configurar como obligatorios, opcionales u ocultos?
Distribuciones predeterminadas
Actualice las distribuciones predeterminadas de la siguiente manera:
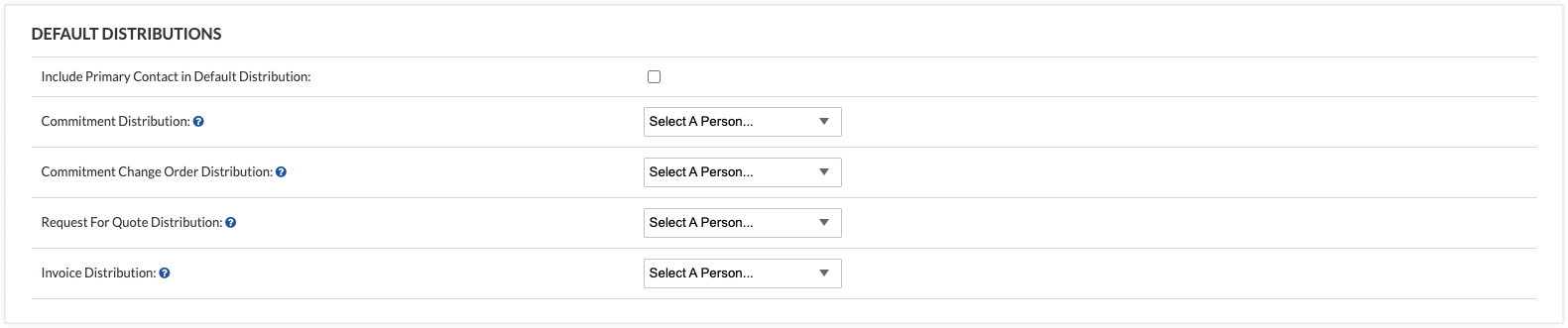
En esta tabla se detallan los ajustes en el área Distribuciones predeterminadas. Siempre haga clic en Actualizar en la parte inferior de la página para guardar los cambios.
| Configuración | Tipo | Descripción |
|---|---|---|
| Incluir contacto principal en distribución predeterminada | Casilla | Marque esta casilla para incluir automáticamente a la persona que aparece como contacto principal de la empresa en la herramienta Directorio en la lista de distribución predeterminada. Nota: Para ser incluido en la lista de distribución, el registro del proveedor debe tener un contacto principal designado en el directorio de la empresa. Consulte Añadir una persona al directorio de empresa. |
| Distribución de Compromisos | Lista desplegable | Seleccione los nombres de usuario del directorio del proyecto. Procore añade automáticamente las personas a la lista de distribución para la orden de compra o el contrato de subcontratista. |
| Distribución de orden de cambio de pedido | Lista desplegable | Seleccione cualquier usuario de Procore que siempre se deba añadir a la lista de distribución de una orden de cambio de pedido de forma predeterminada cuando se envía una orden de cambio por correo electrónico. |
| Solicitud de distribución de oferta | Lista desplegable | Seleccione los usuarios que recibirán una notificación cuando se envíen respuestas de RFQ. Nota: También tiene la posibilidad de modificar la distribución de la solicitud de cotización dentro de la RFQ. |
| Distribución de facturas | Lista desplegable | Cuando se envíe una factura o el SOV del subcontratista para un compromiso, los usuarios y contactos enumerados en la lista de distribución de facturas recibirán un correo electrónico cuando el estado de la factura o del SOV del subcontratista se establezca en En revisión. |
Configuración de contrato predeterminada
Actualice la configuración predeterminada del contrato de la siguiente manera:

Esta tabla detalla los ajustes en el área Configuración de contrato predeterminada. Siempre haga clic en Actualizar en la parte inferior de la página para guardar los cambios.
| Configuración | Tipo | Descripción |
|---|---|---|
| Método de contabilidad predeterminado para órdenes de compra | Lista desplegable | Seleccione Basado en unidad/cantidad (configuración predeterminada) o Basado en importe. Procore aplica automáticamente el método de contabilidad a las facturas de la orden de compra. |
| Método de contabilidad predeterminado para contratos | Lista desplegable | Seleccione Basado en unidad/cantidad o Basado en importe (configuración predeterminada). Procore aplica automáticamente el método de contabilidad a las facturas del subcontratista. |
| Porcentaje de retención predeterminado | Numérico | Introduzca un importe porcentual (por ejemplo, 10%) para establecer el porcentaje de retención predeterminado en la primera factura del contrato. Si NO cambia esta configuración siguiendo los pasos de Establecer o liberar retenciones en una factura de subcontratista, esta configuración permanecerá vigente en facturas posteriores.
|
| Habilitar comentarios de forma predeterminada | Casilla | Marque esta casilla para habilitar una pestaña Comentarios para añadir comentarios y adjuntar archivos. Esta casilla está desactivada de forma predeterminada. |
| Habilitar margen financiero por defecto | Casilla | Si está habilitado, verá la pestaña Margen financiero, para que pueda configurar y aplicar el margen de beneficio para cada compromiso. Las órdenes de cambio se asociarán automáticamente con el código de coste correcto para que los cambios se reflejen con precisión en la herramienta Presupuesto. |
| Habilitar pagos de forma predeterminada | Casilla | Para evitar que los usuarios puedan crear pagos, deje esta casilla sin marcar. Está marcada de forma predeterminada. |
| Habilitar facturas de forma predeterminada | Casilla | Si está habilitada, podrá ver la subpestaña, de manera tal que podrán crearse facturas. Para evitar que los usuarios puedan crear facturas, deje esta casilla sin marcar. Está marcada de forma predeterminada. |
| Mostrar códigos de coste en PDF de factura de forma predeterminada | Casilla | Marque esta casilla para mostrar los códigos de coste en los PDF de la factura de forma predeterminada. |
| Habilitar retención de materiales almacenados de forma predeterminada | Casilla | Marque esta casilla para habilitar la retención de materiales almacenados de forma predeterminada. Para más información, consulte Acerca de los materiales almacenados en las facturas. |
| Habilitar retención de trabajo completado de forma predeterminada | Casilla | Marque esta casilla para habilitar la retención de trabajo completado de forma predeterminada. Para más información, consulte Acerca de los materiales almacenados en las facturas. |
| Habilitar desglose de partidas de subcontratista de forma predeterminada | Casilla | Marque esta casilla para habilitar la pestaña "Subcontratista SOV" en los compromisos del proyecto. Consulte Crear un desglose de partidas de subcontratista. |


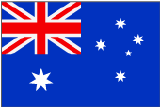 Si su empresa ha habilitado la función de retención de escala móvil
Si su empresa ha habilitado la función de retención de escala móvil