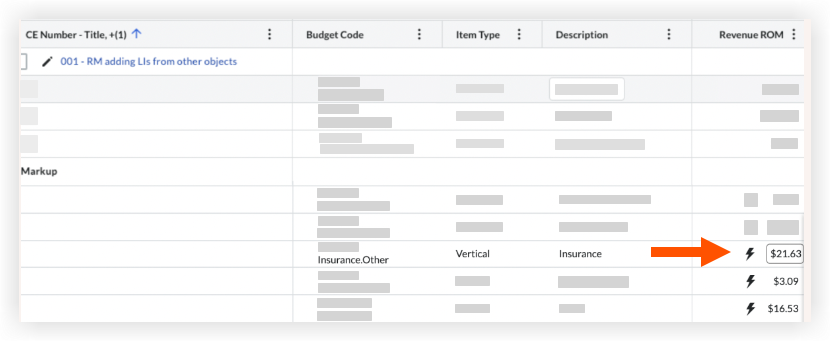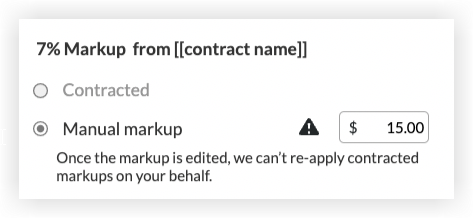Ajustes de configuración: Eventos de cambio
Objetivo
Ajustes de configuración avanzados para la herramienta Eventos de cambio del proyecto.
Contexto
Si se le han otorgado los permisos adecuados, puede configurar diversos ajustes avanzados para la herramienta Eventos de cambio del proyecto.
Temas a considerar
- Permisos de usuario necesarios:
- Permisos de nivel "Administrador" en la herramienta Eventos de cambio del proyecto.
- Información adicional:
- Para obtener más información sobre las columnas que se muestran en la herramienta Eventos de cambio, consulte estos vínculos:
- Para habilitar la columna de "subtareas", consulte Habilitar subtareas en proyectos para PEP.
- Para habilitar las columnas "Cant. producción" y "UM de producción", consulte Habilitar las funciones de coste de productividad de mano de obra para las finanzas del proyecto.
- Para habilitar la columna "Sin pedido", consulte ¿Cómo hago el seguimiento de los costes no de pedido en un evento de cambio?
- Para obtener más información, consulte ¿Cómo funciona la configuración de visualización de columnas de la herramienta Eventos de cambio?
- Para obtener más información sobre las columnas que se muestran en la herramienta Eventos de cambio, consulte estos vínculos:
Requisitos
- Revise estas preguntas frecuentes. Consulte¿Puedo habilitar la herramienta Eventos de cambio en mi proyecto existente?
- Añadir la herramienta Eventos de cambio al proyecto. Consulte Añadir y eliminar herramientas de proyecto
Pasos
Siga estos pasos en estas tareas para configurar los ajustes de la herramienta Eventos de cambio:
- Habilitar y deshabilitar la visualización de columnas
- Mantener códigos de presupuesto en todas las partidas en sincronización
- Añadir margen estimado a todos los eventos de cambio de un proyecto
- Establecer la configuración de archivos adjuntos
Configurar los ajustes de la ROM de presupuesto - Evitar cambios de presupuesto y posibles órdenes de cambio en la misma partida de evento de cambio
- Establecer permisos de usuario
Habilitar y deshabilitar la visualización de columnas
- Vaya a la herramienta Eventos de cambio del proyecto.
- Haga clic en Ajustes de configuración
 .
. - Elija entre estas opciones para mostrar u ocultar columnas en la herramienta Eventos de cambio.
Nota: El sistema activa la visualización de todas las columnas de forma predeterminada. Puede deshabilitar estas columnas eliminando la marca de verificación. Para obtener una lista completa de las columnas a las que afecta esta configuración, consulte ¿Cómo funciona la configuración de visualización de columnas de la herramienta Evento de cambio?- Mostrar columnas de estimación de orden de magnitud de ingresos, último precio, último coste y por encima/por debajo
Esta casilla de verificación activa y desactiva las columnas de estimación de orden de magnitud de ingresos. La configuración predeterminada en los nuevos proyectos de Procore es "Activado".- Para habilitar las columnas, marque esta casilla de verificación.
- Para deshabilitar las columnas, desmarque esta casilla.
Importante
- Si elige deshabilitar estas columnas de la herramienta Eventos de cambio, la columna "Rom de ingresos" sigue estando disponible en las órdenes de cambio de contrato principal. Para obtener más información sobre las columnas de la Rom de ingresos, consulte Agregar líneas de margen financiero con la Rom de ingresos para cambiar eventos.
- Si crea un evento de cambio (consulte Crear un evento de cambio) y selecciona "TBD" o "In Scope" en la lista desplegable Alcance del evento de cambio, el campo "Revenue Rom" en el orden de cambio del contrato principal muestra $ 0. Si elige "Fuera del alcance", el campo muestra el último coste.
- Mostrar columnas de UM, cantidad de ingresos, coste unitario de ingresos, cantidad unitaria de estimación rom y coste unitario de estimación rom
Esta casilla activa y desactiva las columnas basadas en unidades en la página de visualización de un evento de cambio. La configuración por defecto de esta casilla es OFF.- Para habilitar las columnas, marque esta casilla.
- Para deshabilitar las columnas, desmarque esta casilla.
Notas
- La eliminación de la configuración NO desactiva las columnas al crear un evento de cambio. Solo se ocultan cuando se visualiza un evento de cambio.
- Si su empresa va a crear eventos de cambio desde la herramienta T&M Tickets, se recomienda activar esta configuración. Si no lo hace, la información resumida de las partidas de un ticket T&M no será visible en un evento de cambio. Consulte Crear un evento de cambio desde un ticket T&M.
- Mostrar columnas de estimación de orden de magnitud de ingresos, último precio, último coste y por encima/por debajo
- Haga clic en Guardar.
Beta
Mantener códigos de presupuesto en todas las partidas en sincronización
Las partidas de eventos de cambio asociadas con las órdenes de cambio ahora serán editables siempre que la orden de cambio también esté en un estado editable. ¿Cómo se actualizan las partidas y los códigos de presupuesto en los objetos de cambio?
Cuando los usuarios actualizan los códigos de presupuesto, se sincronizarán entre los objetos de cambio vinculados si esos objetos también están en un estado editable.
- Vaya a la herramienta Eventos de cambio del proyecto.
- Haga clic en Ajustes de configuración
 .
. - Marque la casilla junto a Mantener códigos presupuestarios en todas las partidas en sincronización.
- Haga clic en Guardar.
Nota: Esta configuración NO es retroactiva. Los códigos de presupuesto que no coincidían entre objetos antes de habilitar esta configuración no se sincronizarán automáticamente al activarse. Solo los códigos de presupuesto cambiados después de habilitar esta configuración se sincronizarán entre objetos.
Establecer la configuración de archivos adjuntos
Sugerencia
Un usuario con permisos de "Administrador" en la herramienta Eventos de cambio puede activar y DESACTIVAR esta configuración en su proyecto. Cuando los ajustes de configuración están habilitados, el sistema adjunta automáticamente la documentación de la última respuesta de RFQ a las nuevas órdenes de cambio de potencial principal y las nuevas órdenes de cambio de compromiso cuando se usa el menú Acciones masivas para crear órdenes de cambio.
- Vaya a la herramienta Eventos de cambio del proyecto.
- Haga clic en Ajustes de configuración
 .
. - Elija entre estas opciones para incluir adjuntos de RFQ en nuevas órdenes de cambio:
- Copiar archivos adjuntos de la respuesta de RFQ a las POC principales. Marque esta casilla para habilitar una configuración que incluya automáticamente los archivos adjuntos de la respuesta de RFQ relacionada a una nueva orden de cambio de contrato principal. Consulte Crear una posible orden de cambio de contrato principal a partir de un evento de cambio.
- Copiar adjuntos de las respuestas de RFQ a las OC de compromiso. Marque esta casilla para habilitar una configuración que incluya automáticamente los archivos adjuntos de la respuesta de RFQ relacionada a una nueva orden de cambio de compromiso. Consulte Crear una orden de cambio de pedido a partir de un evento de cambio.
- Haga clic en Guardar.
Lanzamiento limitado
Configurar los ajustes de la ROM de presupuesto
Puede definir la lógica de negocio que utilizan los usuarios de Procore para completar automáticamente el valor de 'Orden de magnitud aproximado' de un cambio de presupuesto. Si la vista de presupuesto asignada a un proyecto incluye la columna 'Rom de presupuesto', el valor se rellena automáticamente en el presupuesto de ese proyecto cuando los usuarios crean y editan cambios en el presupuesto. Consulte Crear cambios de presupuesto).
- Vaya a la herramienta Eventos de cambio del proyecto.
- Haga clic en Ajustes de configuración
 .
. - Vaya a la sección Budget ROM .
- Elija Costo más reciente, Precio más reciente o Ninguno de las siguientes listas desplegables para definir cómo la función de cambio de presupuesto maneja la configuración "Alcance" para un evento de cambio en el presupuesto de su proyecto:
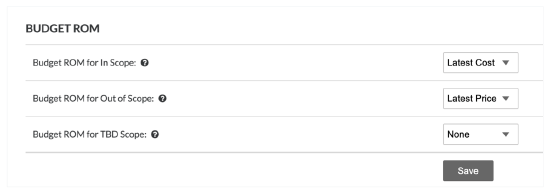
- Presupuesto ROM para In Scope. Esta lista desplegable aplica la configuración seleccionada a los cambios marcados como "In Scope".
- Presupuesto ROM para fuera de alcance. Esta lista desplegable aplica la configuración seleccionada a los cambios marcados como "Fuera de Alcance".
- Rom de presupuesto para el alcance de TBD. Esta lista desplegable aplica la configuración seleccionada a los cambios que están marcados con "TBD" (por determinar).
- Haga clic en Guardar.
Sugerencia
- El importe del "Presupuesto ROM" en Procore siempre puede ser editado manualmente por los usuarios del proyecto.
- Para saber cómo añadir una columna de origen "Presupuesto ROM" para sus cambios de presupuesto a una vista de presupuesto de Procore, consulte Añadir una columna "Presupuesto ROM" a una vista de presupuesto.
Versión beta
Prevenir cambios de presupuesto y órdenes de cambio principales en la misma partida de evento de cambio
Esta configuración solo estará disponible cuando la cuenta de su empresa tenga los cambios de presupuesto activados.
Active esta configuración para evitar que las partidas del evento de cambio tengan un impacto en los ingresos y un impacto en el presupuesto. Cuando esta configuración está activada, una partida de evento de cambio no puede tener asociada al mismo tiempo una orden de cambio de presupuesto y de contrato principal.
- Vaya a la herramienta Eventos de cambio del proyecto.
- Haga clic en Ajustes de configuración
 .
. - Desplácese hasta la sección Cambios presupuestarios.
- Marque la casilla junto a Impedir cambios presupuestarios y posibles órdenes de cambio en la partida de evento de cambio igual.
- Haga clic en Guardar.
Añadir margen estimado a todos los eventos de cambio de un proyecto
Establecer permisos de usuario
- Vaya a la herramienta Eventos de cambio del proyecto.
- Haga clic en el icono Ajustes de configuración
 .
. - Establezca el nivel de permisos de acceso para los usuarios de la herramienta haciendo clic en el icono de la columna deseada para que aparezca una marca de verificación VERDE.
Los iconos codificados por colores en el área de permisos de usuario indican el nivel de permisos de acceso del usuario a la herramienta. Para obtener más información, consulte¿Cuáles son los niveles de permisos predeterminados en Procore?
Icono Color Columna de encabezado 3 
VERDE Al usuario se le concedieron estos permisos para acceder a la herramienta. 
ROJO Al usuario NO se le concedieron este nivel de permisos para acceder a la herramienta. 
GRIS El usuario es (1) un Procore Administrator o, (2) se le ha concedido permiso de acceso a las herramientas de Procore en este proyecto utilizando una plantilla de permisos (véase ¿Qué es una plantilla de permisos?). Para cambiar el nivel de permiso de acceso del usuario, siga los pasos en Gestionar plantillas de permisos del proyecto.