Crear un contrato de subcontratista (heredado)
Contenido del legado
Este tutorial detalla la experiencia heredada de Procore para crear un contrato de subcontratista. La información de esta página se reemplazará por contenido actualizado cuando la experiencia beta de compromisos rediseñada esté generalmente disponible. Para obtener más información sobre esta versión y su cronograma, consulte Finanzas del proyecto: experiencia modernizada para compromisos.
¡Importante! Si está utilizando la experiencia beta de los compromisos, por favor, consulte el tutorial Create Subcontracts en lugar de la información que aparece a continuación.
Objetivo
Crear un contrato de subcontratista en Procore utilizando la herramienta Pedidos del proyecto.
Contexto
Los contratos se pueden adjudicar durante las fases de ante proyecto y construcción de un proyecto y, por lo general, la dirección del proyecto los crea y realiza su seguimiento en Procore. Después de la adjudicación de un contrato principal, el director de proyectos crea órdenes de compra y contratos de subcontratista para especialidades específicas a fin de garantizar la disponibilidad de materiales y servicios de subcontratista de un proyecto.
Temas a considerar
- Permisos de usuario necesarios:
- Para crear un contrato de subcontratista y ver/introducir datos en la pestaña "Desglose de partidas":
- Permisos de nivel "Administrador" en la herramienta Pedidos del proyecto.
O BIEN - Permisos de nivel "Estándar" en la herramienta Pedidos del proyecto y la opción "Permitir a estos usuarios ver partidas del desglose de partidas" deben estar habilitados y su nombre debe estar seleccionado en la lista desplegable "Seleccionar persona".
- Permisos de nivel "Administrador" en la herramienta Pedidos del proyecto.
- Para crear un contrato de subcontratista solamente, permisos de nivel "Solo lectura" o "Estándar" en la herramienta Pedidos del proyecto con los permisos pormenorizados "Crear contrato de orden de trabajo" habilitados en la plantilla de permisos.
- Para crear un contrato de subcontratista y ver/introducir datos en la pestaña "Desglose de partidas":
- Información adicional:
- Una forma alternativa de crear un subcontrato es adjudicar una oferta ganadora y convertirla en un subcontrato. Véase Adjudicar una oferta ganadora y convertirla en un subcontrato.
- Para establecer el método contable para la subcontratación, consulte ¿Cómo puedo establecer el método contable para un contrato o una financiación?
- Después de crear un contrato de subcontratista, tiene estas opciones para crear órdenes de cambio:
- Si su subcontrato está configurado para Órdenes de cambio de 1 nivel. Continúe con Crear una Orden de Cambio de Compromiso.
- Si su contrato de subcontratista está configurado para órdenes de cambio de 2 niveles. Asegúrese de que el contrato de subcontratista tenga el estado "Aprobado" y continúe con Crear una posible orden de cambio de compromiso a partir de un evento de cambio.
- Si su contrato de subcontratista está configurado para órdenes de cambio de 3 niveles. Asegúrese de que el contrato de subcontratista tenga el estado "Aprobado" y continúe con Crear una posible orden de cambio de compromiso a partir de un evento de cambio.
Requisitos
- Ajustes de configuración avanzados: Pedidos
- Para utilizar la integración de Procore + DocuSign® para solicitar firmas en un contrato, consulte Activar o desactivar la integración de DocuSign® en un proyecto de Procore.
Pasos
Paso 1: Crear un contrato de subcontratista
- Vaya a la herramienta Pedidos del proyecto.
- Haga clic en +Crear y seleccione Subcontratación en el menú desplegable.
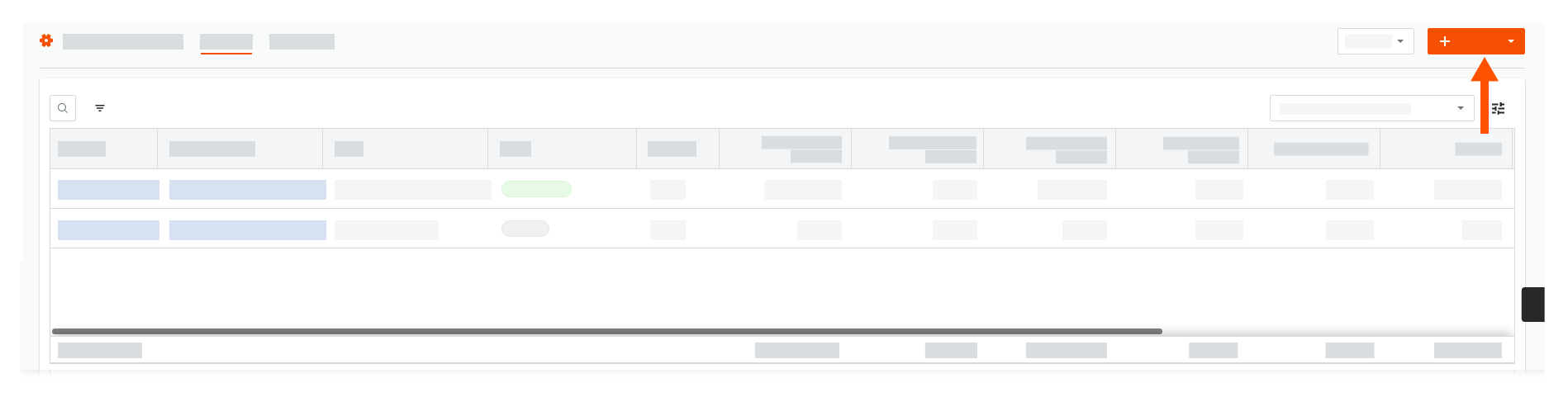
- En la pestaña "General", en "Información general", haga lo siguiente:
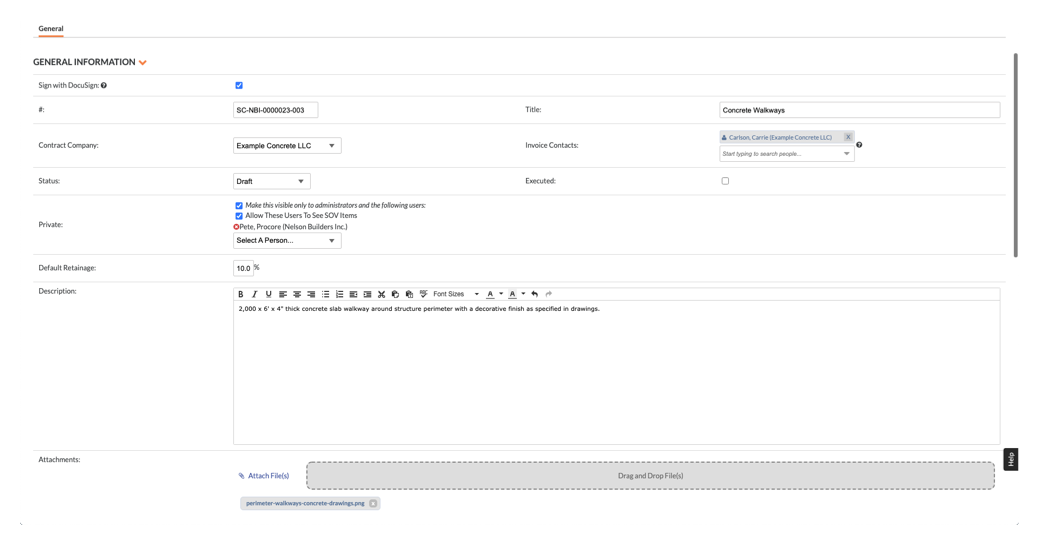
- Firmar con DocuSign®
Si ha habilitado la integración de Procore + DocuSign® (consulte Activar o desactivar la integración de DocuSign® en un proyecto de Procore), aparece una marca de verificación en esta casilla de forma predeterminada. Si NO desea recopilar firmas con DocuSign®, elimine la marca. - Número #
Acepte el número predeterminado, introduzca un nuevo número o cree un esquema de numeración personalizado.Sugerencia
¿Cómo se asignan los números? Para saber cómo Procore asigna números y comprender sus opciones de numeración personalizadas, consulte ¿Puedo personalizar el sistema de numeración de objetos financieros en Procore? - Título
Introduzca un título descriptivo para el contrato de subcontratista.Notas
- Si su empresa ha habilitado la herramienta Integraciones ERP, tenga en cuenta que algunos sistemas ERP integrados imponen límites de caracteres en el campo "Título" cuando los datos exportados desde Procore se importan a su sistema.
- Para obtener detalles sobre los límites de caracteres, consulte ¿Cuál es la longitud máxima del título de un pedido?
- Empresa contratista
Seleccione la empresa responsable de completar el trabajo en el contrato de subcontratista (por ejemplo, American Construction Co.).
Notas:- Para que aparezca en esta lista como selección, añada la empresa al directorio Directorio. Para obtener más información,consulte Añadir una empresa al Directorio del proyecto o Importar usuarios y proveedores en la herramienta Directorio de nivel de proyecto (Procore Imports) .
- Debe seleccionar una empresa contratista para poder designar un contacto de la factura.
- Factura Contactos
Seleccione uno (1) o más empleados de la "Empresa contratista" para designarlos como contacto(s) de la factura. Después de guardar el contrato de subcontratista, cualquier usuario añadido aquí se añadirá a la lista "Privado". Debe seleccionar una "Empresa contratista" antes de poder seleccionar los contactos de la factura. - Estado
Asigne un estado al contrato de subcontratista. Para conocer los estados disponibles y qué estados de pedido reflejan los importes del contrato en el presupuesto del proyecto, consulte ¿Cuáles son los estados de pedido predeterminados en Procore? - Ejecutado. Marque esta casilla de verificación para indicar que el contrato de subcontratista se firmó y ejecutó en su totalidad.
Notas
- Muchos usuarios de Procore optan por marcar la casilla "Ejecutado" al asignar el estado "Aprobado" o "Completado" al pedido.
- El momento en el que su equipo de proyecto marca la casilla "Ejecutado" siempre debe estar alineado con el proceso comercial único de su proyecto.
- Privado
Marque las casillas de verificación y elija a los usuarios o colaboradores del proyecto en la lista "Seleccionar una persona". Para obtener más información sobre las opciones de privacidad, consulte Cambiar la configuración de privacidad de un compromiso.- Hacerlo visible sólo para los administradores y los siguientes usuarios
Marque esta casilla de verificación para limitar la visibilidad del pedido a los usuarios con "Admin" en la herramienta de Compromisos del proyecto y a los usuarios especificados en la lista desplegable "Seleccionar una persona". - Permitir que estos usuarios vean los artículos DDP
Marque esta casilla en este cuadro para limitar la visibilidad de los artículos del desglose de partidas (DDP) en la orden de compra a los usuarios con "Admin" en la herramienta de Compromisos del proyecto y a los usuarios especificados en la lista desplegable "Seleccionar una persona".
- Hacerlo visible sólo para los administradores y los siguientes usuarios
- Retención predeterminada
Especifique el porcentaje de retención que se debe aplicar en la primera factura de subcontratista. Por ejemplo, se suele introducir un 5 o un 10% en este campo.Notas
- La cantidad de "Retención predeterminada" establecida en el contrato de subcontratista solo afectará a la cantidad de la primera factura de subcontratista.
- La edición de este valor después de crear la primera factura de subcontratista NO afectará al importe retenido en las facturas posteriores.
- Para establecer o liberar el importe de retención en una factura posterior, siga los pasos que se describen en Habilitar las retenciones en un pedido. A continuación, use una de estas herramientas de Procore para establecer o liberar la retención en esa factura:
- Si desea configurar reglas de retención que ajusten automáticamente los importes retenidos en las facturas de sus subcontratistas, consulte Habilitar reglas de retención de escala móvil en las facturas de un compromiso.
- Descripción
Proporcione información adicional, según sea necesario. - Adjuntos. Adjunte cualquier material relacionado, como tarificaciones, recibos, órdenes de compra firmadas, etc. Puede adjuntar archivos que se hayan cargado en su proyecto o arrastrar y soltar archivos desde el ordenador local.
- Firmar con DocuSign®
- Desplácese a la sección Fechas del contrato e introduzca lo siguiente:
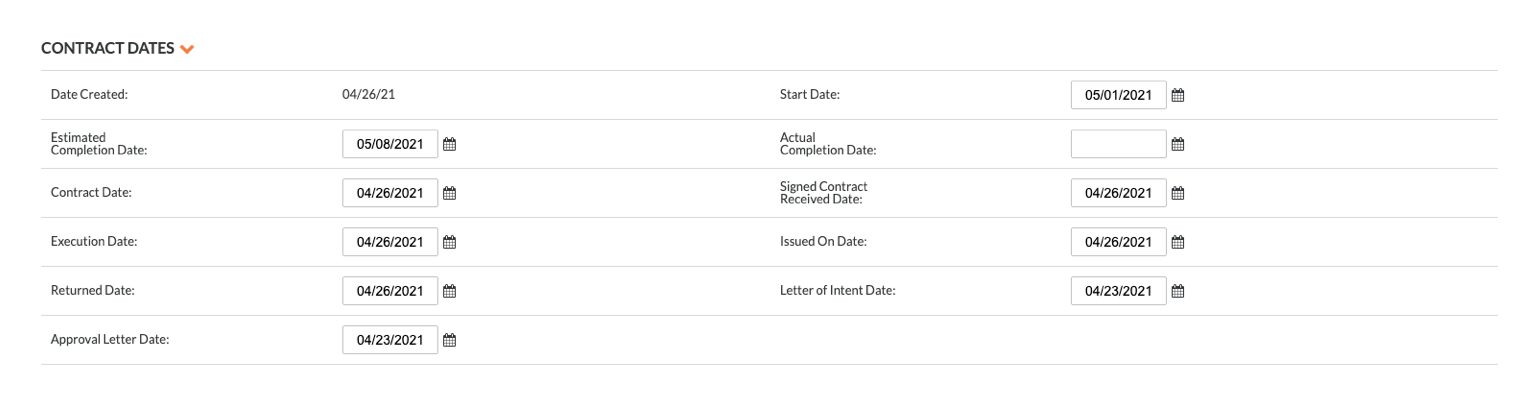
- Fecha de inicio. Seleccione la fecha en que comenzará el alcance del trabajo en la obra.
- Fecha estimada de finalización. Seleccione la fecha estimada de cuando finalizará el alcance del trabajo.
- Fecha de recepción de contrato firmado. Seleccione la fecha en la que se firmó oficialmente el contrato de subcontratista.
- Fecha de finalización real. Seleccione la fecha en la que el alcance del trabajo se consideró completo.
- Desplácese hasta la sección Información adicional e introduzca lo siguiente:
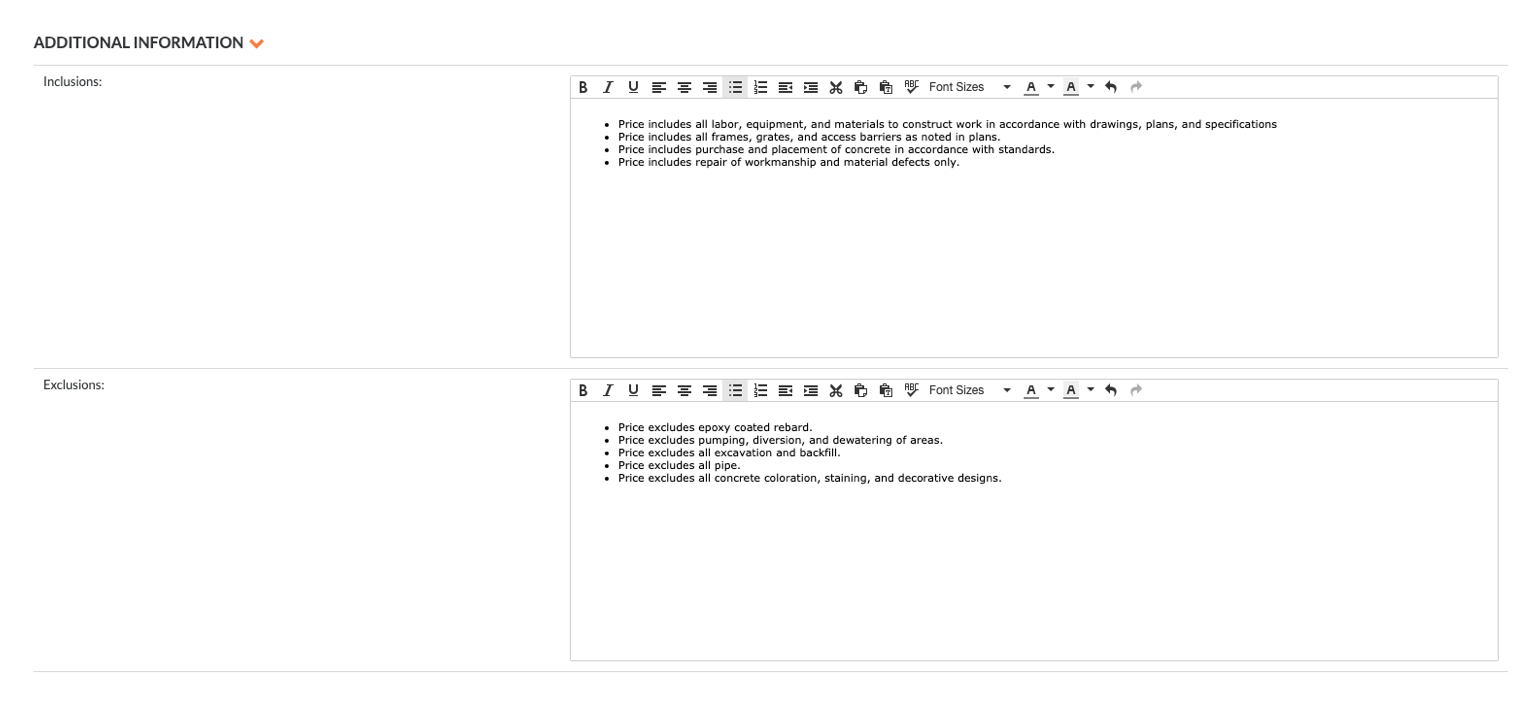
- Inclusiones. Revele cualquier inclusión que no se indique claramente en los documentos del contrato relacionados.
- Exclusiones. Revele cualquier exclusión que no se indique claramente en los documentos del contrato relacionados.
- Haga clic en uno (1) de estos botones:
- Crear. Haga clic en este botón para guardar el nuevo contrato de subcontratista y volver a la pestaña "General" en el modo de vista.
- Crear e introducir desglose de partidas. Haga clic en este botón para guardar el nuevo contrato de subcontratista y saltar a la pestaña "Desglose de partidas" en el modo de edición. Continúe introduciendo el desglose de partidas.
- Completar con DocuSign®. Haga clic en este botón para cumplimentar el contrato de subcontratista con la integración de DocuSign®. Consulte Cumplimentar un contrato de pedido con DocuSign®.
Paso 2: Introducir el desglose de partidas
Hay dos formas de introducir el desglose de partidas en un contrato de subcontratista:
- Importar partidas de desglose de partidas desde un archivo CSV
O BIEN - Añadir partidas al desglose de partidas
Añadir partidas al desglose de partidas
Notas
- Si su empresa utiliza la integración Procore + Integración de Ryvit y su sistema Integración de Ryvit está configurado para usar el Método calculado, Integración de Ryvit NO permitirá el uso de Suma global (LS) como unidad de medida.
- Si utiliza "Sobrescribir subtotal", SOLO debe introducir el importe del subtotal. La integración Integración de Ryvit creará un elemento "LS" en Integración de Ryvit.

