Adjudicar una oferta ganadora y convertirla en un contrato de subcontratista
Contenido heredado
Si su proyecto se ha actualizado a Experiencia mejorada de gestión de ofertas, consulte Adjudicar una oferta y convertirla en un subcontrato o una orden de compra para conocer los pasos actualizados.Objetivo
Seleccionar la oferta ganadora y convertirla en un nuevo contrato de subcontratista.
Contexto
Cuando selecciona una oferta ganadora, tiene la opción de convertirla en un contrato de subcontratista como se muestra a continuación. Después de la conversión, también puede enviar el contrato de subcontratista por correo electrónico al proveedor al que se le otorgó el alcance del trabajo.
Alternativamente, también puede convertir una oferta ganadora en una orden de compra. Para obtener más información, consulte Adjudicar una oferta ganadora y convertirla en una orden de compra.
Temas a considerar
- Permisos de usuario necesarios:
- Permisos de nivel "Administrador" en la herramienta Licitación del proyecto.
Y - Permisos de nivel "Administrador" en la herramienta Pedidos del proyecto.
- Permisos de nivel "Administrador" en la herramienta Licitación del proyecto.
- Para empresas que utilizan la herramienta Integraciones ERP
 : Mostrar/Ocultar
: Mostrar/Ocultar
- Se admite el botón Convertir a contrato.
- Importante: Para sincronizar datos con su sistema ERP integrado, debe establecer el tipo de coste del código de coste (consulte ¿Qué sistemas ERP integrados admiten la función "Tipo de coste"?) en los contratos de subcontratista tal como se indica a continuación.
- Integración de Procore. Utilice el tipo de coste del código de coste configurado de forma predeterminada para Viewpoint® Spectrum® durante el proceso de implementación.
- Integración de Ryvit. Vaya a la herramienta Integraciones de ERP, haga clic en Ajustes de configuración
 y luego seleccione manualmente un tipo de coste del código de coste predeterminado para Viewpoint® Vista™.
y luego seleccione manualmente un tipo de coste del código de coste predeterminado para Viewpoint® Vista™. - QuickBooks® Desktop. El tipo de coste para los contratos de subcontratista debe configurarse siempre como Otro "O".
- Sage 100 Contractor®. Vaya a la herramienta Integraciones ERP, haga clic en Ajustes de configuración
 , y luego seleccione manualmente un código de coste y un tipo de coste predeterminado para el contrato.
, y luego seleccione manualmente un código de coste y un tipo de coste predeterminado para el contrato. - Sage 300 CRE®. Navegue hasta la herramienta Integraciones de ERP, haga clic en Ajustes de configuración
 y luego seleccione manualmente un tipo de coste del código de coste predeterminado para el contrato.
y luego seleccione manualmente un tipo de coste del código de coste predeterminado para el contrato. - Xero™. Navegue hasta la herramienta Integraciones de ERP, haga clic en Ajustes de configuración
 y luego seleccione manualmente un tipo de coste del código de coste predeterminado para el contrato.
y luego seleccione manualmente un tipo de coste del código de coste predeterminado para el contrato.
Requisitos
- La herramienta Pedidos debe estar habilitada para convertir las ofertas ganadoras.
- La empresa que tiene la oferta convertida en un contrato de subcontratista debe añadirse al directorio del proyecto antes de la conversión de la oferta.
- Para adjudicarle un contrato a la oferta ganadora, se debe cumplir lo siguiente:
- La portada de la oferta debe ser posterior a su fecha/hora límite.
- Se debe presentar al menos una (1) oferta de un licitante invitado (por ejemplo, un subcontratista/proveedor).
Pasos
- Vaya a la herramienta Licitación del proyecto.
- Busque su paquete de licitación.
- Haga clic en Ver.
- En la pestaña Licitantes, ubique la empresa con la oferta ganadora.
- Haga clic en Ver.
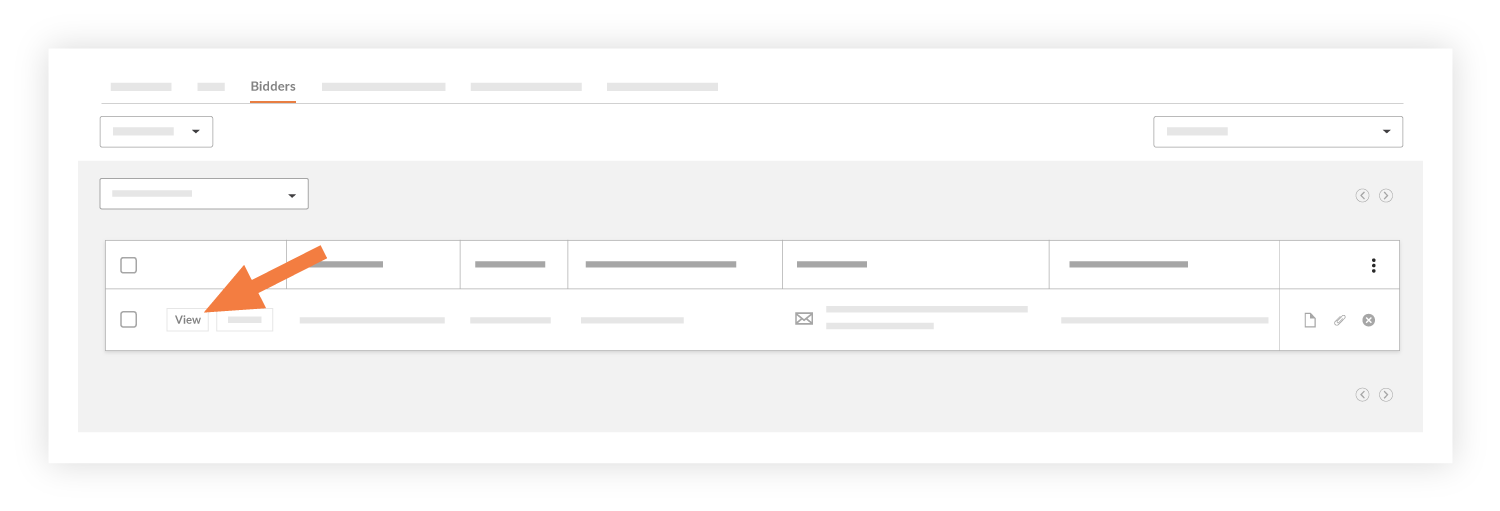
- En la barra lateral de la derecha, haga clic en Convertir a contrato de subcontratista.
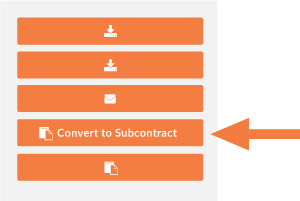
Notas:- La empresa con la oferta ganadora debe añadirse al directorio del proyecto en la cuenta de Procore de su empresa antes de crear una orden de compra o contrato de subcontratista. Las empresas Y los usuarios individuales asociados con la empresa NO se añaden automáticamente al directorio del proyecto.
- Si la conversión se ha realizado correctamente, aparece un banner para confirmarla.
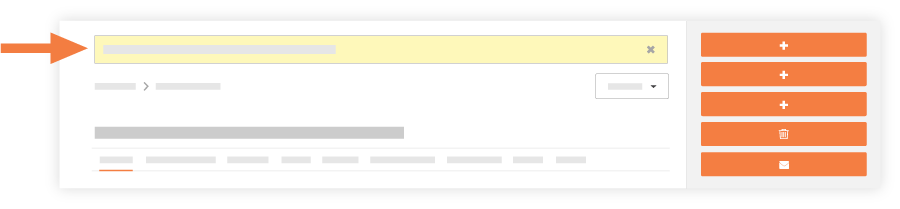
Procore inicia la herramienta Pedidos del proyecto y abre la pestaña "General" del nuevo contrato. La información apropiada de la oferta ganadora se completa automáticamente en el nuevo contrato.
- En la pestaña General del contrato, haga clic en la pestaña Desglose de partidas. Para obtener más información, consulte Desglose de partidas.
- Si desea notificar a la empresa la oferta ganadora, haga clic en Enviar contrato por correo electrónico.
Esto muestra la pestaña Correos electrónicos del pedido.
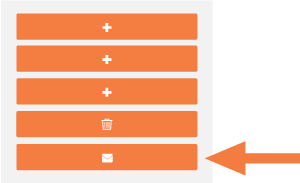
- En la pestaña Correos electrónicos, haga lo siguiente:
- Para. Seleccione los nombres de los destinatarios deseados.
- CC. Seleccione los nombres de las personas a las que se debe poner en copia en el correo electrónico.
- Privado. Marque la casilla de verificación si desea que solo los destinatarios y usuarios con permisos de nivel "Administrador" en la herramienta Pedidos puedan ver el correo electrónico. Esta es la configuración predeterminada.
- Archivos adjuntos. Añada uno o más archivos al mensaje de correo electrónico. Si es apropiado para su situación, se recomienda que siempre añada el formulario de contrato oficial de su empresa como archivo adjunto.
- Mensaje. Escriba el cuerpo de su mensaje de correo electrónico. Se recomienda que siempre proporcione instrucciones claras a sus destinatarios (es decir, subcontratistas) con respecto a cómo deben firmarse los contratos y documentos. Su mensaje también debe incluir un recordatorio para devolver el contrato firmado, que puede añadirse fácilmente como adjunto en su respuesta por correo electrónico.
Nota: El mensaje de correo electrónico incluirá automáticamente los detalles del contrato.
- Haga clic en Enviar.
El sistema envía el contrato a los destinatarios designados.

