Crear una factura de subcontratista para la liberación de retenciones (heredada)
Objetivo
Crear una factura de subcontratista para la liberación de retenciones.
Contexto
El primer paso para liberar la retención en un proyecto es crear un factura de subcontratista. Hay dos formas de crear una factura en la herramienta Pedidos :
- Un administrador de facturas Crear una factura en nombre de un contacto de la factura.
- Un administrador de facturas puede Enviar una "Invitación a facturar" a un contacto de la factura . A continuación, el contacto de la factura sigue los pasos descritos en Enviar una nueva factura como contacto de factura .
Los pasos siguientes resumen cómo crear y enviar una factura para liberar retenciones.
Importante
Al crear una factura para liberar retenciones, es importante asegurarse de que la factura esté en estado "Borrador" antes de introducir los importes retenidos en la pestaña "Detalles" de la factura.Temas a considerar
- Permisos de usuario necesarios:
- Para crear una factura y establecer y liberar retenciones antes, durante o después del periodo de facturación actual, los permisos de nivel 'Administrador' en la herramienta de pedidos del proyecto.
- Para crear una factura y liberar retenciones solo durante el periodo de facturación actual, permisos de nivel "Estándar" en la herramienta de Pedidos del proyecto y debe ser el "Contacto de facturación" designado en el contrato. Los contactos de facturación se añaden automáticamente a la lista desplegable "Privado" del contrato.
- Información adicional:
- Para establecer el mismo porcentaje de retención en todas las partidas de la factura, introduzca un valor para aplicar a todas las partidas de la factura.
- Para liberar la retención en todas las partidas, introduzca un valor para aplicar a todas las partidas. Esto mueve el porcentaje deseado de la columna "Actualmente retenido" a la columna "Liberado en este período".
- Para los clientes de Australia
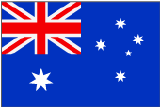 , también puede gestionar las retenciones utilizando la función de retención de escala móvil. Para obtener más información, consulte ¿Qué es la retención de escala móvil?
, también puede gestionar las retenciones utilizando la función de retención de escala móvil. Para obtener más información, consulte ¿Qué es la retención de escala móvil?
Pasos
- Paso 1: Crear un "borrador" de la factura
- Paso 2: Actualizar los importes de retención liberados en este período
- Paso 3: Firmar el PDF de la factura
- Paso 4: Guardar y enviar la factura
Paso 1: Crear un "borrador" de la factura
- Vaya a la herramienta Pedidos del proyecto.
- En la pestaña Contratos, localice el contrato en la tabla. A continuación, haga clic en el enlace Número para abrirlo.
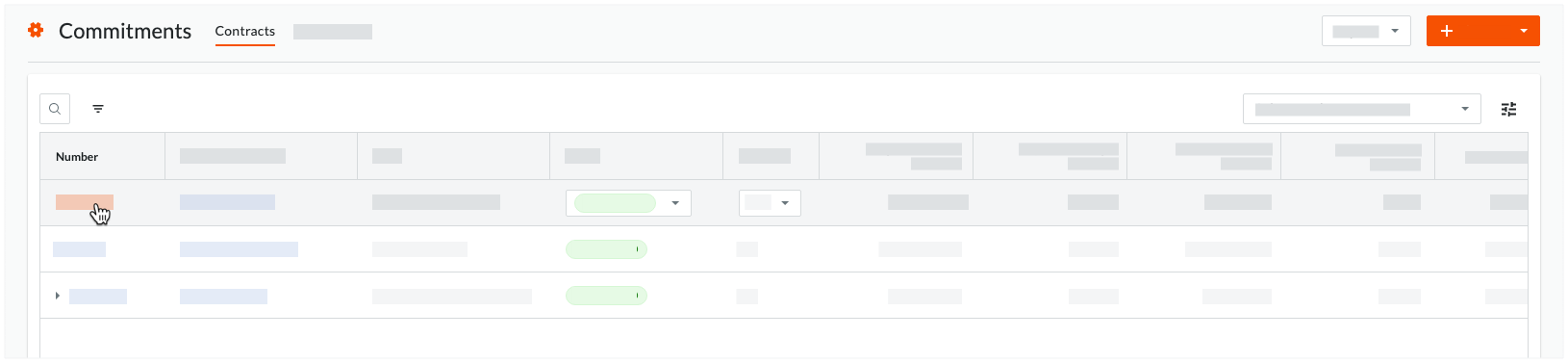
- Haga clic en el botón Crear factura.
- En la página "Crear nueva factura", haga lo siguiente:
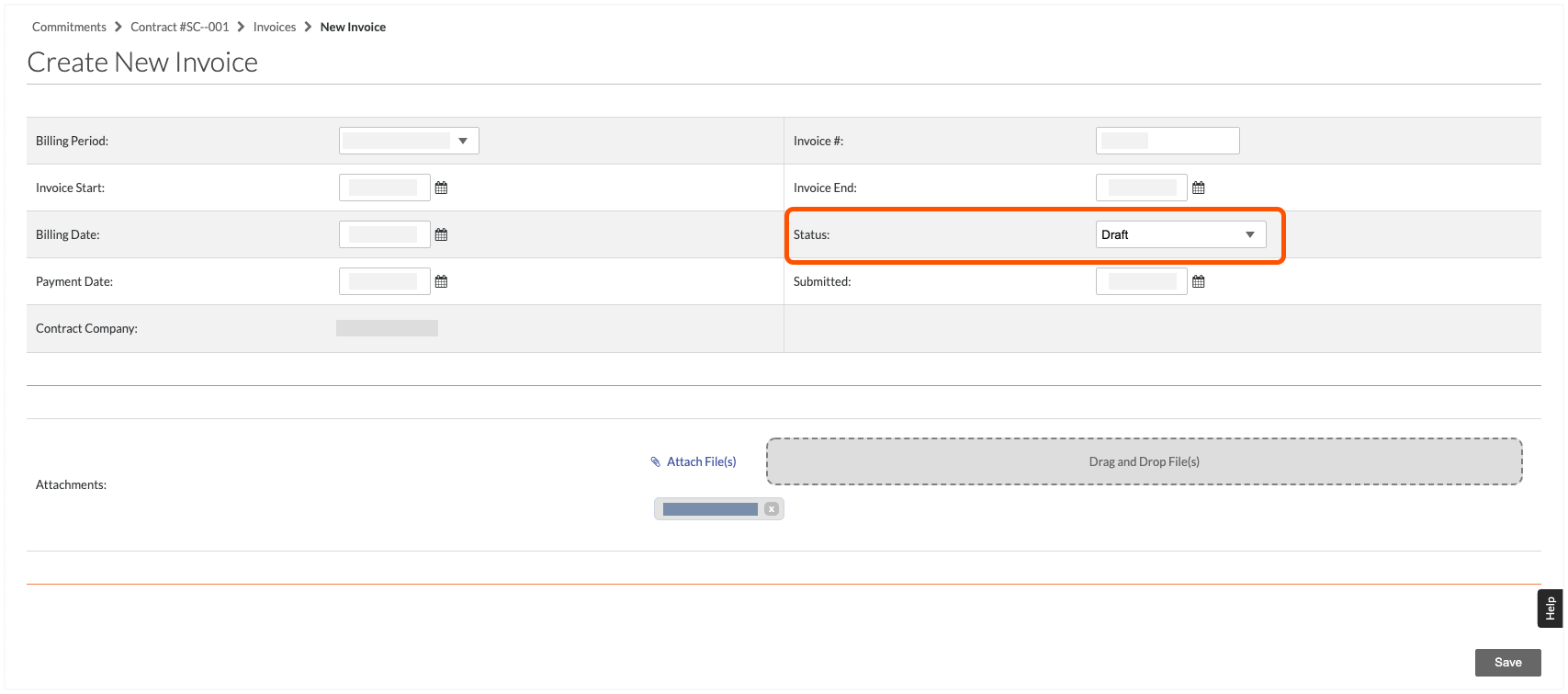
- Período de facturación: Seleccione un período de facturación de la lista desplegable. Por defecto, Procore muestra el período de facturación actual si se ha creado. Para saber cómo crear un período de facturación, consulte Crear períodos de facturación manual y Crear períodos de facturación automática.
- Número de factura: Introduzca un número de factura en esta casilla. Este es un campo de texto libre, por lo que puede introducir cualquier combinación de caracteres alfanuméricos que desee.
- Inicio de la factura: Seleccione una fecha en el control de calendario. Por defecto, Procore muestra la fecha de inicio establecida para el periodo de facturación actual.
- Fin de la factura: Seleccione una fecha en el control de calendario. Por defecto, Procore muestra la fecha de finalización establecida para el periodo de facturación actual.
- Fecha de facturación: Seleccione una fecha en el control de calendario. Por defecto, Procore muestra la fecha de facturación establecida para el periodo de facturación actual.
- Estado: Seleccione un estado de la lista desplegable. Por defecto, a las nuevas facturas se les asigna el estado "Borrador".
- Fecha de pago: Seleccione una fecha de pago desde el control del calendario.
- Presentado: Seleccione una fecha del control de calendario para representar la fecha en que la factura fue presentada para su pago.
- Empresa contratista. Muestra la "Empresa contratista" asignada al contrato asociado a esta factura. Para modificar este campo, debe editar la fecha del contrato.
- En el campo "Anexos", elija entre estas opciones:
- Adjuntar archivos. Haga clic en este botón para añadir cualquier archivo adjunto utilizando la opción correspondiente del menú contextual.
- Arrastrar y soltar archivo(s). Utilice una operación de arrastrar y soltar para adjuntar cualquier archivo de su ordenador a la factura.
- Haga clic en Guardar.
Paso 2: Actualizar los importes de retención liberados en este período
Importante
Recuerde que, al crear una factura para liberar la retención, es importante asegurarse de que la factura tenga el estado "Borrador" antes de introducir los importes retenidos en la pestaña "Detalles" de la factura. Si usted es un subcontratista que ha sido invitado a enviar una factura y se dirige a esa factura desde la invitación, verifique siempre que la factura tenga el estado "Borrador".- Haga clic en la pestaña Detalles en la factura de subcontratista.
- Haga clic en Editar.
- Desplácese hasta la sección "Retención" en la parte derecha de la tabla.
- En la sección "Liberado en este periodo" , haga lo siguiente:
- Retención de trabajo. Introduzca el importe que solicita que se libere durante este periodo de facturación utilizando el formato de moneda.
- Retención de materiales. Introduzca el importe que solicita que se libere durante este periodo de facturación utilizando el formato de moneda.
Nota
- Las columnas "Retención de trabajo" y "Retención de materiales" de la sección "Actualmente retenido" muestran la cantidad de dinero que el contratista anterior está reteniendo actualmente al contratista posterior.
- Cuando introduzca los importes en las columnas "Liberado en este periodo", observe que Procore ajusta automáticamente los valores que aparecen en las columnas "Retenido actualmente" por usted.
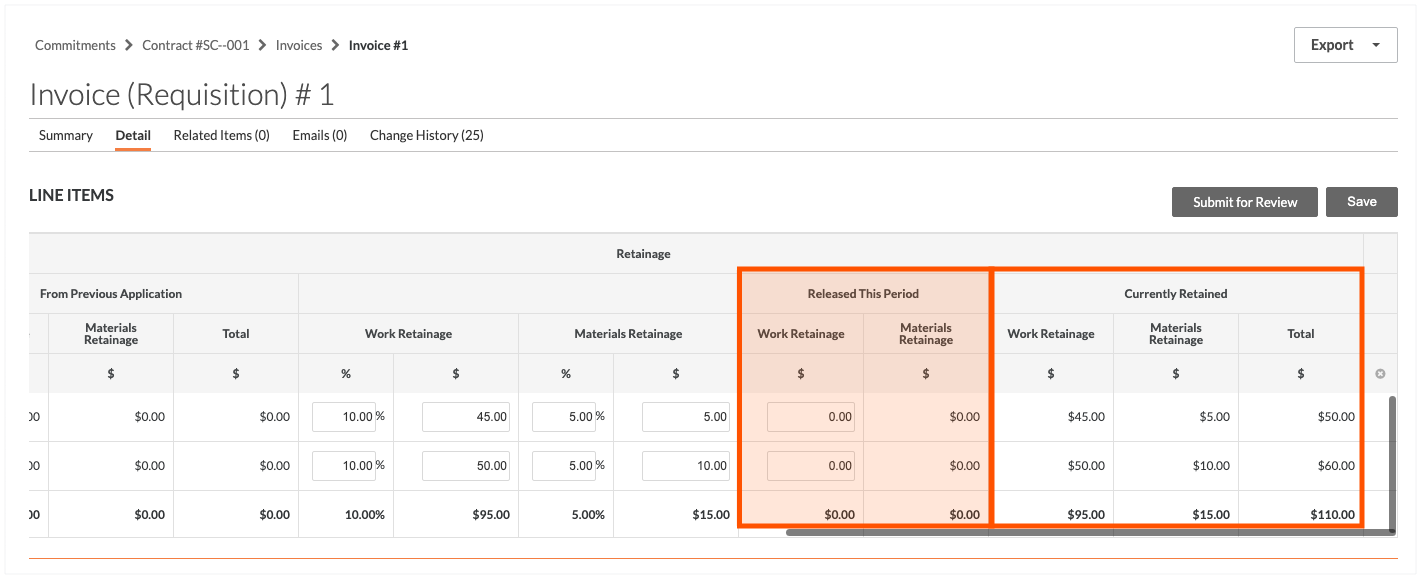
- Opcional: si el contrato ascendente ha habilitado la opción "Mostrar importes solicitados por subcontratistas" en la herramienta Pedidos, podrá introducir los importes del trabajo reclamado para el período de facturación en la columna Importe propuesto .
Nota
El ajuste "Mostrar importes reclamados por los subcontratistas" se diseñó para clientes de Procore en Australia y Nueva Zelanda. Esto proporciona a las empresas de construcción la capacidad de crear planificaciones de pagos para facilitar la aprobación de facturas y las reclamaciones de trabajos realizados por los contratistas. Para más información, consulte Crear una planificación de pagos. - Haga clic en el botón Guardar .
Paso 3: Exportar y firmar el PDF de detalle de la factura
Si el contratista anterior le exige que firme la información "detallada" de la factura,
- En la factura, haga clic en la pestaña Detalles.
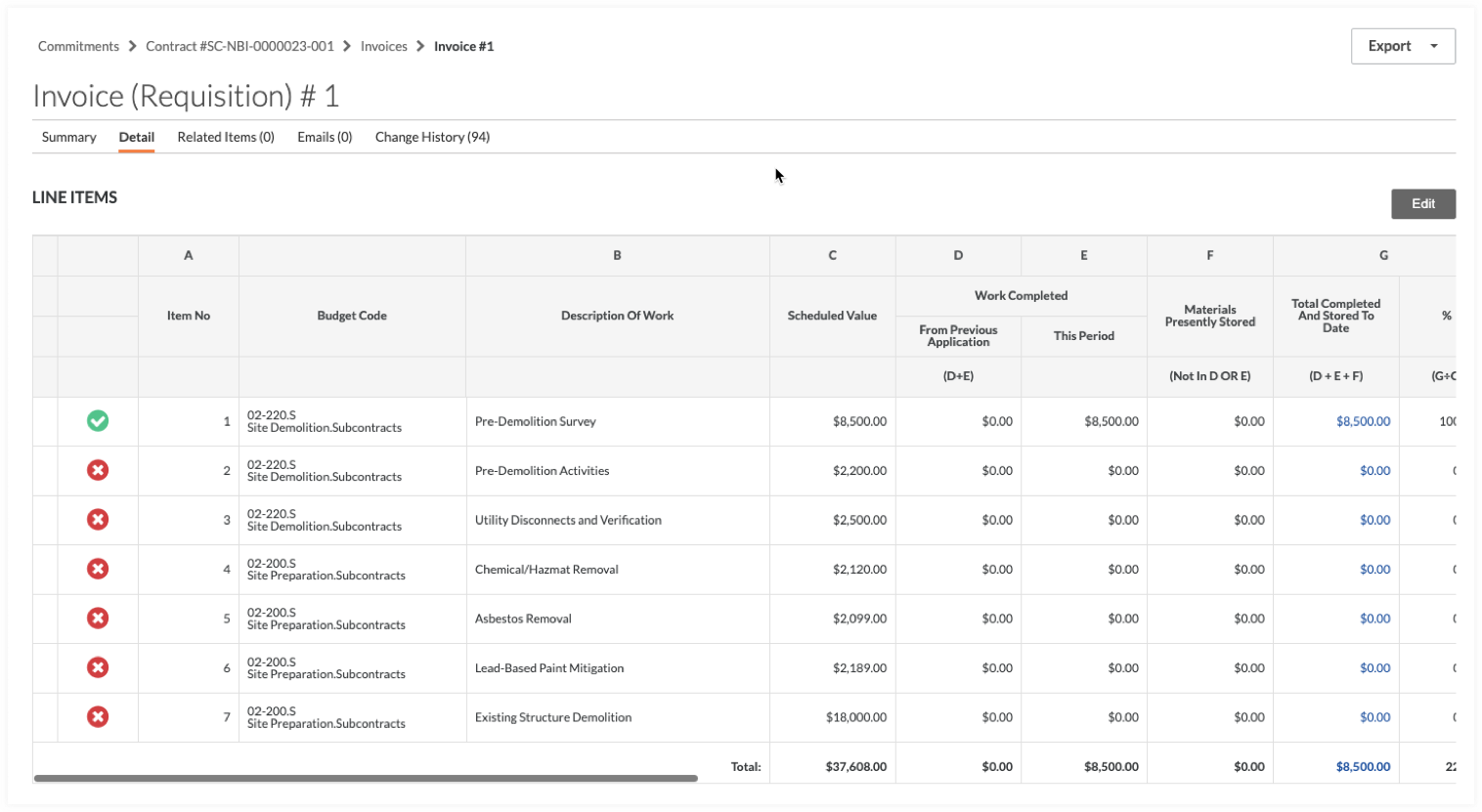
- Haga clic en Exportar y elija la opción PDF en la lista desplegable.
- Proporcione la factura de subcontratista firmada a la parte contratante según los términos de su contrato.
- Opcional. Si desea incluir una copia de su factura firmada como adjunto, haga lo siguiente:
- Haga clic en la pestaña Resumen.
- Haga clic en Editar.
- Desplácese hasta el área Adjuntos y cargue una copia de su factura firmada. También puede adjuntar documentación complementaria relacionada con su factura, como cualquier renuncia de gravamen.
- Haga clic en Guardar para guardar la factura como "Borrador".
Paso 4: Guardar y enviar la factura
Precaución
- Antes de enviar su factura, es importante revisarla para verificar si es exacta y está completa. Para saber cómo, consulte Revisar facturas como subcontratista.
- Una vez que envíe la factura, NO podrá realizar cambios sin comunicarse con la parte contratante para cambiar el estado de su factura a Revisar y reenviar.
Cuando esté listo para enviar su factura, haga clic en Enviar para revisión. El estado de la factura cambia a En revisión.

