Enviar una oferta como colaborador
Objetivo
Enviar una oferta en Procore después de recibir de Procore una notificación por correo electrónico de solicitud de oferta (RFQ).
Contexto
Si es colaborador secundario en un proyecto de construcción que se gestiona en Procore (por ejemplo, subcontratista o proveedor), el equipo principal de dirección del proyecto tiene la opción de enviar una notificación por correo electrónico de RFQ después de crear un evento de cambio. En Procore, una notificación por correo electrónico de RFQ es una invitación formal a enviar una oferta de precios para bienes, servicios y tareas asociados con los requisitos del evento de cambio.
Importante
En algunos proyectos de Procore, el cliente puede optar por gestionar el proceso de envío de ofertas fuera de Procore. Si es el caso de su proyecto, NO se le otorgarán permisos de acceso ni se le invitará a enviar una oferta siguiendo los pasos que se describen a continuación. En cambio, el equipo de proyecto introducirá por usted la oferta que proporcione en el proyecto de Procore. Para saber cómo introduce el cliente su oferta en Procore, consulte Responder a una RFQ en nombre de un colaborador.Si se le invita a enviar una oferta, recibirá un mensaje de correo electrónico con el asunto "[Nombre del proyecto]: RFQ [Número] - Evento de cambio [Número] - [Descripción] [Fecha límite]". Puede seguir los pasos que se describen a continuación para responder Sí o No. Si responde Sí, también puede seguir los pasos que se describen a continuación para enviar una oferta.
Temas a considerar
- Permisos de usuario necesarios:
- Permisos de nivel estándar en la herramienta Pedidos del proyecto, y su cuenta de usuario debe haberse designado como "Persona asignada" en la RFQ. Consulte Asignar y enviar una RFQ a un colaborador.
- Permisos de nivel estándar en la herramienta Pedidos del proyecto, y su cuenta de usuario debe haberse designado como "Persona asignada" en la RFQ. Consulte Asignar y enviar una RFQ a un colaborador.
Requisitos
Para enviar un correo electrónico de RFQ a un colaborador, el cliente debe seguir estos pasos en su cuenta de Procore:
- La herramienta Eventos de cambio debe añadirse al proyecto Procore de la empresa. Consulte Añadir y eliminar herramientas de proyecto.
- El cliente debe seguir estos pasos:
Pasos
Si se le han otorgado permisos de usuario para enviar una oferta en Procore, existen dos formas de responder a la RFQ:
- Responder a la RFQ desde el correo electrónico de RFQ
O BIEN - Responder a la RFQ desde la herramienta Pedidos
Si ha enviado la respuesta "Sí" y está listo para enviar su oferta, siga estos pasos:
Responder a la RFQ desde el correo electrónico de RFQ
Si recibe una notificación de RFQ por correo electrónico, puede comunicar su intención de enviar una oferta haciendo clic en Sí o en No en el correo electrónico. Si responde Sí, puede seguir los pasos que se describen a continuación para enviar una oferta.
- Abra el mensaje de correo electrónico de RFQ.
Sugerencia
¿No encuentra el mensaje de correo electrónico? Busque en el correo electrónico un mensaje de correo electrónico de procoretech.com. La línea de asunto del correo electrónico tiene el formato: "[Nombre del proyecto]: RFQ [Número] - Evento de cambio [Número] - [Descripción] [Fecha límite]". - Revise el contenido del mensaje de correo electrónico. A continuación se muestra un ejemplo:
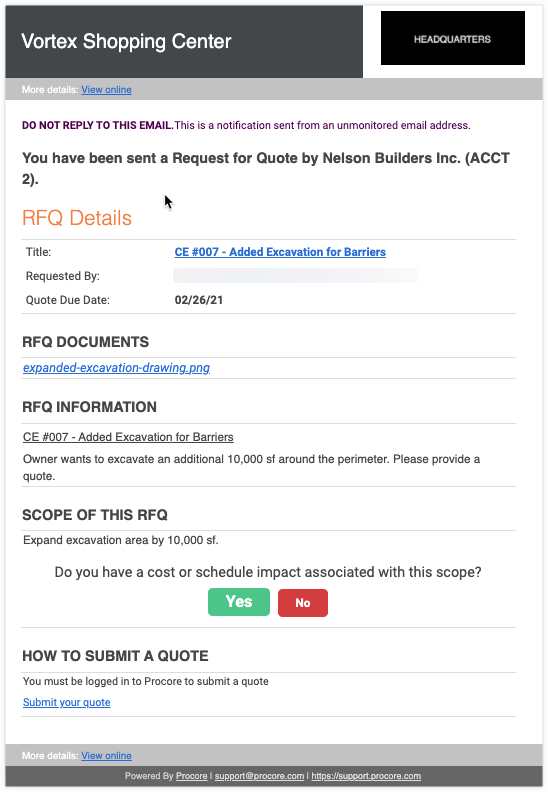
- Elija entre estas opciones para revisar los detalles de la RFQ:
- Para revisar la RFQ en Procore, tiene estas opciones:
- Haga clic en el vínculo Ver en línea junto a "Más detalles" en la parte superior o inferior del mensaje de correo electrónico.
O BIEN - Haga clic en el hipervínculo Título debajo de "Detalles de RFQ".
- Haga clic en el vínculo Ver en línea junto a "Más detalles" en la parte superior o inferior del mensaje de correo electrónico.
- Para descargar archivos adjuntos en la ubicación de descarga del navegador web, haga clic en los vínculos bajo "Documentos de RFQ".
- Para revisar la RFQ en Procore, tiene estas opciones:
- En "¿Hay un impacto en los costes o en la planificación asociado con este alcance?", elija entre estas opciones:
- Para notificar al equipo de proyecto que NO tiene la intención de enviar una oferta, haga clic en No. Aparecerá un mensaje de agradecimiento para confirmar que no va a enviar una oferta. No se requiere ninguna otra acción.
- Para notificar al equipo de proyecto su intención de enviar una oferta, haga clic en Sí. A continuación, haga clic en el vínculo Proporcione su oferta y continúe con los pasos que se describen en Enviar una oferta a continuación.
Responder a la RFQ desde la herramienta Pedidos
Si recibe una notificación por correo electrónico de RFQ, puede comunicar su intención de enviar una oferta haciendo clic en Sí o en No en el correo electrónico anterior. Si pierde ese mensaje de correo electrónico, también puede iniciar sesión en la aplicación web de Procore y enviar una respuesta Sí o No. Si responde Sí, podrá los pasos que se describen a continuación para enviar una oferta.
- Inicie sesión en la aplicación web de Procore.
Nota
- Si es la primera vez que entra en Procore, primero tendrá que Unirse a Procore desde la invitación de bienvenida a Procore que le ha enviado su cliente.
- Si no puede iniciar sesión, consulte ¿Por qué no puedo iniciar sesión en Procore?
- En la pestaña "Proyectos" de la página "Cartera", haga clic en el vínculo del proyecto correspondiente.
Esto lo llevará a la página de inicio del proyecto. - Vaya a la herramienta Pedidos del proyecto.
- En la página "Pedidos", busque la orden de compra o el contrato de subcontratista asociado con la RFQ.
- Haga clic en el botón Ver.
- Haga clic en la pestaña RFQ.
- Busque la RFQ adecuada en la lista.
- Haga clic en el botón Ver.
- En la página "Solicitud de oferta (RFQ)", revise toda la información.
- Cuando esté listo para enviar la oferta, continúe con el procedimiento Enviar una oferta que se describe a continuación.
Enviar una oferta
Después de iniciar sesión en Procore y a la página Solicitud de oferta (RFQ), puede enviar la oferta.
- En la página Solicitud de oferta (RFQ), haga lo siguiente:
- En el banner que aparece en la parte superior de la página, haga clic en Responder.

- En "¿Tiene un impacto en el coste o en el calendario asociado a este alcance?", elija entre estas opciones:

- Para notificar al equipo de proyecto su intención de enviar una oferta, haga clic en Sí.
- Para notificar al equipo de proyecto que NO tiene la intención de enviar una oferta, haga clic en No. No es necesaria ninguna otra acción por su parte.
- Opcional: Si ha pulsado Sí, introduzca lo siguiente:
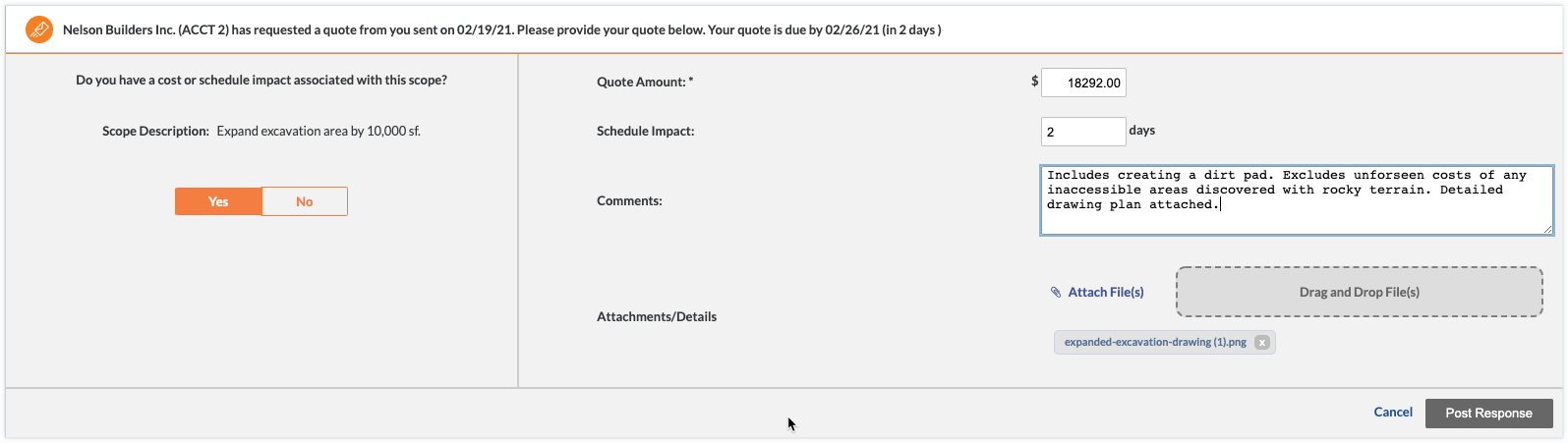
- Importe de la oferta: introduzca el importe de la oferta.
- Impacto en la planificación: introduzca una cantidad de días.
- Comentarios: introduzca los comentarios importantes asociado con la oferta.
- Adjuntos/Detalles: cargue cualquier archivo adjunto asociado con la oferta.
- Haga clic en el botón Publicar respuesta.
Su oferta enviada se añadirá a la sección "Respuestas" de la RFQ en el proyecto de Procore de su cliente.Notas
- Si la persona que revisa el envío necesita más información, cambiará el estado de la RFQ a "Revisar y reenviar" y le enviará otro correo electrónico de RFQ con sus comentarios. Cuando reciba el correo electrónico de RFQ, podrá enviar otra oferta siguiendo los pasos anteriores.
- La sección "Respuestas" de la RFQ registra todas sus respuestas y las del revisor.
- En el banner que aparece en la parte superior de la página, haga clic en Responder.

