Crear una posible orden de cambio de pedido
Objetivo
Crear una posible orden de cambio (POC) para un pedido y completar su desglose de partidas.
Contexto
Cuando se produce un cambio en el alcance del trabajo o en el importe original del contrato de pedido durante un proyecto de construcción, se inicia el proceso de gestión de cambios. Puede crear una POC si el administrador de Procore de la empresa configura la herramienta de Pedidos con el ajuste de configuración de orden de cambio de dos (2) o tres (3) niveles. Consulte ¿Cuáles son las diferentes configuraciones del nivel de órdenes de cambio en las finanzas del proyecto?
Temas a considerar
- Permisos de usuario necesarios:
- Permisos de nivel de "Administrador" en la herramienta Pedidos del proyecto.
Importante
No utilice los pasos a continuación cuando:- La herramienta Eventos de cambio está habilitada en los proyectos. En su lugar, siga estos pasos: Crear una posible orden de cambio de compromiso a partir de un evento de cambio.
- La herramienta Pedidos está configurada con el ajuste de configuración de órdenes de cambio de un (1) nivel. Siga estos pasos en su lugar: Crear una orden de cambio de pedido.
- Permisos de nivel de "Administrador" en la herramienta Pedidos del proyecto.
- Información adicional:
- Después de que se apruebe una orden de modificación, el siguiente paso depende de la configuración de órdenes de modificación de la herramienta pedidos:
- Para la configuración de la orden de cambio de dos (2) niveles, continúe con Crear una orden de cambio de pedido.
- Para la configuración de órdenes de cambio de tres (3) niveles, continúe con estos pasos: Crear una solicitud de orden de cambio para un pedido
- Después de que se apruebe una orden de modificación, el siguiente paso depende de la configuración de órdenes de modificación de la herramienta pedidos:
- Limitaciones:
- Para crear una orden de modificación de un pedido, éste debe estar en el estado "Aprobado".
- Para las empresas que utilizan la herramienta
 Integraciones ERP: Mostrar/Ocultar
Integraciones ERP: Mostrar/Ocultar
- Pueden aplicarse consideraciones, requisitos y limitaciones adicionales en función del sistema ERP con el que esté integrada su cuenta. Consulte Qué debe saber sobre su integración ERP para obtener más detalles.
- Pueden aplicarse consideraciones, requisitos y limitaciones adicionales en función del sistema ERP con el que esté integrada su cuenta. Consulte Qué debe saber sobre su integración ERP para obtener más detalles.
Requisitos
- La herramienta de Pedidos debe estar configurada con el ajuste de configuración de órdenes de cambio de dos (2) o tres (3) niveles. Consulte ¿Cuáles son los diferentes ajustes de nivel de orden de cambio en las Finanzas del proyecto?
Pasos
Crear una posible orden de cambio
- Vaya a la herramienta Pedidos del proyecto.
- Busque el contrato de pedido con el que desee trabajar. A continuación, haga clic en el vínculo con su número.
- Haga clic en la pestaña Órdenes de cambio.
- Haga clic en Crear posible orden de cambio.
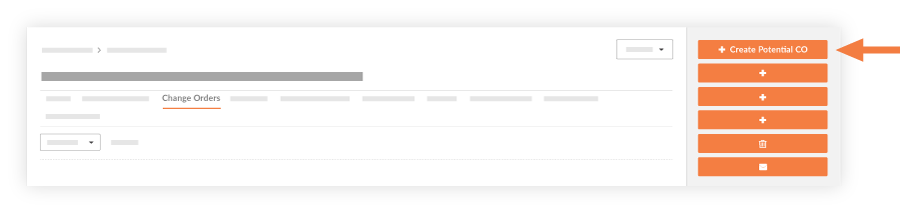
- Complete los siguientes campos:
- Firmar con DocuSign®
Si ha habilitado la integración de Procore + DocuSign® (consulte Habilitar o deshabilitar la integración de DocuSign® en un proyecto de Procore), aparecerá una marca de verificación en este cuadro de forma predeterminada. Si NO desea recoger firmas con DocuSign®, desmárquelo. - Número
Acepte el número predeterminado, introduzca un nuevo número o cree un esquema de numeración personalizado.Sugerencia
¿Cómo se asignan los números? Para saber cómo Procore asigna números y comprender sus opciones de numeración personalizadas, consulte ¿Puedo personalizar el sistema de numeración de objetos financieros en Procore? - Fecha de creación
Muestra la fecha y hora de creación. Este valor no puede modificarse. - Revisión
Muestra el número de revisión. La primera versión es cero (0) y las revisiones posteriores se asignan en orden secuencial. Una POC puede tener varias revisiones, dependiendo de los comentarios de su revisor/aprobador. - Creado por
Muestra el usuario de Procore que creó la POC. Este valor no puede modificarse. - Empresa contratista
Muestra el nombre de la empresa responsable de la realización de los trabajos del contrato. - Contrato
Si se le han asignado permisos de acceso a la herramienta Pedidos, haga clic en este vínculo para abrir el contrato. - Título
Introduzca un título para la POC en esta casilla. - Estado
Seleccione el estado actual de la POC. Para obtener más información, consulte ¿Cuáles son los estados predeterminados de las órdenes de cambio en Procore? - Orden de cambio de pedido
Elija un (1) botón de opción.Nota
Esta configuración solo es necesaria cuando la herramienta de Pedidos utiliza los ajustes de órdenes de cambio de 3 niveles. Consulte ¿Cuáles son las diferentes configuraciones de niveles de órdenes de cambio en las Finanzas del proyecto?
- Ninguno. Una POC puede vincularse a una SOC en un momento posterior.
- Añadir a una existente. Vincule la POC a una SOC existente.
- Crear nuevo. Cree una nueva SOC. También tiene la opción de crear una nueva orden de cambio al mismo tiempo.
- Motivo del cambio
Seleccione el motivo de la POC, ya sea Solicitud del cliente, Desarrollo de diseño, Asignación, Condición existente, Cargo compensatorio o cualquier opción adicional creada para su entorno específico por el administrador de Procore de la empresa. Consulte Establecer las configuraciones predeterminadas de gestión de cambios. - Privado
Marque esta casilla si desea que el POC solo sea visible para los usuarios con permisos de "Administrador" en la herramienta de pedidos. - Método de contabilidad
Este campo hereda el método de contabilidad que se especificó en el contrato de pedido. Consulte ¿Cómo configurar el método de contabilidad para un contrato o financiación? - Descripción
Introduzca una descripción más detallada del motivo de la POC. - Solicitud recibida de
Seleccione el usuario de Procore al que envía la POC. - Impacto en la planificación
Si se conoce, proporcione una estimación del número de días adicionales necesarios para completar el trabajo cuando se apruebe la POC. - Ubicación
Utilice esta lista desplegable para seleccionar una ubicación relacionada con la POC. Puede seleccionar una ubicación existente o añadir una ubicación de varios niveles a un elemento. - Referencia
Añada cualquier otra herramienta, material, plano o documento importante para utilizarlo como referencia para la POC. - Cambio en obra
Marque esta casilla si la POC requiere un cambio en obra. - Pagado
Marque esta casilla para indicar que ha recibido el pago por este cambio. - Adjuntos
Seleccione y añada cualquier documento pertinente.
- Firmar con DocuSign®
- Haga clic en Crear e introducir el DDP.
Añadir un desglose de partidas a una posible orden de cambio
Cuando hay costes asociados a una POC, hay que añadir partidas al desglose de partidas.
- En la pestaña Desglose de partidas , haga clic en Añadir línea.
Notas
- Si los subproyectos están habilitados (consulte Habilitar subproyectos en proyectos para PEP), la lista desplegable de subproyectos contiene todos los subproyectos añadidos al proyecto. Consulte Añadir elementos de segmento de 'Subproyecto' a un proyecto de Procore.
- Todos los códigos de coste relacionados con los subproyectos aparecerán en el siguiente campo.
- Para contratos que utilizan el método de contabilidad Basado en importe:
- Partida de evento de cambio
Si tiene eventos de cambio habilitados, puede seleccionar una partida de evento de cambio si el pedido debe estar vinculado a un evento de cambio. - Código de presupuesto
Seleccione un código de presupuesto de la lista o haga clic en Crear código de presupuesto para crear uno nuevo. Consulte ¿Qué es un código de presupuesto en la WBS de Procore? - Descripción
Introduzca una descripción para la partida. Por ejemplo, escriba: Tarifa de servicio mensual - Importe
: introduzca el importe del coste. - Facturado a la fecha
El sistema calcula automáticamente el importe facturado en el pedido hasta la fecha actual. - Importe restante
Introduzca el importe que NO se ha facturado hasta la fecha actual. - Código fiscal
Introduzca un código fiscal para usar en esta partida. Este campo solo aparece si ha habilitado la función de códigos fiscales. Consulte ¿Cómo puedo usar los códigos fiscales en un proyecto?
- Partida de evento de cambio
- Para contratos que utilizan el método de contabilidad Basado en unidad/cantidad:
- Partida de evento de cambio
Si tiene eventos de cambio habilitados, puede seleccionar una partida de evento de cambio si el pedido debe estar vinculado a un evento de cambio. - Código de presupuesto
Seleccione un código de presupuesto de la lista o haga clic en Crear código de presupuesto para crear uno nuevo. Consulte ¿Qué es un código de presupuesto en la WBS de Procore? - Descripción
Introduzca una descripción para la partida. Por ejemplo, escriba: Tarifa de servicio mensual - Cant.
Introduzca el número de unidades. - UM
Introduzca la unidad de medida (UM).Notas
- Para ver las opciones predeterminadas en la lista, consulte ¿Qué unidades de medida (UM) están incluidas en la lista maestra de Procore?
- Para actualizar las opciones disponibles en la lista, consulte Actualizar una unidad de medida en la lista maestra de unidades de medida.
- Cose unitario
Introduzca el coste unitario en el cuadro proporcionado. - Importe
El sistema calcula automáticamente el subtotal, según las entradas de Cant., UM y Coste unitario.
- Partida de evento de cambio
- Haga clic en Guardar.
Aparece un cartel VERDE para indicar que el desglose de partidas se ha guardado.Importante
Si asigna un código de presupuesto que no está representado actualmente en su presupuesto o si deja el campo del código de presupuesto en blanco, aparecerá un mensaje de confirmación. Para continuar, debe hacer clic en Aceptar para confirmar el mensaje. Esta acción añade la(s) partida(s) correspondiente(s) al presupuesto de su proyecto como partidas no presupuestadas.

