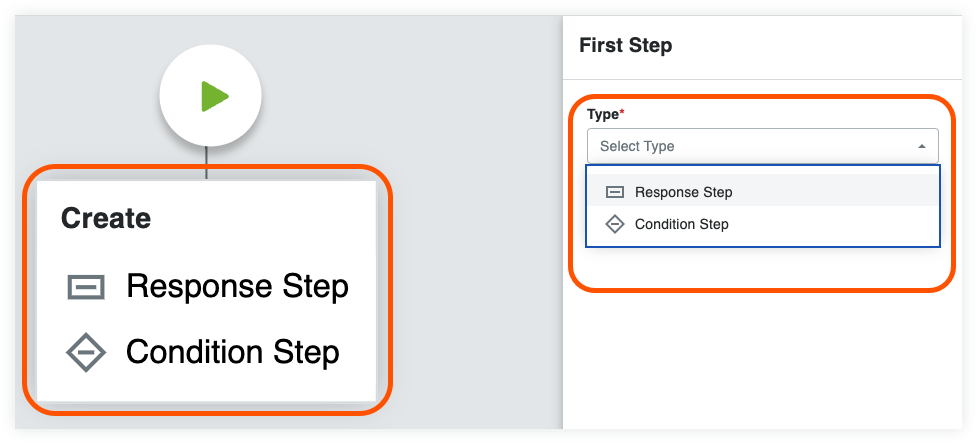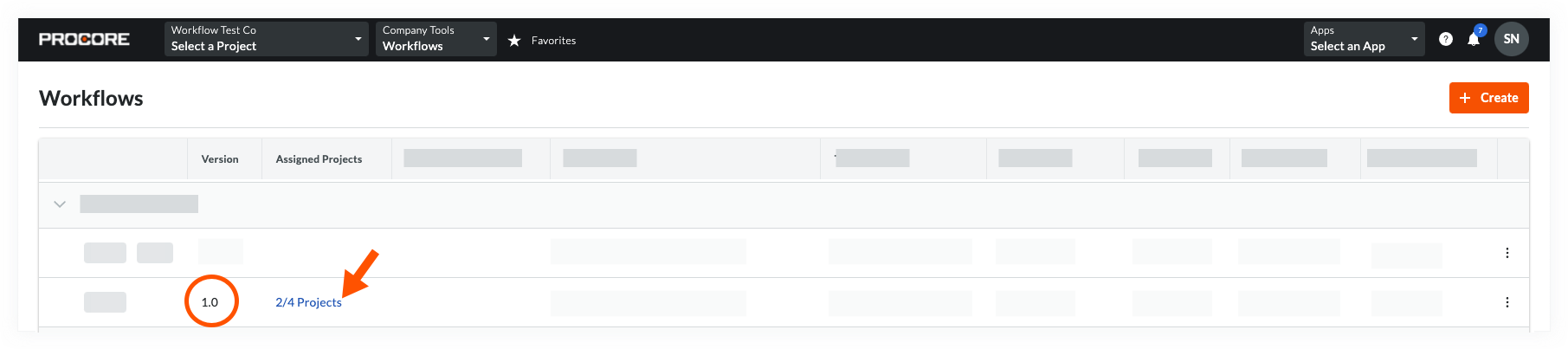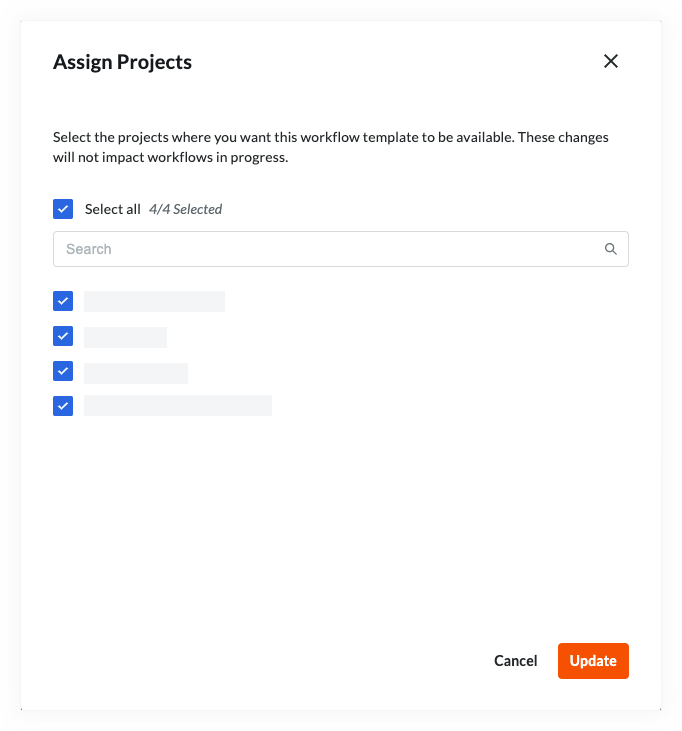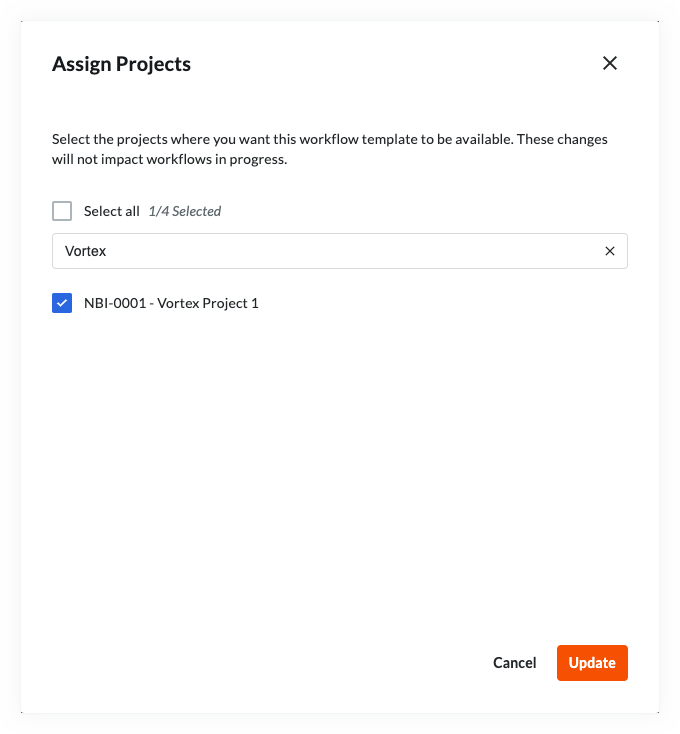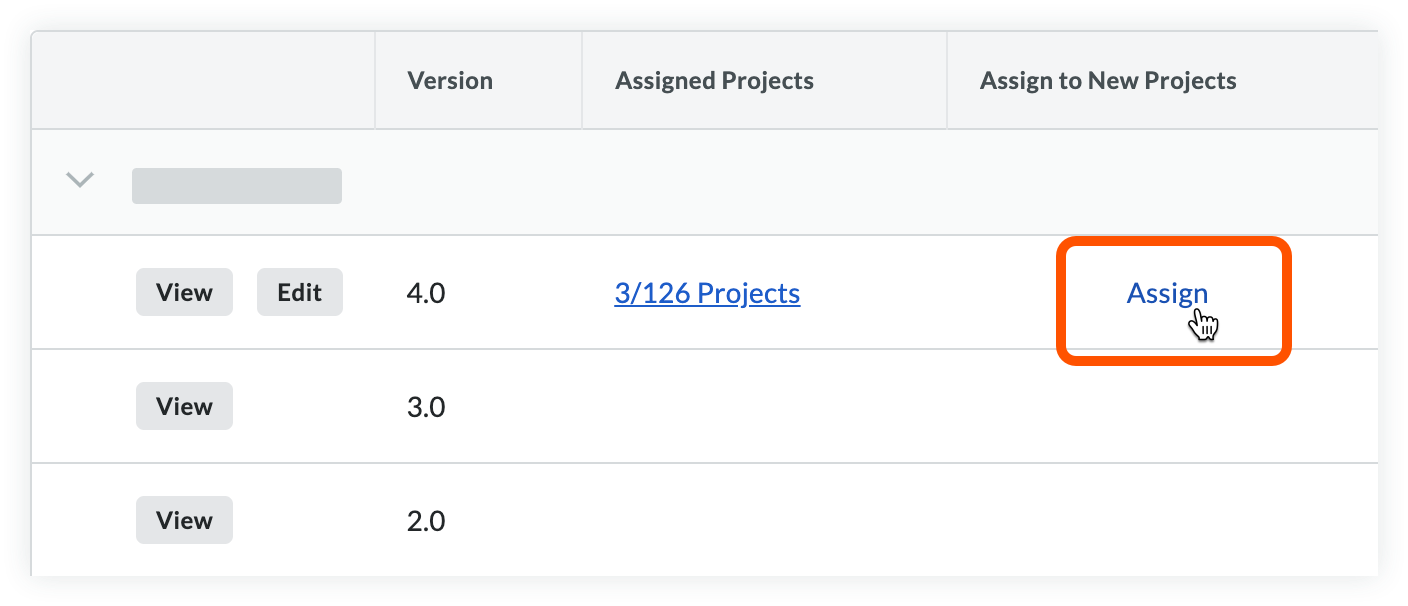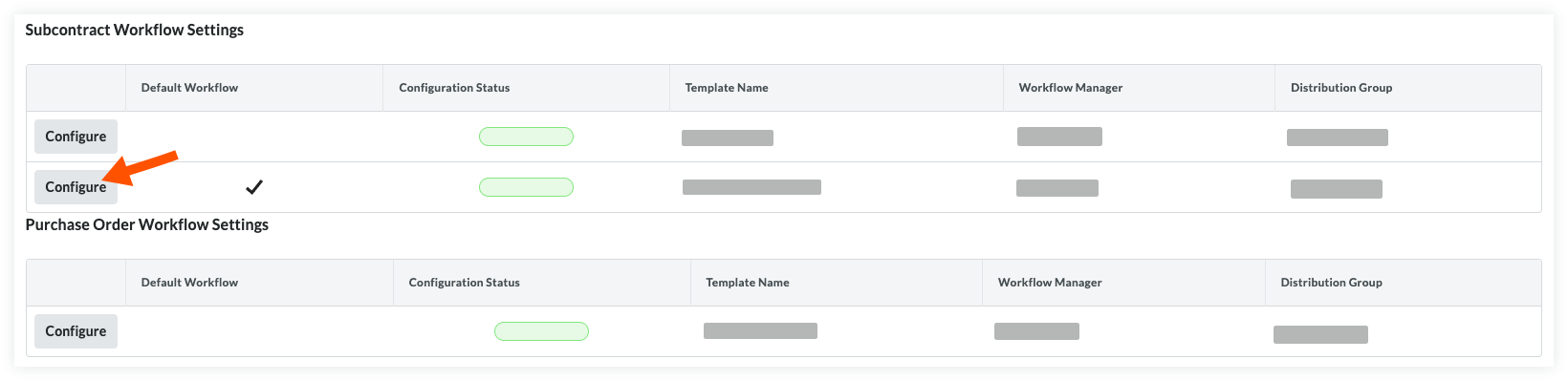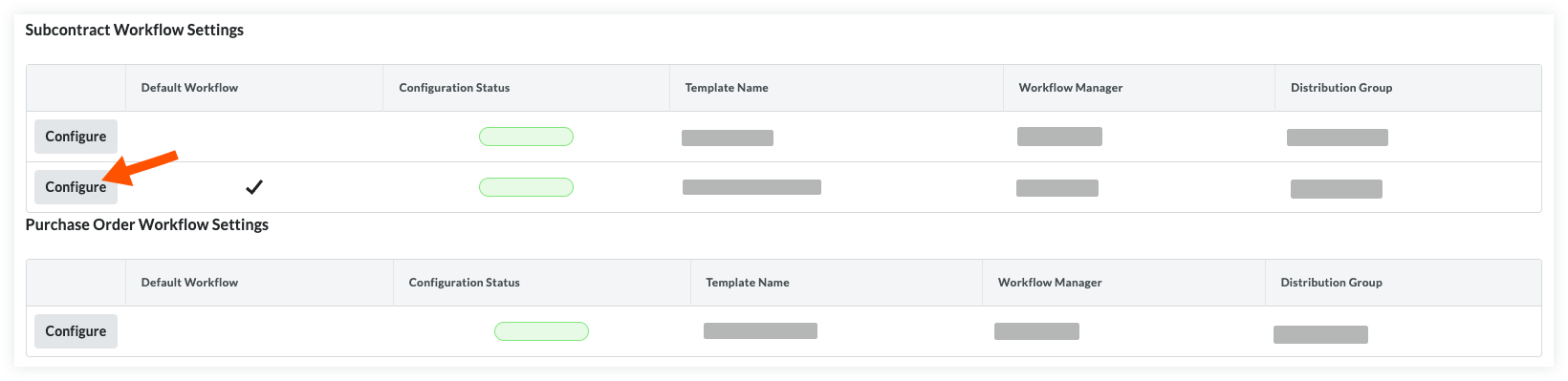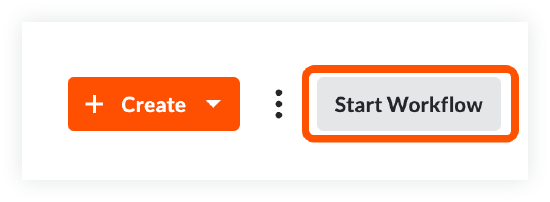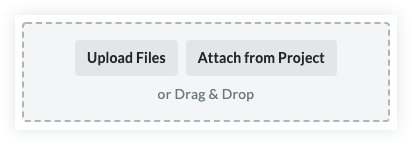Guía de usuario Flujos de trabajo de autoservicio
Tabla de contenido
Primeros pasos
|
Esta guía de usuario proporciona a los usuarios de Procore información sobre cómo utilizar la herramienta de flujos de trabajo de autoservicio de Procore para crear y emplear flujos de trabajo personalizados de principio a fin. Consulte Acerca del programa beta de flujosde trabajo. Algunos de los conceptos incluidos en esta guía son: |
|
|
|
¿Qué son los flujos de trabajo personalizados?
Un flujo de trabajo personalizado es un proceso que define una ruta de aprobación única para un elemento en sus proyectos. Por ejemplo, un flujo de trabajo le permite crear pasos para 'Aprobar' un elemento (como una factura o contrato de subcontratista) en Procore. Un flujo de trabajo personalizado definiría los roles, grupos y condiciones responsables para enrutar un elemento a través de ese proceso de aprobación, y ese proceso se adapta a las necesidades únicas y los requisitos específicos del entorno empresarial de su empresa.
El estado aprobado de un elemento que utiliza un flujo de trabajo personalizado está vinculado a los pasos únicos construidos dentro del flujo de trabajo. Cada flujo de trabajo requiere que los usuarios especificados respondan a los pasos dentro del flujo de trabajo para que el elemento alcance el estado deseado. Un elemento creado con un flujo de trabajo en su lugar está restringido de tener su estado cambiado sin el uso del flujo de trabajo.
¿Cuáles son los requisitos mínimos de elegibilidad para participar en el programa beta?
Los requisitos mínimos de elegibilidad para el programa beta incluyen:
- Su empresa debe utilizar estas herramientas de Procore:
- Herramienta de compromisos de nivel de proyecto para crear órdenes de compra y subcontratos.
- Herramienta de facturación a nivel de proyecto para gestionar las facturas de subcontratista.
- La cuenta de Procore de su empresa debe ser:
- La licencia para las herramientas financieras del proyecto de Procore.
- Actualizado para las nuevas vistas Colaborador y Administrador para la facturación de subcontratistas en el entorno utilizado en la versión beta.Para obtener más información sobre estas actualizaciones, consulte Gestión financiera: (Próximamente).) Nueva vista de colaborador para la herramienta Facturación y gestión financiera: (Fase I) Nueva vista de administrador para facturas de subcontratistas.
- Su empresa solo puede utilizar una versión de los flujos de trabajo (heredados o de autoservicio) para cada herramienta. Por ejemplo, si tiene habilitados los flujos de trabajo heredados para los subcontratos y las órdenes de compra, no puede utilizar los de autoservicio en esos elementos. Sin embargo, podría utilizar los de autoservicio en otros elementos, como las facturas de los subcontratistas. Además, si está utilizando flujos de trabajo heredados en otras herramientas de Procore, como órdenes de cambio o contratos principales, los flujos de trabajo de autoservicio pueden seguir utilizándose en la herramienta Pedidos.
El objetivo esperado de la nueva herramienta Flujos de trabajo es proporcionar a los usuarios de Procore la capacidad de crear flujos de trabajo personalizados de autoservicio para las herramientas de Procore que se utilizan para crear elementos que requieren un proceso de aprobación. El plan anticipado de Procore es realizar pruebas de investigación y usabilidad con participantes del programa beta.
Para esta versión beta, la herramienta Flujos de trabajo a nivel de empresa solo estará disponible para los participantes que cumplan con los requisitos de elegibilidad anteriores y que deseen crear un flujo de trabajo personalizado para administrar el proceso de aprobación de la herramienta que se indica a continuación.
Herramientas admitidas
La herramienta Flujos de trabajo a nivel de empresa le permite crear y administrar uno (1) o varios flujos de trabajo personalizados para usar con estas herramientas de proyecto de Procore:
| Herramienta de Procore | Elementos del flujo de trabajo | Para obtener más información... |
| Pedidos 1 | Facturas de subcontratista 2 | Crear un flujo de trabajo personalizado para facturas de subcontratistas |
| Pedidos | Subcontratos/Órdenes de Compra | Crear un flujo de trabajo personalizado para un compromiso |
| Contratos principales 1 | Contratos principales | Crear una plantilla de flujo de trabajo personalizada para contratos principales |
1 Esta herramienta solo está disponible cuando su empresa tiene licencia para las herramientas de Finanzas del proyecto de Procore.
2 Este elemento solo está disponible cuando su empresa utiliza las vistas de Colaborador y Administrador para la facturación de subcontratistas.
Pasos
- Vaya a la herramienta Flujos de trabajo de nivel de empresa.
- Lea el Acuerdo de Participante Beta.
- Haga clic en Aceptar.
Instalación y configuración
La transición del motor de flujo de trabajo heredado al motor de autoservicio no se completa hasta que la actualización se activa a través de la página de ajustes de configuración de flujos de trabajo. Sin embargo, la versión beta de flujos de trabajo de autoservicio permite a los usuarios configurar y configurar sus propias plantillas de flujo de trabajo personalizadas antes de actualizar completamente la versión del flujo de trabajo. Las plantillas de flujo de trabajo no se pueden aplicar a los elementos (contratos y facturas) hasta que se actualice la versión del flujo de trabajo en los ajustes de configuración Flujos de trabajo.
Consulte los pasos en la sección 'Habilitar flujos de trabajo de autoservicio' cuando esté listo para actualizar.
Crear plantillas de flujo de trabajo personalizadas
Ahora está listo para comenzar a crear flujos de trabajo personalizados para su empresa. Se pueden crear, editar y eliminar flujos de trabajo personalizados desde la herramienta Flujos de trabajo a nivel de empresa. Las instrucciones a continuación lo guiarán a través de los pasos para crear un flujo de trabajo. Para obtener los mejores resultados, se recomienda que planifique el flujo de trabajo personalizado antes de la creación.
Asignar plantillas de flujo de trabajo a proyectos
Una vez que sus flujos de trabajo estén publicados, el siguiente paso es asignarlos a un proyecto para que puedan configurarse. Los siguientes pasos le mostrarán cómo asignar flujos de trabajo a proyectos en la herramienta Flujos de trabajo a nivel de empresa.
Configurar plantillas de flujo de trabajo en un proyecto
Una vez que las plantillas de flujo de trabajo se asignan a los proyectos, deben configurarse. Este es el proceso en el que los pasos del flujo de trabajo se asignan a usuarios específicos y se establece la cantidad de días que tienen que responder. También será necesario establecer un flujo de trabajo predeterminado para la herramienta a la que está asociada antes de que se pueda aplicar a un elemento.
Iniciar un flujo de trabajo
Si ha habilitado el motor de flujos de trabajo de autoservicio en la configuración de la herramienta Flujos de trabajo, ahora está listo para usar sus flujos de trabajo en los elementos de nivel de proyecto. Después de crear y configurar una plantilla en un proyecto, el siguiente paso es crear un elemento que necesite un flujo de trabajo (contrato o factura). Los flujos de trabajo en las facturas de subcontratista se inician automáticamente, pero los flujos de trabajo en los contratos deben iniciarse manualmente. Las instrucciones a continuación le mostrarán cómo iniciar un flujo de trabajo.
Responder a un flujo de trabajo personalizado


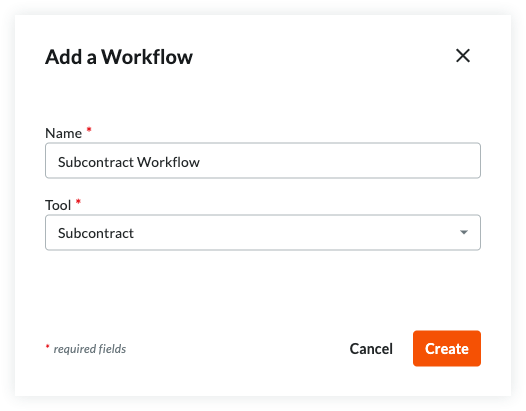 de .
de .