Configurar una vista de presupuesto para informes personalizados
Objetivo
Configurar el presupuesto estándar de Procore (vista de informes personalizados) para la función de informes personalizados en la herramienta Informes de nivel de proyecto y de empresa.
Contexto
Con la función de vista de presupuesto en la herramienta Administrador de la empresa de Procore, puede crear una vista de presupuesto que luego se puede utilizar como fuente para crear informes presupuestarios personalizados con la herramienta Informes. Esto lo ayudará a generar informes personalizados significativos que puede adaptar según las necesidades específicas de su empresa.
Temas a considerar
- Permiso de usuario necesario:
- Para crear un informe de presupuesto personalizado y acceder a los datos presupuestarios de un proyecto:
- "Administrador" en la herramienta Administrador de la empresa
Y - "Estándar" o superiores en la herramienta Presupuesto del proyecto.
- "Administrador" en la herramienta Administrador de la empresa
- Para ejecutar un informe de presupuesto personalizado y ver los datos presupuestarios de un proyecto:
- "Administrador" en la herramienta Administrador de la empresa.
- Para crear un informe de presupuesto personalizado y acceder a los datos presupuestarios de un proyecto:
- Información adicional:
- Como se detalla a continuación, primero debe configurar una nueva vista de presupuesto para usar con informes personalizados. Para reconocerlo fácilmente, se recomienda añadir "Vista de informes personalizados" al título de la vista de presupuesto.
- Si renombra la vista personalizada, busque la información junto al nombre de la vista en la lista Vistas del presupuesto. Se mostrará este mensaje cuando pase el cursor del ratón por encima: "Los informes personalizados de presupuesto utilizarán columnas de esta vista. Las columnas se pueden configurar según sea necesario".
- La "Vista de informes personalizados" se puede utilizar para crear sus informes presupuestarios personalizados. Se recomienda utilizar la vista personalizada en lugar del informe Resumen de partidas financieras.
- Limitaciones:
- Solo puede crear una (1) vista de informes personalizados por cuenta de empresa Procore.
- En el caso de los proyectos integrados que no son de ERP, se utiliza una columna fuente Costes directos para extraer los datos de la herramienta Costes directos cuando esta herramienta está activada y para extraer los datos de los costes directos editables en línea cuando la herramienta Costes directos está desactivada. Tenga en cuenta que el informe solo extraerá los valores de los costes directos de un proyecto de acuerdo con la configuración actual de los costes directos de ese proyecto en particular.
- Si la vista de informes personalizados utiliza el formato de "Porcentaje" para una columna, esos valores no se sumarán en el informe personalizado.
- Para empresas que utilizan la herramienta Integraciones ERP:
- Si su empresa ha habilitado la herramienta Integraciones ERP, siga los pasos indicados en Configurar nueva vista de presupuesto para informes personalizados con Integraciones ERP.
Requisitos
- Antes de que pueda crear las columnas calculadas que se muestran en este tutorial, primero tendrá que añadir las columnas de origen del ERP. Para más detalles, vea Crear una columna de origen.
Pasos
- Configurar nueva vista de presupuesto para usar con informes personalizados
- Configurar nueva vista de presupuesto para informes personalizados con Integraciones ERP
Configurar nueva vista de presupuesto para usar con informes personalizados
- Vaya a la herramienta Administrador de la empresa.
- En Configuración de herramientas, haga clic en Presupuesto.
- Haga clic en Configurar nueva vista de presupuesto.
- En Vistas estándar, seleccione Presupuesto estándar de Procore (vista de informes personalizados).
Notas
- De manera predeterminada, las columnas disponibles en el "Presupuesto estándar de Procore (vista de informes personalizados)" coinciden exactamente con las de la "Vista estándar de Procore" predeterminada.
- Los cambios que realiza en una vista NO se reflejan automáticamente en la otra. Por ejemplo, si edita el "Presupuesto estándar de Procore (vista de informes personalizados)", esos cambios NO se reflejan automáticamente en la vista "Presupuesto estándar de Procore".

- Edite el "Presupuesto estándar de Procore (vista de informes personalizados)" según sea necesario.
Notas
- Para obtener más información sobre las opciones que tiene al editar una vista de presupuesto, consulte Configurar una nueva vista de presupuesto.
- Todas las columnas añadidas a una vista de presupuesto están disponibles cuando crea un informe personalizado. Esto incluye columnas que están ocultas y visibles. Es habitual que las columnas se oculten cuando se requiere el valor asociado con la columna para realizar una operación definida en una columna calculada visible.
- Haga clic en Hecho.
Esto hace que cualquier cambio que haya realizado en "Presupuesto estándar de Procore (vista de informes personalizados)" esté disponible inmediatamente para su uso en la herramienta Informes.Ejemplo
La siguiente ilustración muestra dónde puede encontrar las columnas de datos para su "Presupuesto estándar de Procore (vista de informes personalizados)" en la herramienta Informes.
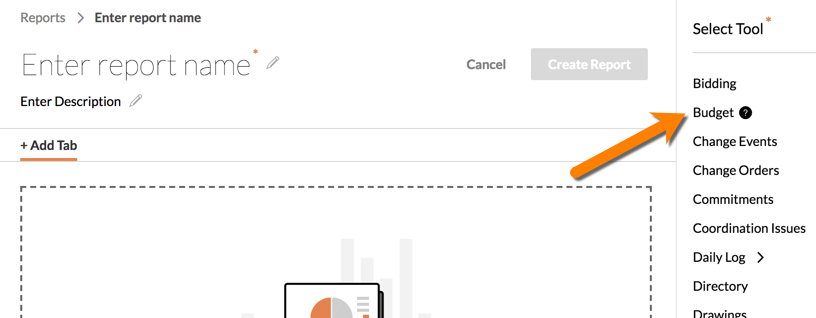
La columna seleccionada se utilizará mediante flujos de trabajo personalizados para determinar si un paso condicional es verdadero o falso en comparación con el presupuesto. Consulte ¿Cuáles son los diferentes tipos de pasos en un flujo de trabajo personalizado?
- Vaya a la vista Presupuesto de informes personalizados
- En Configuración de columnas, elija una columna de presupuesto para los flujos de trabajo.
Nota: Se debe añadir una columna a la vista Presupuesto de informes personalizados antes de que aparezca como opción.
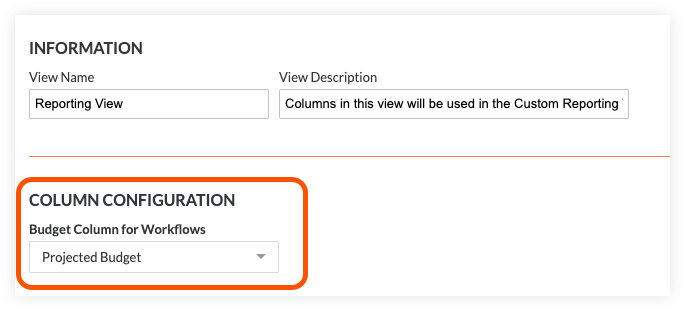
Configurar nueva vista de presupuesto para informes personalizados con Integraciones ERP
Siga los pasos a continuación para configurar una nueva vista del presupuesto para informes personalizados cuando la cuenta de Procore de su empresa esté utilizando la herramienta Integraciones ERP. Tenga en cuenta que los pasos que siga dependen de si todos o algunos de los proyectos de la cartera de la empresa están utilizando la herramienta Integraciones ERP para sincronizar los datos de Procore con un sistema ERP integrado.
- Para las cuentas en las que todos los proyectos utilizan la integración de ERP, consulte Vista de informes personalizados con todos los proyectos ERP.
- Para las cuentas en que algunos proyectos utilizan la integración de ERP y otros no, consulte Vista de informes personalizados con proyectos ERP mixtos.
Vista de informes personalizados con todos los proyectos ERP
Siga estos pasos cuando todos los proyectos de construcción de la cuenta de Procore de su empresa se sincronicen con un sistema ERP integrado. Si tiene una combinación de proyectos sincronizados y no sincronizados, consulte Vista de informes personalizados con proyectos ERP mixtos.
- Complete los pasos indicados en Configurar vista de presupuesto de informes personalizados
Nota
Antes de que pueda crear las columnas calculadas que se muestran en este tutorial, primero tendrá que añadir las columnas de origen del ERP. Para más detalles, vea Crear una columna de origen. - Configure las siguientes columnas:
Costes de proyecto hasta la fecha de ERP
Esto añade una columna calculada denominada "Costes de proyecto hasta la fecha de ERP".
| Pasos desde la ventana Configurar columnas… | Configuración de columna |
|---|---|
|
Detalles del coste directo ERP |
Pedido ERP facturado
Esto añade una columna fuente llamada "Pedido ERP facturado".
| Pasos desde la ventana Configurar columnas… | Configuración |
|---|---|
|
N/D |
Costes directos de ERP
Esto añade una columna calculada llamada "Costes directos de ERP".
| Pasos desde la ventana Configurar columnas… | Configuración |
|---|---|
|
Costes de proyecto hasta la fecha ERP (-) Menos Pedido ERP facturado |
Costes previstos
Esto añade una columna calculada denominada "Costes previstos".
| Pasos desde la ventana Configurar columnas… | Configuración |
|---|---|
|
Costes con pedido (+) Sumar Detalles de coste directo ERP (+) Sumar Cambios de coste pendientes |
Opcional. Eliminar las columnas que no son de ERP
A continuación, elimine las columnas que no son de ERP:
- En la barra lateral, seleccione Costes de proyecto hasta la fecha (no ERP) y haga clic en Eliminar.
- En la barra lateral, seleccione Costes directos (no ERP) y haga clic en Eliminar
Nota: Si no puede eliminar esta columna, primero cierre la vista de presupuesto haciendo clic en Hecho. Cuando vuelva a abrir la vista de informes personalizados y vaya a "Configurar columnas", ya podrá eliminar esta columna. - En la barra lateral, seleccione Facturas de subcontratista (no-ERP) y haga clic en Eliminar.
Opcional. Reorganizar las columnas de la vista de presupuesto
A continuación, puede reorganizar las columnas como desee mediante una operación de arrastrar y soltar en las columnas de la vista de presupuesto. Cuando termine de configurar la vista de presupuesto, asegúrese de hacer clic en Hecho. Ahora puede usar la nueva vista de presupuesto de ERP (vista de informes personalizados) cuando cree un informe personalizado utilizando la herramienta Presupuesto como fuente de datos. Consulte Crear un informe de empresa personalizado.
Vista de informes personalizados con proyectos ERP mixtos
Si durante la vida de un proyecto se crearon costes directos en Procore y luego se decidió integrar el proyecto y desactivar la herramienta Costes directos, pueden seguir apareciendo valores de ambas fuentes para el proyecto en cuestión.
- Complete los pasos indicados en Configurar vista de presupuesto de informes personalizados
- Configure las siguientes columnas:
Costes de proyecto hasta la fecha de ERP
Esto añade una columna calculada denominada "Costes de proyecto hasta la fecha de ERP".
| Pasos desde la ventana Configurar columnas… | Configuración de columna |
|---|---|
|
Detalles del coste directo ERP |
Pedido ERP facturado
Esto añade una columna fuente denominada "Pedido ERP facturado". Si desea hacer coincidir el nombre de la versión que no es de ERP de esta columna, asígnele el nombre Factura de subcontratista ERP.
| Pasos desde la ventana Configurar columnas… | Configuración |
|---|---|
|
N/D |
Costes directos de ERP
Esto añade una columna calculada llamada "Costes directos de ERP".
| Pasos desde la ventana Configurar columnas… | Configuración |
|---|---|
|
Costes de proyecto hasta la fecha ERP (-) Menos Pedido ERP facturado |
Costes previstos
Esto añade una columna calculada denominada "Costes previstos".
| Pasos desde la ventana Configurar columnas… | Configuración |
|---|---|
|
Costes con pedido (+) Sumar Costes directos ERP (+) Sumar Cambios de coste pendientes |
Opcional. Renombrar las columnas que no son de ERP
Si desea distinguir aún más las columnas no ERP de las versiones ERP similares, cambie el nombre de las columnas no ERP:
- En la barra lateral, seleccione Costes de proyecto hasta la fecha (no ERP), haga clic en Editar, cambie el nombre a Costes de proyecto hasta la fecha no ERP y haga clic en Actualizar.
- En la barra lateral, seleccione Costes directos (no ERP), haga clic en Editar, cambie el nombre a Costes directos no ERP y haga clic en Actualizar.
- En la barra lateral, seleccione Facturas de subcontratista (no ERP), haga clic en Editar, cambie el nombre a Facturas de subcontratista no ERP y haga clic en Actualizar.
Opcional. Reorganizar las columnas de la vista de presupuesto
A continuación, puede reorganizar las columnas como desee mediante una operación de arrastrar y soltar en las columnas de la vista de presupuesto. Cuando termine de configurar la vista de presupuesto, asegúrese de hacer clic en Hecho. Ahora puede usar la nueva vista de presupuesto de ERP (vista de informes personalizados) cuando cree un informe personalizado utilizando la herramienta Presupuesto como fuente de datos. Consulte Crear un informe de empresa personalizado.

