Crear una plantilla de flujo de trabajo personalizado
Objetivo
Crear una plantilla de flujo de trabajo personalizada en la herramienta Flujos de trabajo de nivel de empresa.
Temas a considerar
- Permisos de usuario necesarios:
- Ver, crear o editar un flujo de trabajo personalizado a nivel de empresa:
- Permisos de nivel de «Administrador» en la herramienta Flujos de trabajo de nivel de empresa.
- Permisos de nivel «Solo lectura» o «Estándar» en la herramienta Flujos de trabajo de nivel de empresa con los permisos pormenorizados «Ver flujos de trabajo personalizados» y «Crear y editar plantillas de flujos de trabajo» activados en su plantilla de permisos.
- Permisos de nivel de «Administrador» en la herramienta Flujos de trabajo de nivel de empresa.
- Ver, crear o editar un flujo de trabajo personalizado a nivel de empresa:
Pasos
Añadir un flujo de trabajo personalizado
- Vaya a la herramienta Flujos de trabajo de nivel de empresa.
- Haga clic en el botón Crear.
- En el cuadro de diálogo «Añadir un flujo de trabajo», haga lo siguiente:
- Nombre *. Introduzca un nombre para su nuevo flujo de trabajo.
- Herramienta *. Seleccione la herramienta y el elemento para el que va a crear el nuevo nombre
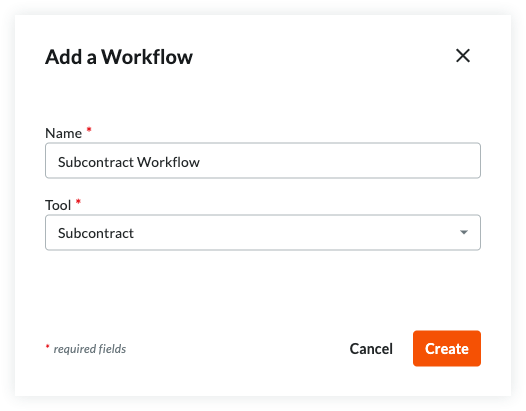 de .
de .
- Factura de subcontratista
- Correspondencia/Herramientas personalizadas
Nota: Si selecciona Correspondencia/Herramientas personalizadas, también se le pedirá que elija un Tipo antes de continuar con el siguiente paso. - Contratos principales
- Contrato de subcontratista
- Orden de compra
- Cambio de presupuesto
- Factura de promotor
- Orden de cambio de contrato principal - Nivel único
- Orden de cambio de contrato principal: dos o tres niveles
- Orden de cambio de pedido - Nivel único
- Orden de cambio de pedido - Dos o tres niveles
- Posible orden de cambio principal
- Posible orden de cambio de pedido
- Gestión de documentos
- Haga clic en Crear.
Procore abre automáticamente el generador de flujo de trabajo y crea un primer paso "Sin título" para usted.
Actualizar el primer paso en el flujo de trabajo personalizado
- Comience seleccionando el tipo de paso (paso de respuesta, paso de condición) que utilizará al inicio del flujo de trabajo.
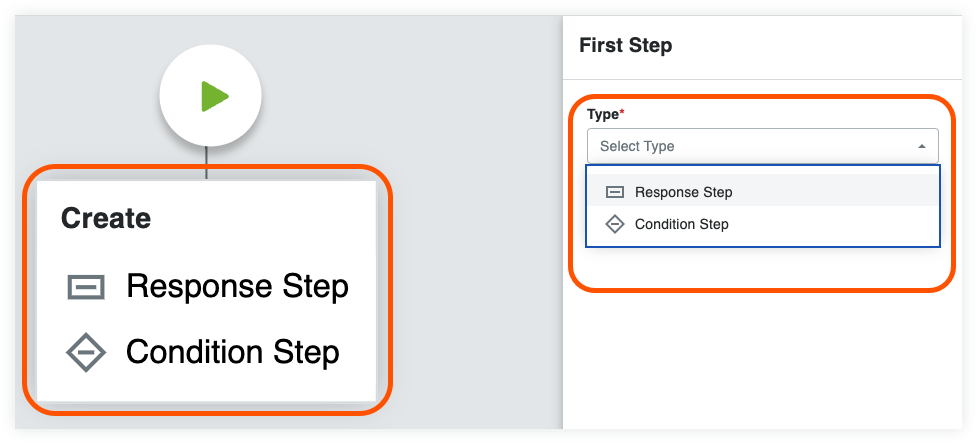
- Siga las instrucciones para el tipo de paso seleccionado:
Añadir un paso de respuesta a un flujo de trabajo personalizado
- Introduzca la siguiente información en la sección Información general :
- Nombre del paso. Introduzca un nombre para el paso.
- Tipo. Seleccione el paso de respuesta.
- Estado del artículo. Introduzca el estado del elemento que se asociará con este paso del flujo de trabajo.
- Días para finalizar. Introduzca el número de días que el «Grupo responsable» tiene para completar el paso del flujo de trabajo. A continuación, seleccione Días naturales o Días hábiles en la lista desplegable. Una vez que pasa el número de días establecido, Procore envía un correo electrónico de recordatorio hasta que se complete el paso.
- Opcional: Destinatarios de la notificación. Seleccione los grupos o roles que deben recibir una notificación automatizada cuando el paso del flujo de trabajo NO se complete dentro del número de días especificado en Días para completar. Los destinatarios nombrados aquí también recibirán un correo electrónico cuando se complete el paso del flujo de trabajo. Los grupos predeterminados incluyen:
- Administrador de flujo de trabajo. Un administrador de flujo de trabajo es un usuario de Procore que debe designarse a un proyecto.
- Creador de elementos. Un creador de elementos es un usuario de Procore que ha creado el elemento en un proyecto.
- Grupo de distribución. Después de publicar este flujo de trabajo y asignarlo a un proyecto, puede definir diferentes miembros del grupo al configurar el flujo de trabajo personalizado en las herramientas Compromisos de nivel de proyecto.
- Introduzca la siguiente información en la sección Asignados :
- Función de la persona asignada. Seleccione el rol del usuario asignado a este paso.
- Opcional: Haga clic en Crear rol de plantilla para crear un rol único para este flujo de trabajo personalizado.
- Tipo de decisión. Seleccione el tipo de decisión que se está tomando para este paso:
- El primer interviniente decide. Puede haber varios responsables, pero solo se requiere una respuesta para avanzar al siguiente paso en el flujo de trabajo.
- El personal de respuesta múltiple decide. Puede haber múltiples asignatarios y múltiples respuestas. Puede determinar el siguiente paso cuando todos los respondedores (no los responsables) seleccionen la misma respuesta. También puede elegir el siguiente paso cuando todos los equipos de respuesta no estén de acuerdo.
- Función de la persona asignada. Seleccione el rol del usuario asignado a este paso.
- Introduzca la siguiente información en la sección Respuestas :
- Si la respuesta es O Si todos los encuestados deciden. Seleccione una respuesta en la lista.
- Vaya al paso. Seleccione otro paso del flujo de trabajo para convertirse en el paso actual si se elige la respuesta anterior.
- Opcional: Haga clic en Añadir paso si desea que el flujo de trabajo avance a un paso que aún no se ha creado. Se le pedirá que elija un tipo y nombre para el nuevo paso.
- De lo contrario. Si el tipo de decisión se establece en Múltiples respondedores deciden, seleccione o cree el siguiente paso en el flujo de trabajo si las respuestas NO son unánimes.
- Repita el paso anterior para continuar añadiendo respuestas a este paso de flujo de trabajo.
- Elija entre estas opciones:
- Cancelar. Haga clic en este botón para descartar cualquier cambio que haya realizado.
- Guardar como borrador. Haga clic en este botón para guardar una versión 'Borrador' numerada del flujo de trabajo. Elija esta opción cuando todavía esté trabajando en la creación de su flujo de trabajo personalizado.
O - Guardar y publicar. Haga clic en este botón para crear una versión recién publicada del flujo de trabajo. Elija esta opción cuando esté listo para asignar su flujo de trabajo a un proyecto.
Añadir un paso de condición a un flujo de trabajo personalizado
Los pasos de condición permiten que una ruta de flujo de trabajo se enrute de manera diferente dependiendo de si se cumplen las condiciones del paso. Para crear un paso de condición, siga las instrucciones a continuación.
- Introduzca la siguiente información en la sección Información general :
- Nombre del paso. Introduzca un nombre para el paso.
- Tipo. Seleccione Paso de condición.
- Cuando. Seleccione la primera parte de la hipótesis en la declaración condicional. Existen diferentes declaraciones condicionales para cada herramienta. Consulte Declaraciones condicionales por herramienta.
- Mayor que. Si su organización requiere firmas adicionales para importes mayores o iguales a un importe especificado, deberá elegir esta opción e introducir un importe en el campo de la derecha.
O bien - Menor que. Si desea que el paso funcione cuando la hipótesis es menor que un número especificado.
- Is. Si desea que el paso funcione cuando se selecciona un determinado campo para un campo personalizado.
- Se comprueba. Si desea que el paso funcione cuando se marca la casilla de verificación de un campo personalizado.
- Contiene cualquiera de. Si desea que el paso funcione cuando se eligen una o más opciones de selección múltiple para un campo personalizado.
- Mayor que. Si su organización requiere firmas adicionales para importes mayores o iguales a un importe especificado, deberá elegir esta opción e introducir un importe en el campo de la derecha.
- A continuación. Seleccione un paso de la lista desplegable o cree uno nuevo haciendo clic en el botón Añadir paso.
- De lo contrario. Seleccione un paso de la lista desplegable o cree uno nuevo haciendo clic en el botón Agregar paso . Este es el paso que será el siguiente en el flujo de trabajo si NO se cumplen las condiciones del paso actual.
- Elija entre estas opciones:
- Cancelar. Haga clic en este botón para descartar cualquier cambio que haya realizado.
- Guardar como borrador. Haga clic en este botón para guardar una versión 'Borrador' numerada del flujo de trabajo. Elija esta opción cuando todavía esté trabajando en la creación de su flujo de trabajo personalizado.
O - Guardar y publicar. Haga clic en este botón para crear una versión recién publicada del flujo de trabajo. Elija esta opción cuando esté listo para asignar su flujo de trabajo a un proyecto.
Declaraciones condicionales por herramienta
|
Cambios en el presupuesto... Mostrar/Ocultar
|
|||||||||||||||||||||||||||
|
Compromisos... Mostrar/Ocultar
|
|||||||||||||||||||||||||||
|
Pedidos de cambio de pedido... Mostrar/Ocultar
|
|||||||||||||||||||||||||||
|
Correspondencia/Herramientas personalizadas... Mostrar/Ocultar
|
|||||||||||||||||||||||||||
|
Facturas de propietario... Mostrar/Ocultar
|
|||||||||||||||||||||||||||
|
Contratos principales... Mostrar/Ocultar
|
|||||||||||||||||||||||||||
|
Órdenes de cambio de contrato principal... Mostrar/Ocultar
|
|||||||||||||||||||||||||||
|
Facturas de subcontratista... Mostrar/Ocultar
|
*Los estados de cuenta condicionales vinculados al presupuesto del proyecto se basan en el importe total de la columna de presupuesto seleccionada en la vista de presupuesto de informes personalizados ubicada en la herramienta Administrador de nivel de empresa. Consulte Configuración de una vista de presupuesto para informes personalizados.
Añadir un paso final (exitoso) a un flujo de trabajo personalizado
Un paso de finalización define el final de un flujo de trabajo. Un paso de finalización indica que el flujo de trabajo personalizado se ha completado.
- Haga clic en el
 icono adjunto a un paso existente en el generador de flujos de trabajo y elija Finalizar paso (Correcto).
icono adjunto a un paso existente en el generador de flujos de trabajo y elija Finalizar paso (Correcto). - Introduzca la siguiente información en la sección Información general :
- Nombre del paso. Introduzca un nombre para el paso.
- Estado del artículo. Seleccione el estado apropiado que indique que se completó con éxito. Las opciones de estado varían según la herramienta.
- Opcional: Destinatarios de la notificación. Seleccione los grupos o roles que deben recibir una notificación automática cuando se complete el paso del flujo de trabajo. Los grupos predeterminados incluyen:
- Administrador de flujo de trabajo. Un administrador de flujo de trabajo es un usuario de Procore que debe designarse a un proyecto.
- Creador de elementos. Un creador de elementos es un usuario de Procore que ha creado el elemento en un proyecto.
- Grupo de distribución. Después de publicar este flujo de trabajo y asignarlo a un proyecto, puede definir diferentes miembros del grupo al configurar el flujo de trabajo personalizado en las herramientas Compromisos de nivel de proyecto.
- Elija entre estas opciones:
- Cancelar. Haga clic en este botón para descartar cualquier cambio que haya realizado.
- Guardar como borrador. Haga clic en este botón para guardar una versión 'Borrador' numerada del flujo de trabajo. Elija esta opción cuando todavía esté trabajando en la creación de su flujo de trabajo personalizado.
O - Guardar y publicar. Haga clic en este botón para crear una versión recién publicada del flujo de trabajo. Elija esta opción cuando esté listo para asignar su flujo de trabajo a un proyecto.
Añadir un paso final (sin éxito) a un flujo de trabajo personalizado
- Haga clic en el
 icono adjunto a un paso existente en el generador de flujos de trabajo y elija Finalizar paso (Sin éxito).
icono adjunto a un paso existente en el generador de flujos de trabajo y elija Finalizar paso (Sin éxito). - Introduzca la siguiente información en la sección Información general :
- Nombre del paso. Introduzca un nombre para el paso.
- Estado del artículo. Seleccione el estado apropiado que indique que no se completó correctamente. Las opciones de estado varían según la herramienta.
- Opcional: Destinatarios de la notificación. Seleccione los grupos o roles que deben recibir una notificación automática cuando se complete el paso del flujo de trabajo. Los grupos predeterminados incluyen:
- Administrador de flujo de trabajo. Un administrador de flujo de trabajo es un usuario de Procore que debe designarse a un proyecto.
- Creador de elementos. Un creador de elementos es un usuario de Procore que ha creado el elemento en un proyecto.
- Grupo de distribución. Después de publicar este flujo de trabajo y asignarlo a un proyecto, puede definir diferentes miembros del grupo al configurar el flujo de trabajo personalizado en las herramientas Compromisos de nivel de proyecto.
- Elija entre estas opciones:
- Cancelar. Haga clic en este botón para descartar cualquier cambio que haya realizado.
- Guardar como borrador. Haga clic en este botón para guardar una versión 'Borrador' numerada del flujo de trabajo. Elija esta opción cuando todavía esté trabajando en la creación de su flujo de trabajo personalizado.
O - Guardar y publicar. Haga clic en este botón para crear una versión recién publicada del flujo de trabajo. Elija esta opción cuando esté listo para asignar su flujo de trabajo a un proyecto.

