Ajustes de configuración: facturación progresiva
- Última actualización
- 13 nov 2024
- Guardar como PDF
Para los clientes de Procore en los Estados Unidos
 Cuando su empresa aplique el diccionario de puntos de vista "Owners English" o "Specialty Contractors English", verá diferentes nombres de herramientas y cambios de términos en la interfaz de usuario. Aprenda a aplicar las opciones del diccionario.
Cuando su empresa aplique el diccionario de puntos de vista "Owners English" o "Specialty Contractors English", verá diferentes nombres de herramientas y cambios de términos en la interfaz de usuario. Aprenda a aplicar las opciones del diccionario.
- Para conocer las diferencias: Mostrar/Ocultar
-
En esta tabla se muestran las diferencias en los nombres de las herramientas (en negrita) y los términos en los diccionarios de puntos de vista de Finanzas del proyecto. Estos diccionarios solo están disponibles en inglés de EE. UU. El diccionario predeterminado está diseñado para contratistas principales, lo que significa que deberá trabajar con el administrador de Procore de su empresa y su Punto de contacto de Procore para acceder a las otras opciones del diccionario.
Contratistas principales
Inglés (Estados Unidos) - Predeterminado
Promotores
Inglés (terminología del propietario V2)
Contratistas especializados
Inglés (terminología de contratistas especializados)
Facturación Facturación Facturación de avance Promotor Financiación Promotor Promotor/Cliente Promotor/Cliente CP/Cliente Orden de cambio de contrato principal Orden de cambio de financiación Orden de cambio de contrato del cliente Contratos principales Financiación Contratos de cliente Ingresos Financiación Ingresos Contrato de subcontratista Contrato Contrato de subcontratista Subcontratista Contratista Subcontratista Desglose de partidas de subcontratista Lista de valores del contratista (desglose de partidas de contratista) Desglose de partidas de subcontratista
-
Objetivo
Configurar los ajustes de la herramienta Facturación como administrador de facturas.
Contexto
Un <a class="F1" title=" "href.path="//faq/what-is-an-invoice-administrator" href.nombre de archivo de filename =""> debe configurar los ajustes de la herramienta Facturación antes de que los miembros de su equipo creen cualquier factura en un proyecto de Procore.
Temas a considerar
Pasos
- Vaya a la herramienta Facturación del proyecto.
- Haga clic en Ajustes de configuración
 .
. - En Configuración, configure las opciones.
Período de facturación predeterminado
Estos ajustes rellenan los campos de fecha en el mensaje "Configurar período de facturación" cuando los usuarios Crear períodos de facturación manual con la herramienta de facturación.
Sugerencia
¿Desea simplificar la creación de período de facturación para ciclos futuros? Un administrador de facturas puede configurar las fechas del período de facturación predeterminado para preestablecer las fechas en los campos Desde, Hasta y Fecha de vencimiento en el mensaje "Configurar período de facturación". Consulte Crear períodos de facturación manual con la herramienta Facturación. Si no completa esta configuración, no se mostrarán las fechas predeterminadas. En su lugar, verá: dd/mm/aaaaPara configurar los ajustes del Período de facturación predeterminado:
- Elija estas fechas:
- Fecha de inicio. Acepte la fecha de inicio predeterminada del '1 del mes' o elija una fecha diferente. Esto rellena la fecha "Desde" en la solicitud.
- Fecha de finalización. Acepte la fecha de finalización predeterminada del «31 del mes» o elija una fecha diferente. Esto rellena la fecha "Hasta" en el indicador.
- Fecha límite. Acepte la fecha de vencimiento predeterminada del '25 del mes' o elija una fecha diferente. Esto rellena el campo "Fecha límite" en el mensaje.
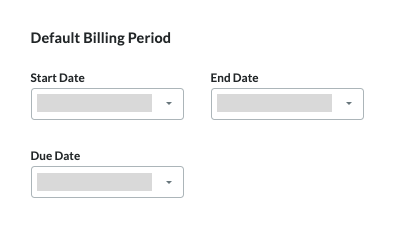
-
Seleccione una opción de Tipo de factura predeterminado de subcontratista de la lista desplegable:
- Trabajo y materiales. Permitir que los contactos de la factura creen facturas para facturar el trabajo y los materiales.
- Trabajo, materiales y retención. Permita que los contactos de la factura creen facturas para facturar el trabajo, los materiales y la liberación de retenciones.
- Ninguno (se debe invitar a crear una factura). Permita que los contactos de facturas creen facturas solo después de enviar una "Invitación a facturar".

Nota
El "Tipo de factura" siempre se establece en "Trabajo, materiales y retención" cuando un usuario con permisos de nivel "Administrador" en la herramienta Pedidos crea una nueva factura.
- Haga clic en Actualizar.
Exenciones de gravámenes
Estas configuraciones solo están disponibles con Procore Pay. Para instrucciones:
Correos electrónicos
Utilice esta configuración para ajustar los mensajes de correo electrónico de la herramienta Facturación.
Para configurar los ajustes de Correos electrónicos:
- Escriba un mensaje para sus contactos de factura en el cuadro Mensaje personalizado de invitación y
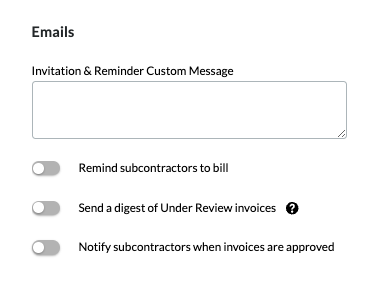
Sugerencia
¿Dónde se utiliza este texto? Procore incluye este texto en la "Invitación a facturar" y en los correos electrónicos de recordatorio automático. Consulte Enviar una "Invitación a facturar" a un contacto de la factura . - Mueva el interruptor hacia la derecha para activar una opción. Muévelo a la izquierda para apagarlo. La configuración predeterminada para estas opciones está DESACTIVADA:
- Recordar a los subcontratistas que facturen. Active esta opción para enviar un recordatorio automático por correo electrónico a los contactos de facturación y establezca la cadencia de esos correos electrónicos seleccionando Todos los días, Cada 2 días o Cada 3 días en la lista desplegable Frecuencia . Una vez transcurrida la "Fecha límite", Procore deja de enviar mensajes recordatorios.
- Enviar resumen de facturas en revisión. Active y seleccione Semanalmente en la lista desplegable Frecuencia para enviar un resumen semanal todos los lunes. Las facturas del período de facturación actual se incluyen en este mensaje de resumen cuando tienen el estado Borrador, En revisión o Revisar y reenviar . Los mensajes de resumen se envían a los miembros de la lista desplegable"Distribución de facturas", ubicada en la sección Distribuciones predeterminadas de la página Ajustes de configuración en la herramienta Pedidos . Véase Ajustes de configuración: Pedidos.
- Notificar a los subcontratistas cuando se aprueban las facturasd. Actívelo para enviar automáticamente una notificación por correo electrónico a los contacto de la factura cuando el estado de una factura cambie a Aprobado o Aprobado con anotaciones por un administrador de facturas. Consulte Revisar una factura de subcontratista como administrador de facturas.
- Haga clic en Actualizar.
Otros
Utilice estos ajustes para configurar el comportamiento del sistema para las facturas de subcontratistas:
Para configurar los otros ajustes:
- Opcional: Texto de pie de página de PDF de factura de subcontratista. Introduzca el texto del pie de página del PDF de la factura exportada. Consulte Exportar una factura de subcontratista. Este campo es útil para añadir información sobre normativas locales y declaraciones de cumplimiento .
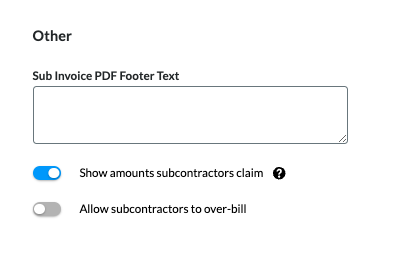
Nota
El texto de "Texto del pie de página de PDF de factura de subcontratista" solo aparece cuando un usuario con permisos de nivel "Administrador" en la herramienta Pedidos del proyecto genera el PDF. NO aparece en ningún PDF generado por un usuario con permisos de "Solo lectura" o "Estándar" en la herramienta Pedidos. - Opcional: Mostrar importes solicitados por subcontratistas. Si habilita esta configuración, los contratistas principales pueden diferenciar entre lo que reclama un subcontratista y lo que aprueba el contratista principal.
Nota
En Australia y Nueva Zelanda, habilitar el ajuste "Mostrar importes reclamados por los subcontratistas" también permitirá a los contratistas principales crear un PDF de planificación de pagos en respuesta a la factura. Consulte Revisar una factura de subcontratista como administrador y Crear una planificación de planificación de pagos.- Importe total reclamado. Esto refleja la columna "Importe propuesto" en la pestaña Detalles de la factura. Excluye la retención.
- Importe total aprobado. Esto refleja el "Trabajo completado este período" más los "Materiales almacenados actualmente" en la pestaña "Detalle" de la factura. Este valor también excluye la retención.
- Razones de la diferencia. Cuando haya una diferencia entre los importes reclamados y los aprobados, incluya esos motivos aquí. Consulte Revisar una factura de subcontratista como administrador de facturas.
- Permitir que los subcontratistas sobrefacturen. Elija la opción apropiada:
Sugerencias
- ¿Cómo funciona esta configuración? Consulte ¿Cómo puedo evitar o permitir la sobrefacturación en una factura de subcontratista?
- ¿Desea evitar la sobrefacturación en todos los proyectos de Procore de su empresa? Un administrador de Procore puede activar la configuración "Impedir sobrefacturación en todos los proyectos" en la herramienta Empresa Administrador. Esto evita que los usuarios guarden una factura si alguna de las partidas de la factura supera el 100% del importe presupuestado en el compromiso en todos los proyectos Procore de su empresa. Ver Establecer valores predeterminados para los proyectos. Cuando está activado, los usuarios no pueden cambiar la configuración "Permitir que los subcontratistas facturen en exceso" en un proyecto.
- Evitar la sobrefacturación. Mueva el interruptor hacia la izquierda para desactivar la opción. Esto evita que los usuarios guarden una factura si alguna de las partidas de la factura supera el 100% del importe presupuestado en el compromiso de este proyecto de Procore.
OR - Permitir la sobrefacturación. Mueva el conmutador de alternancia hacia la derecha para activar la función. Esta es la configuración predeterminada. Esta configuración evita que los usuarios guarden una factura si alguna de las partidas de la factura supera el 100% del importe presupuestado en el pedido en todos los proyectos Procore de su empresa.
- Haga clic en Actualizar.
Ajustes del flujo de trabajo del subcontratistabeta
Estos ajustes solo están disponibles si su empresa habilita la herramienta Flujos de trabajo de trabajo y asigna una plantilla de flujo de trabajo de trabajo al proyecto. Consulte Asignar una plantilla de flujo de trabajo personalizado a un proyecto. Consulte Configurar una plantilla de flujo de trabajo personalizado para facturas de subcontratistas en un proyecto.
Ajustes del flujo de trabajo de facturación del propietariobeta
Estos ajustes solo están disponibles si su empresa habilita la herramienta Flujos de trabajo de trabajo y asigna una plantilla de flujo de trabajo de trabajo al proyecto. Consulte Asignar una plantilla de flujo de trabajo personalizado a un proyecto. Consulte Mejores prácticas para crear un flujo de trabajo de factura de promotor (beta).

