Seguimiento de recursos y presupuesto basado en unidades: Guía de configuración
- Última actualización
- Guardar como PDF
Tabla de contenido
- bienvenido
- Configurar la estructura de desglose de trabajo (WBS)
- Configurar ajustes de hora de la empresa
- Configurar los ajustes del proyecto
- Configurar el presupuesto basado en la cantidad de unidades
- Introducir cantidades de tiempo y producción
- Ver el informe de presupuesto de mano de obra frente a dato real
- Ver el informe de producción de obra
Resumen
Permisos
Para seguir los pasos de esta guía, los usuarios necesitan los siguientes permisos:
Nivel de empresa
- Permisos 'Administrador' en la herramienta Administrador de la empresa.
Nivel de proyecto
- Permisos 'Administrador' en la herramienta Administrador del proyecto.
- Permisos 'Administrador' en la herramienta Directorio del proyecto.
- Permisos de nivel "Estándar" o superior en la herramienta Hojas de horas del proyecto.
Algunas de estas tareas se pueden realizar con permisos pormenorizados. Consulte la Matriz de permisos de usuario para obtener la lista completa de las acciones tomadas en todas las demás herramientas.
Configurar WBS de nivel de empresa
Añadir segmentos personalizados
- Vaya a la herramienta Administrador de nivel de empresa.
- En "Configuración de la empresa", haga clic en el vínculo Estructura de desglose de trabajo.
- En la tabla "Segmentos", haga clic en el botón Añadir segmento .
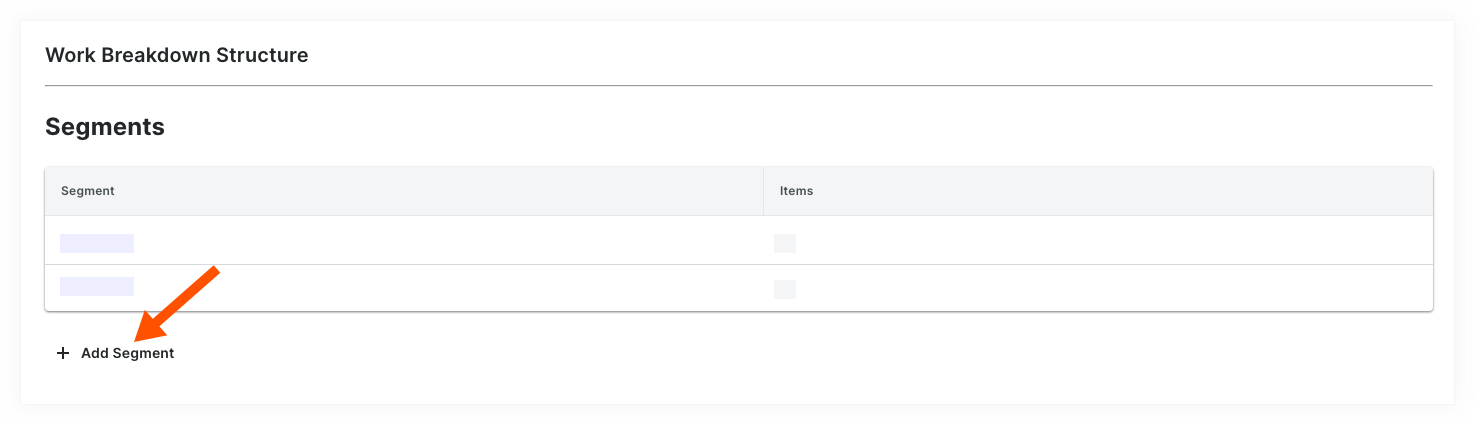
- En la ventana "Nuevo segmento", haga lo siguiente:
Nota
Un asterisco (*) en la lista siguiente indica un campo obligatorio.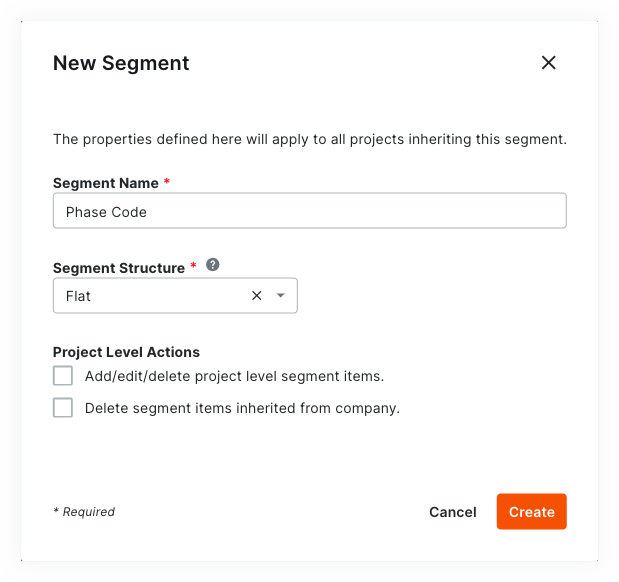
- Nombre del segmento *. Introduzca un nombre para el nuevo segmento. Este campo es obligatorio. NO se permiten nombres de segmento duplicados. Aparecerá un mensaje "El nombre del segmento está en uso" para notificar si intenta introducir un nombre que ya existe.
Sugerencia
¿No está seguro de qué segmentos personalizados crear? Para conocer cómo otros clientes de Procore utilizan la Estructura de desglose de trabajo, consulte ¿Qué segmentos personalizados debemos crear para la Estructura de desglose de trabajo de nuestra empresa? - Estructura de segmento*. Seleccione un valor en la lista desplegable. Este campo es obligatorio. Las opciones son:
- Plano. Seleccione esta opción para añadir el segmento a la lista sin jerarquía.
- En niveles. Seleccione esta opción para anidar el segmento en una estructura de árbol (jerárquica).
Sugerencia
¿Cuál es la diferencia entre un segmento plano y un segmento de varios niveles? ¿Qué diferencia hay entre un segmento plano y un segmento de varios niveles en la WBS de Procore?
- Nombre del segmento *. Introduzca un nombre para el nuevo segmento. Este campo es obligatorio. NO se permiten nombres de segmento duplicados. Aparecerá un mensaje "El nombre del segmento está en uso" para notificar si intenta introducir un nombre que ya existe.
- En la sección Acciones a nivel de proyecto , elija una (1) o todas estas opciones:
Nota
Cuando se activa la configuración de "Acciones de nivel de proyecto", los administradores de proyecto (usuarios con permisos de nivel de administrador en la herramienta Administrador de nivel de proyecto) pueden realizar tareas específicas en segmentos y elementos de segmento en el nivel de proyecto. Estas configuraciones están DESACTIVADAS DE forma predeterminada.- Añadir/Editar/Eliminar elementos de segmento de nivel de proyecto. Marque esta casilla de verificación para proporcionar a los administradores de proyectos la capacidad de añadir, editar y eliminar elementos de segmento no utilizados en un proyecto. Esta configuración está DESACTIVADA DE forma predeterminada.
Nota
Cuando se activa esta configuración, los administradores de proyectos pueden realizar estas tareas:
- Eliminar elementos de segmento heredados de la empresa. Marque esta casilla de verificación para proporcionar a los administradores de proyectos la capacidad de eliminar elementos de segmento heredados a nivel de proyecto de la herramienta Administrador de nivel de empresa. Esto es útil para los administradores de proyectos que no desean que los nuevos elementos de segmento creados en el nivel de empresa se utilicen en un proyecto. Eliminar elementos de segmento no utilizados de un proyecto.
- Añadir/Editar/Eliminar elementos de segmento de nivel de proyecto. Marque esta casilla de verificación para proporcionar a los administradores de proyectos la capacidad de añadir, editar y eliminar elementos de segmento no utilizados en un proyecto. Esta configuración está DESACTIVADA DE forma predeterminada.
- Haga clic en Crear.
Procore añade el nuevo segmento al final de la lista "Segmentos". - Repita los pasos anteriores para añadir todos los segmentos nuevos.
Sugerencias
- ¿Necesita editar la configuración de su nuevo segmento? El mejor momento para editar un nuevo segmento es antes de empezar a usarlo en un proyecto. Una vez que se ha utilizado un segmento personalizado para crear un código de presupuesto de proyecto, puede editarlo en cualquier momento. Para obtener más detalles, consulte Editar configuración de segmento personalizada.
- ¿Desea eliminar un segmento personalizado? Es importante tener en cuenta que un segmento personalizado no se puede eliminar después de que se haya agregado a la estructura de código de presupuesto en uno (1) o más proyectos en la cuenta de Procore de su empresa. Para obtener más información, consulte Eliminar segmentos personalizados.
- ¿Desea añadir elementos de segmento? Si se ha creado el nuevo segmento, puede añadir nuevos elementos ahora. Para obtener instrucciones, consulte Añadir elementos de segmento personalizados.
- ¿Está listo para definir la estructura del código de presupuesto predeterminado de su empresa? Puede organizar los segmentos en el orden que desee. Esta disposición define la estructura del código de presupuesto de la empresa. Para obtener instrucciones, consulte Organizar segmentos para formar la estructura de código de presupuesto de la empresa.
Crear la WBS de su proyecto
Objetivo
Ajustar la estructura de desglose de trabajo (WBS) de su empresa para un proyecto de Procore.
Contexto
Después de crear un proyecto nuevo en la cuenta de Procore de la empresa, puede usar las funciones incorporadas de WBS para definir la estructura de costes de las herramientas de finanzas del proyecto de Procore. Al definir la estructura de costes WBS de un proyecto, tiene dos opciones. Si no está seguro de qué decisión tomar, póngase en contacto con el administrador de Procore de la empresa para obtener ayuda:
- Aplicar la WBS predeterminada de su empresa
Esta es la Estructura de desglose de trabajo definida por el administrador de Procore de su empresa y puede utilizarla exactamente como fue creado. - Copiar la WBS de otro proyecto
Esta es la Estructura de desglose de trabajo definida en una de sus plantillas de proyecto de Procore existentes. Tenga en cuenta que puede crear una WBS única para cada proyecto en la cuenta de su empresa. Para copiar la WBS de otro proyecto de origen a su nuevo proyecto de destino, primero debe guardar el proyecto de origen como una plantilla de proyecto. Consulte Configurar una plantilla de proyecto.
Temas a considerar
- Permisos de usuario necesarios:
- Permisos de nivel administrador en la herramienta Administrador de nivel de proyecto.
- Información adicional:
- La página "Estructura de desglose del trabajo" de nivel de proyecto es similar a la página de nivel de empresa. Las principales diferencias son las siguientes:
- No puede añadir segmentos personalizados en el nivel de proyecto. Siempre deben añadirse en el nivel de empresa. Ver Añadir segmentos personalizados.
- No puede editar la estructura de código de presupuesto en el nivel de proyecto. La estructura del código de presupuesto siempre se define en el nivel de empresa. Consulte Organizar la estructura de código de presupuesto de la empresa.
- No se pueden añadir subproyectos a nivel de empresa. Los subproyectos siempre se añaden a nivel de proyecto. Consulte Habilitar subproyectos en proyectos para WBS y Añadir subproyectos a un proyecto.
- La página "Estructura de desglose del trabajo" de nivel de proyecto es similar a la página de nivel de empresa. Las principales diferencias son las siguientes:
- Limitaciones:
- Para los clientes que utilizan la herramienta de
Integraciones ERP de nivel de empresa Los segmentos predeterminados en WBS son compatibles con la herramienta deQué debe saber sobre su integración de ERP. - Para los clientes que han desarrollado o comprado de forma independiente una solución de terceros para integrarse con Procore
Para aprovechar las capacidades del segmento personalizado asociadas con la WBS, cualquier integración de API existente que haya desarrollado o comprado de forma independiente para interactuar con Procore debe actualizarse para admitir la nueva API de WBS de Procore.
- Para los clientes que utilizan la herramienta de
Requisitos
Sugerencia
¿Desea copiar la Estructura de desglose de trabajo de un proyecto existente a su nuevo proyecto? Si es así, un usuario de Procore que cumpla con los permisos de usuario requeridos tendrá que configurar el proyecto fuente como una plantilla de proyecto. Un proyecto fuente es el proyecto que contiene la WBS que quiere copiar a su nuevo proyecto. Para obtener instrucciones, consulte Configurar una plantilla de proyecto. Una vez completado este paso, podrá seleccionar la opción "Copiar la WBS de otro proyecto" que se detalla en los pasos siguientes.Pasos
- Vaya a la herramienta de Administrador de nivel de proyecto.
- En "Configuración de proyecto", haga clic en el vínculo Estructura de desglose de trabajo.
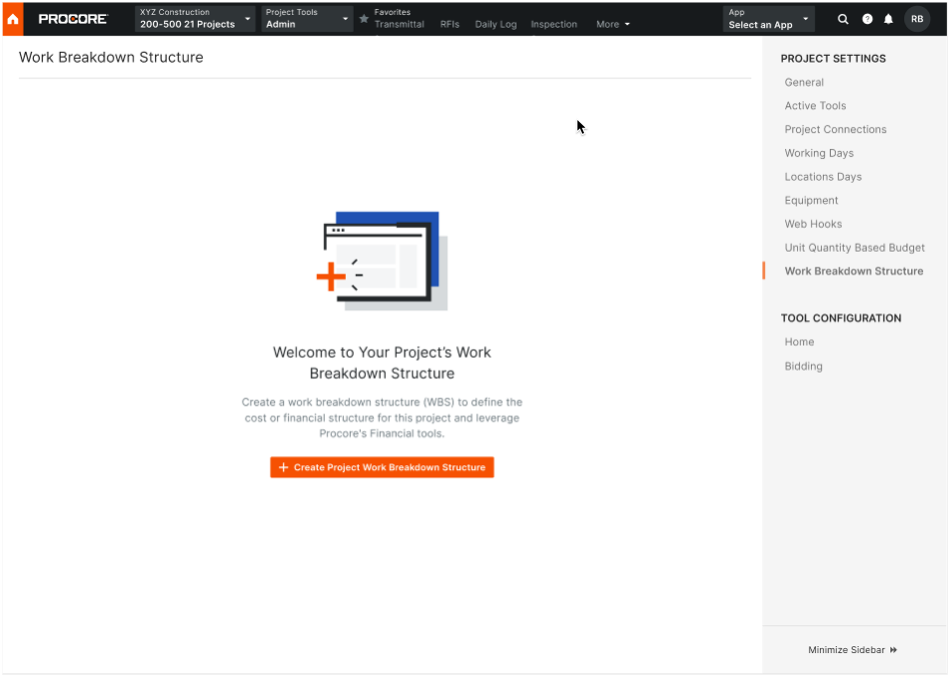
- Revise la información sobre WBS, códigos de presupuesto y segmentos de código de presupuesto en la secuencia del cuadro de diálogo. Haga clic en Siguiente.
- En el cuadro de diálogo "Crear WBS de proyecto", elija una de estas opciones:
- Aplicar la WBS predeterminada de la empresa
Elija este botón de opción si desea que el proyecto utilice la WBS predeterminada de la empresa. El administrador de Procore de la empresa se encarga de crear esta estructura.
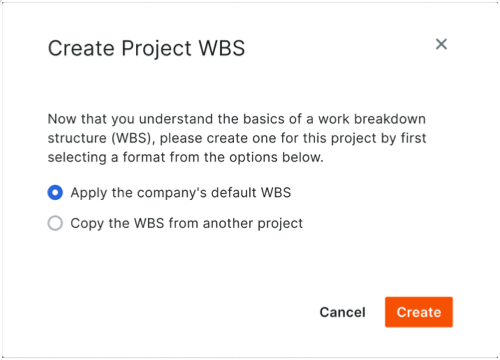
- Copiar la WBS de otro proyecto
Elija este botón de opción si desea utilizar la WBS de un proyecto existente. A continuación, empiece a escribir un nombre de proyecto y cuando aparezca la coincidencia, elíjala en la lista Seleccionar proyecto.
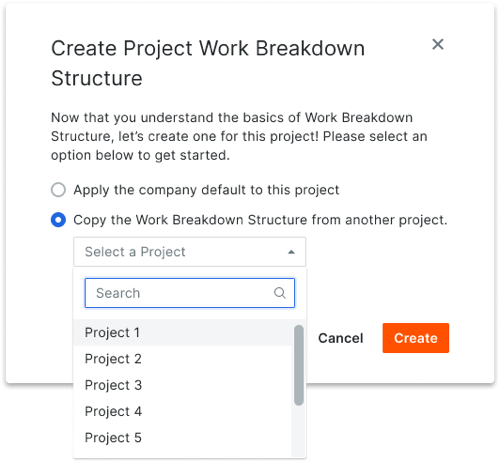
- Aplicar la WBS predeterminada de la empresa
- Haga clic en Crear.
Sugerencia
¿Sabía que puede personalizar las descripciones de los códigos de presupuesto de su proyecto? La personalización es útil cuando su equipo quiere crear dos o más descripciones para un mismo código de presupuesto. La personalización también puede mejorar la legibilidad de sus códigos en las partidas financieras para sus usuarios finales. Para obtener más información, consulte ¿Por qué y cómo puedo crear una descripción de código de presupuesto personalizada para las herramientas de Finanzas del proyecto de Procore?Siguientes pasos
Habilitar códigos de tarea
Asignar tipo de coste predeterminado
Asigne el tipo de coste predeterminado para los fichajes en la herramienta Hojas de horas de horas de la empresa.
- Vaya a la herramienta Hojas de horas la empresa.
- Haga clic en el icono Ajustes de configuración
 .
. - Tipo de coste predeterminado para los registros horarios. Seleccione el tipo de coste que se asignará a las entradas de la tarjeta de tiempo del proyecto. Si su empresa utiliza Finanzas del proyecto de Procore, esta acción garantiza que los costos de mano de obra de las tarjetas de tiempo de su proyecto se reflejen en las vistas de presupuesto "Coste de productividad de mano de obra de Procore" y "Coste de mano de obra en tiempo real".
Nota: De forma predeterminada, esta opción está configurada como "Labor".- Haga clic en Actualizar para aplicar el tipo de coste predeterminado a los fichajes futuros.
- Haga clic en Aplicar a los fichajes existentes para aplicar el tipo de coste predeterminado a todos los fichajes existentes.
Importante
- Aplicar un nuevo tipo de coste predeterminado a los registros horarios existentes haciendo clic en Aplicar a los registros horarios existentes es una acción que se realiza una sola vez y no se puede deshacer sin comunicarse con su punto de contacto de Procore.
- Si su empresa utiliza el seguimiento de recursos con Finanzas del proyecto, debe asignar un tipo de coste predeterminado a los fichajes antes de que sus equipos de proyecto puedan trabajar con las siguientes vistas de presupuesto:
- Cree una vista de cálculo de costes de mano de obra en tiempo real para el presupuesto. Consulte Añadir una vista de presupuesto para el cálculo de costes de mano de obra en tiempo real.
- Configure la vista de presupuesto "Coste de productividad de mano de obra de Procore". Consulte Configurar la vista de presupuesto de coste de productividad de mano de obra de Procore.
Para configurar ajustes adicionales, consulte Configure Advanced Settings: Company Level Hojas de horas.
Añadir herramientas al proyecto
- Vaya a la herramienta Administrador proyecto.
- En "Configuración de proyecto", haga clic en Herramientas activas.
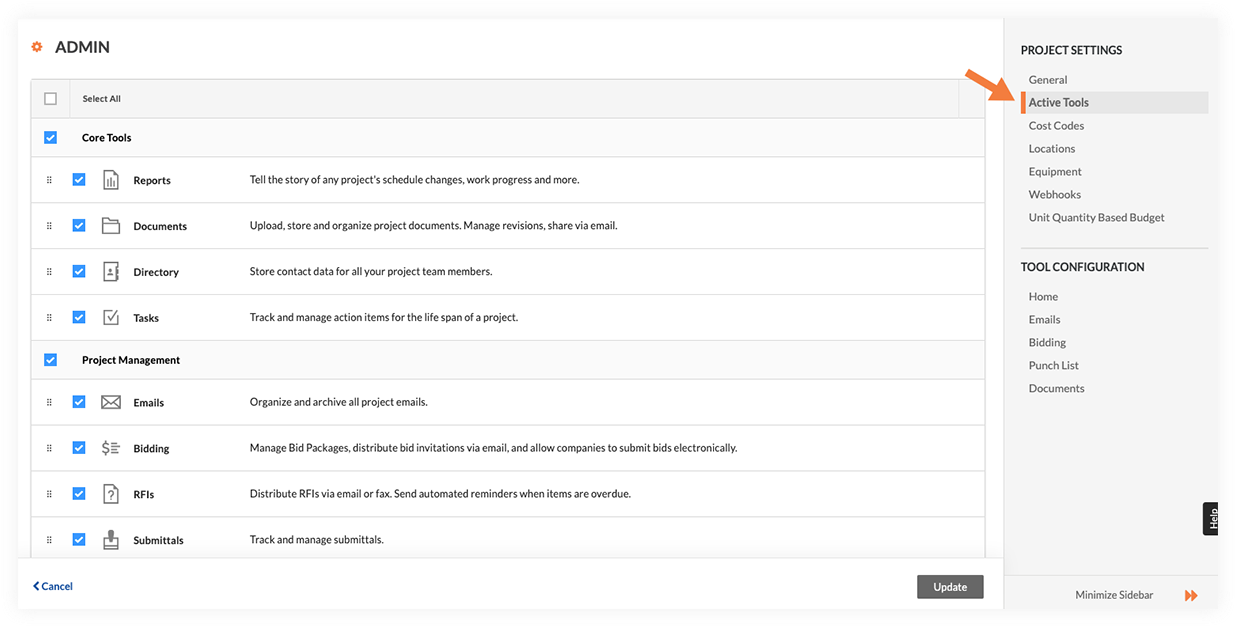
- Marque las casillas de verificación para añadir las siguientes herramientas al proyecto:
- Registro diario con el registro de la tarjeta de tiempo (opcional)
- Hojas de horas
- Haga clic en Actualizar.
Consideraciones
- Permisos de usuario necesarios:
- Permisos 'Administrador' en la herramienta Administrador del proyecto.
Y
Permisos 'Administrador' en la herramienta Directorio del proyecto.
- Permisos 'Administrador' en la herramienta Administrador del proyecto.
- Tipo de archivo de importación admitido:
- XLSX
- XLSX
- Información adicional:
- NO ES necesario tener habilitada la herramienta Presupuesto para importar horas de mano de obra y cantidades de producción. Si tiene acceso a la herramienta Presupuesto a través de Finanzas del proyecto, importe un presupuesto.
- La sección "Presupuesto basado en cantidad de unidades" en la herramienta Administrador del proyecto solo está disponible para aquellos que tienen habilitada la herramienta Hojas de horas.
Importante
- Se recomienda que solo importe las horas presupuestadas una vez.
- Sin embargo, si decide importar una versión más reciente de las horas presupuestadas, se añadirá cualquier elemento nuevo al informe y los cambios en las horas presupuestadas originales se sobrescribirán con la versión más reciente.
Importar su presupuesto
- Vaya a la herramienta Administrador proyecto.
- En "Configuración de proyecto" en la barra lateral, haga clic en Presupuesto basado en cantidad de unidades.
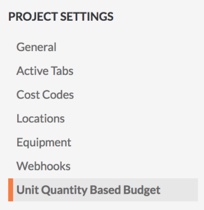
- En "Importar documento de presupuesto de Excel",haga clic en Descargar plantilla .
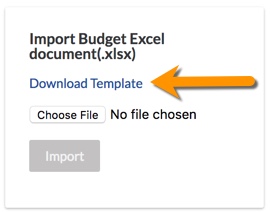
El sistema descarga una copia del presupuesto.xlsx a la ubicación de descarga para su navegador web. - En el archivo XLSX, introduzca la información de su presupuesto en las pestañas correspondientes.
Nota
Hay tres pestañas:
- Las partidas presupuestarias se utilizan para presupuestar horas de mano de obra o equipos. Esto rellenará los selectores en las herramientas Hojas de horas y Mi tiempo para que sus equipos sepan lo que está presupuestado para el proyecto. Añada las horas de mano de obra y equipo a la columna Cantidad de unidades.
- Las Cantidades de producción presupuestadas se utilizan para presupuestar las unidades a instalar para que su equipo pueda registrar las unidades instaladas al realizar la introducción de horas en Hojas de horas.
- Los campos de datos del importador contienen los datos de los menús desplegables de la plantilla, según las configuraciones del proyecto y de la empresa.
NO realice los siguientes cambios en el archivo XLSX:
- Cambie el nombre de cualquier encabezamiento de columna de la plantilla.
- Añada, elimine o cambie el orden de las columnas de la plantilla.
- Elimine cualquier valor en la pestaña Campos de datos del importador.
- Guarde los cambios en el archivo XLSX.
¡Importante! Guarde siempre el archivo en el .xlsx formato de archivo. - Vaya a la sección Presupuesto basado en unidades de la herramienta de Administrador del proyecto.
- En "Importar documento de Excel de presupuesto", haga clic en Seleccionar archivo.
- Seleccione su archivo XLSX. A continuación, haga clic en Abrir.
- Haga clic en Importar.
- Verifique la importación y compruebe que todas las horas presupuestadas y las cantidades de producción introducidas se hayan importado correctamente viéndolas en la página Presupuesto basado en cantidad de unidades.

Introducir la hora en las Hojas de horas
- Vaya a la herramienta Hojas de horas del proyecto.
- Seleccione la fecha para la que desee crear una hoja de horas. Puede utilizar las flechas para navegar día a día o seleccionar utilizando el control de calendario desplegable.
- Haga clic en Crear y seleccione Nueva hoja de horas diaria en la lista desplegable.
Sugerencia
También puede utilizar estas opciones para crear una nueva hoja de horas diaria:
- Para crear una nueva hoja de horas a partir de una hoja de horas diaria anterior, consulte Copiar una hoja de horas anterior.
- Para crear una nueva hoja de horas diaria y actualizar sus fichajes de manera masiva, consulte Introducir fichajes de manera masiva.
- Marque la (s) casilla(s) de verificación de los empleados para los que desee crear una hoja de horas.
Notas
- Para que aparezca en esta lista, la persona se debe añadir a un directorio y debe aparecer una marca de verificación en la casilla "Es empleado de <su empresa>", en el perfil de la persona en cuestión. Para obtener más información sobre cómo comprobar este ajuste en el perfil de un usuario, consulte Editar una cuenta de usuario en el directorio del proyecto.
- Los empleados que solo se hayan introducido en el directorio de empresa se pueden seleccionar si el ajuste "¿Se puede realizar el seguimiento de los empleados de la empresa en todos los proyectos?" está habilitado. Consulte Configurar ajustes avanzados: hojas de horas de nivel de empresa.
- Con la opción "Se puede hacer el seguimiento de los empleados en todos los proyectos" habilitada, debe tener al menos permisos de "Solo lectura" en la herramienta Directorio de empresa para ver a todos los empleados y trabajadores.
- Para seleccionar un equipo de obra, primero se debe crear un equipo de obra en la herramienta Equipos de obra. Consulte Crear un equipo de obra.
- Haga clic en Añadir.
- Seleccione la fecha.
- Opcional: Haga clic en el botón Añadir empleados para añadir empleados adicionales
- Introduzca la información de introducción de horas para cada empleado.
Nota: Para aplicar la misma información de introducción de horas a varios empleados, Introducir fichajes de manera masiva.- Clasificación: seleccione una clasificación en la lista desplegable. Para saber qué herramientas de Procore interactúan con las clasificaciones, consulte ¿Qué herramientas de Procore son compatibles con "Clasificaciones"?
- Subproyecto: seleccione en la lista desplegable. Un <a title=" " href.path="//references/construction-management/glossary-of-terms" href.anchor="Tool_Administrator" href.nombre de archivo filename =""> añade las selecciones. Consulte Añadir elementos de segmento de 'subproyecto' a un proyecto de Procore .
- Código de coste: introduzca o seleccione en el menú desplegable los códigos de coste asociados con la entrada de la tarjeta de tiempo.
Sugerencia
Las selecciones que están disponibles en la lista desplegable "Códigos de coste" dependen de cómo esté configurado el ajuste "Limitar códigos de coste por tipo de coste" en la herramienta Hojas de horas de nivel de empresa. Consulte Ajustes de configuración avanzados: hojas de horas de nivel de empresa. Además, debe darse en el proyecto una (1) de las afirmaciones siguientes:
- La combinación de código de coste/tipo de coste debe incluirse en una partida presupuestaria del proyecto de Procore. Consulte Añadir una partida presupuestaria.
O - La combinación de código de coste/tipo de coste debe haberse importado en el presupuesto utilizando la página "Presupuesto basado en cantidad de unidades" de la herramienta Administrador de la empresa. Consulte Importar un presupuesto basado en unidades.
- Ubicación: seleccione una ubicación en la lista desplegable. Debe corresponder a la ubicación donde el usuario ha llevado a cabo el trabajo. Si tiene los permisos adecuados para añadir una ubicación, consulte ¿Cómo añado una ubicación de varios niveles a un elemento?
- Introducción de horas. Introduzca las horas trabajadas.
Nota: El formato para la entrada de hora está configurado en Ajustes avanzados: Hojas de horas de nivel de proyecto. - Tipo de hora: seleccione el tipo de pago que se vaya a introducir en el menú desplegable. Seleccione entre las siguientes opciones:
- Horario normal
- Horas dobles
- Exento
- Día festivo
- Horas extras
- Permiso retribuido
- Sueldo
- Vacaciones
Nota: Los tipos de hora se pueden crear en la herramienta Registro horario de nivel de empresa (consulte Añadir un tipo de hora personalizado) o en la herramienta Hojas de horas de nivel de empresa (consulte "Gestionar tipos de hora" en Ajustes de configuración avanzados: hojas de horas de nivel de empresa).
- Facturable: elija Sí o No en la lista desplegable para indicar si las horas se pueden facturar al proyecto.
- Añadir descripción: haga clic para introducir comentarios adicionales al fichaje.
- Añadir partida: haga clic en esta opción para crear partidas adicionales en un fichaje.
Nota: Si se utiliza el método de introducción de la hora de inicio y de parada, la hora de inicio de la nueva línea tendrá en cuenta la hora ya introducida y la hora de parada de la nueva línea reflejará la hora de parada predeterminada en la configuración. Cualquier tiempo introducido después del tiempo de parada predeterminado se añadirá en incrementos de una hora. - Haga clic en Dividir para reasignar una entrada de tarjeta de horas a varias entradas de tarjeta de horas. Consulte Reasignar horas a nuevos registros horarios en la herramienta Hojas de horas de la empresa.
- La combinación de código de coste/tipo de coste debe incluirse en una partida presupuestaria del proyecto de Procore. Consulte Añadir una partida presupuestaria.
- Revise el resumen de las horas de la hoja de horas de horas y las horas diarias y semanales en todos los proyectos.
- Haga clic en Enviar o Enviar y añadir cantidades para añadir las cantidades a la hoja de horas.
Nota: Solo puede añadir cantidades si se han cargado cantidades en el proyecto. Consulte Añadir cantidades a una hoja de horas.
Introducir cantidades de producción en las Hojas de horas
Ahora que ha completado la hoja de horas, realice las siguientes acciones antes de enviar:
-
Haga clic en Enviar y añadir cantidades.
Nota: Este botón estará deshabilitado si no se han cargado cantidades en el proyecto. Consulte Importar un presupuesto basado en unidades.
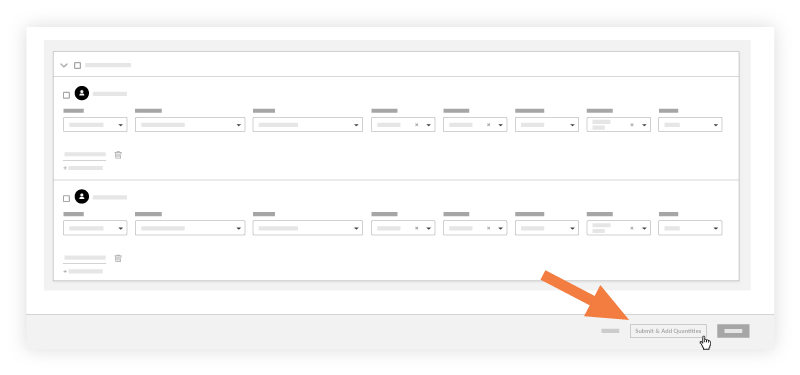
-
En la página "Añadir cantidades", introduzca un importe en el campo Unidades instaladas.
Notas
- La página Añadir cantidades solo muestra los códigos de coste que tienen una cantidad presupuestada importada asociada.
- Si la función Subproyectos está habilitada en el proyecto (consulte Activar subproyectos en proyectos para WBS), el "Subproyecto" asociado con la entrada "Unidades instaladas" aparecerá en la ventana Añadir cantidades. Si los subproyectos están deshabilitados, el campo "Subproyecto" mostrará la palabra "Ninguno".
- El porcentaje completado (%) y la unidad de medida (UM) se rellenarán automáticamente con los datos importados. Consulte Importar un presupuesto basado en unidades.
-
Haga clic en Enviar.
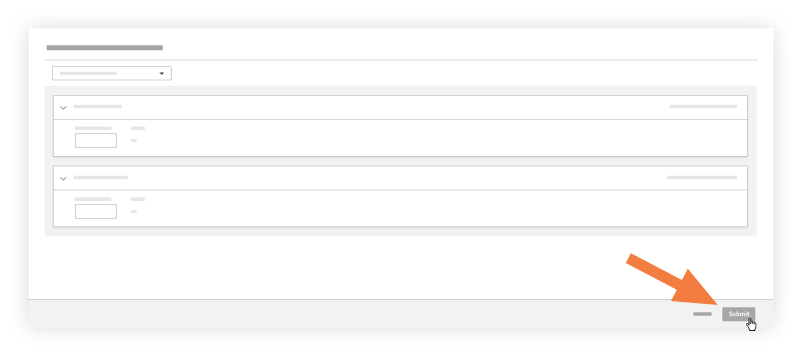
Ver el informe de presupuesto de mano de obra frente a dato real
- Ver un informe desde la herramienta Informes del proyecto
- Ver un informe de la herramienta Hojas de horas del proyecto
Ver un informe desde la herramienta Informes del proyecto
- Vaya a la herramienta Informes del proyecto.
- Vaya a la sección Informes del proyecto.
- Haga clic en Presupuesto de mano de obra frente a dato real.

Las columnas del informe de presupuesto de mano de obra frente a dato real son las siguientes:- % horas utilizadas: porcentaje de horas utilizadas que ha importado frente a las horas introducidas calculado de la siguiente manera:
- Horas reales ÷ Horas presupuestadas = Porcentaje usado
- Horas presupuestadas: número de horas presupuestadas importado a la herramienta Administrador del proyecto de Procore.
- Horas reales: número de horas introducidas hasta la fecha en las herramientas de seguimiento de la mano de obra de Procore (Hojas de horas, Registro horario de la empresa y Registro diario).
- Horas restantes: número de horas que quedan de las horas importadas frente a las horas introducidas. Calculado de la siguiente manera:
- Horas presupuestadas - Horas reales = Horas restantes
- % horas utilizadas: porcentaje de horas utilizadas que ha importado frente a las horas introducidas calculado de la siguiente manera:
Ver un informe de la herramienta Hojas de horas del proyecto
- Vaya a la herramienta Hojas de horas del proyecto.
- Haga clic en Informes.
- Haga clic en Presupuesto de mano de obra frente a dato real.
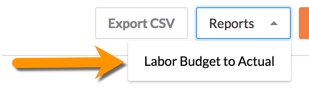

Las columnas del informe de presupuesto de mano de obra frente a dato real son las siguientes:- % horas utilizadas: porcentaje de horas utilizadas que ha importado frente a las horas introducidas calculado de la siguiente manera:
- Horas reales ÷ Horas presupuestadas = Porcentaje usado
- Horas presupuestadas: número de horas presupuestadas importado a la herramienta Administrador del proyecto de Procore.
- Horas reales: número de horas introducidas hasta la fecha en las herramientas de seguimiento de la mano de obra de Procore (Hojas de horas, Registro horario de la empresa y Registro diario).
- Horas restantes: número de horas que quedan de las horas importadas frente a las horas introducidas. Calculado de la siguiente manera:
- Horas presupuestadas - Horas reales = Horas restantes
- % horas utilizadas: porcentaje de horas utilizadas que ha importado frente a las horas introducidas calculado de la siguiente manera:
Ver el informe de producción de obra
Desde la herramienta Informes del proyecto
- Vaya a la herramienta Informes 360 del proyecto.
- Vaya a Informes del proyecto.
- Haga clic en Informe de producción de obra.
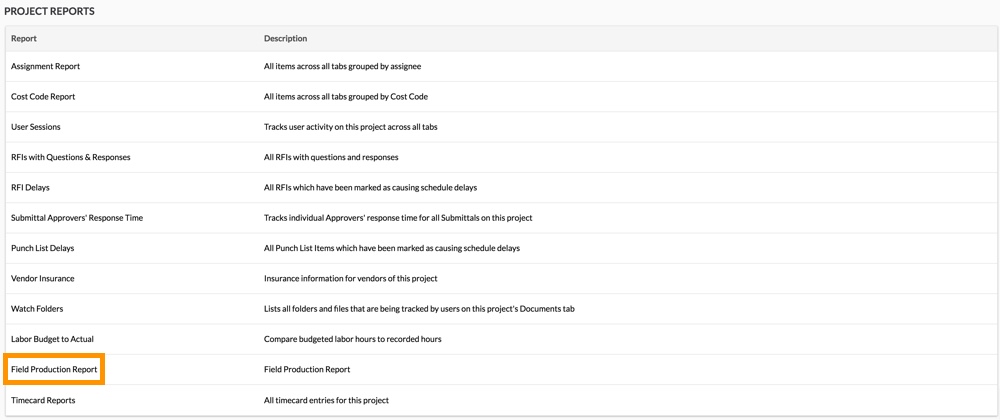
Se mostrará el informe de producción de obra. Para obtener más información sobre las columnas de datos, consulte ¿Qué columnas de datos contiene el informe de producción de obra?
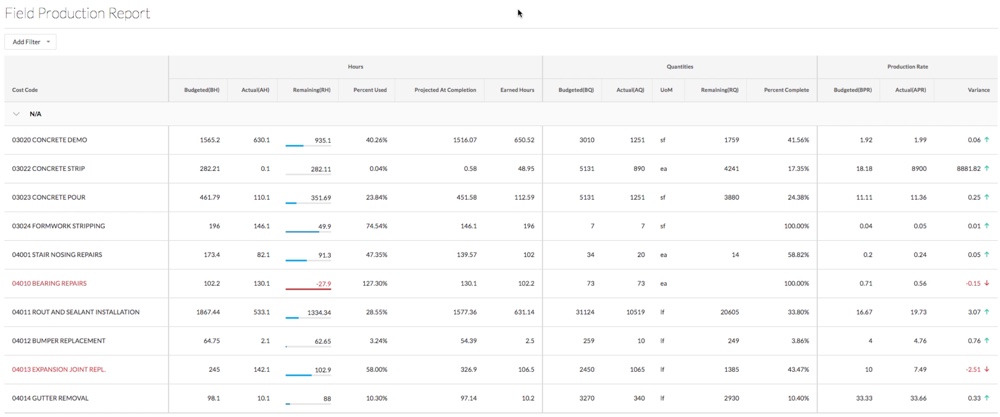
- Haga clic en Añadir filtro para limitar los resultados.
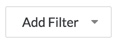
- Seleccione uno de los siguientes tipos:
- Código de coste
- Nombre de subproyecto
- Unidad de medida
Desde la herramienta Hojas de horas del proyecto
- Vaya a la herramienta Hojas de horas del proyecto.
- Haga clic en Informes.
- Haga clic en Informe de producción de obra.
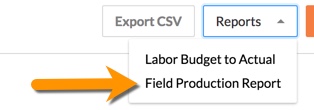
Se mostrará el informe de producción de obra. Para obtener más información sobre las columnas de datos, consulte ¿Qué columnas de datos contiene el informe de producción de obra?
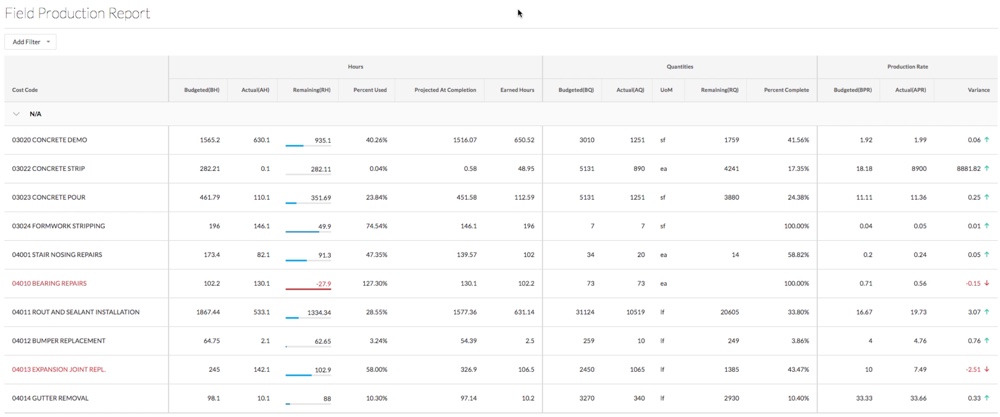
- Haga clic en Añadir filtro para limitar los resultados.
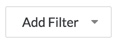
- Seleccione uno de los siguientes tipos:
- Código de coste
- Nombre de subproyecto
- Unidad de medida

