Introducir fichajes de forma masiva en una hoja de horas
Objetivo
Crear y actualizar fichajes utilizando el botón "Introducción de horas masiva" en la herramienta Hojas de horas de nivel de proyecto.
Contexto
Con el botón Introducción de horas masiva en la herramienta Hojas de horas, puede aplicar la misma información a los fichajes de los equipos de obra y los empleados en una sola hoja de horas. Simplemente seleccione los fichajes que deban modificarse en una hoja de horas y, a continuación, haga clic en el botón Introducción de horas masiva para que se muestre una sección que le permite actualizar los fichajes seleccionados a la vez.
Ejemplo
Es capataz de trabajo de hormigón que desea crear fichajes en una hoja de horas diaria para registrar que todos los miembros del equipo de obra que han trabajado 8 horas vertiendo hormigón. Sin embargo, 2 de esos miembros del equipo de obra han trabajado 2 horas extras limpiando.
- Con las opciones de introducción masiva, puede llevar a cabo una acción masiva para crear a la vez un fichaje para todos los miembros del equipo de obra que han trabajado 8 horas.
- Después de completar esa entrada, puede usar otra vez la opción de introducción masiva para añadir horas en línea de los dos empleados que han trabajado 2 horas extras.
Temas a considerar
- Permisos de usuario necesarios
- Puede crear una (1) hoja de horas diaria por fecha.
- Puede crear una hoja de horas diaria que corresponda a una fecha pasada, actual o futura. De forma predeterminada, el campo "Seleccionar fecha" en la página "Crear hoja de horas diaria" está configurado con la fecha actual.
- La hoja de horas diaria debe incluir al menos un (1) fichaje de un trabajador o empleado cuyas horas desee registrar en una fecha determinada.
- Cada empleado o trabajador puede tener varios fichajes en una hoja de horas diaria.
- Se admiten fichajes de cero (0) horas. Esto ofrece al equipo la flexibilidad necesaria para introducir tiempo libre y dietas.
- En su entorno, algunos campos pueden configurarse como obligatorios, opcionales u ocultos. Consulte Crear nuevos conjuntos de campos configurables y ¿Qué campos de la herramienta Hojas de horas pueden configurarse como obligatorios, opcionales u ocultos?
- Puede crear informes personalizados de nivel de proyecto y empresa y utilizar la herramienta Hojas de horas para los datos de origen. Consulte Crear un informe de proyecto personalizado.
Pasos
- Vaya a la herramienta Hojas de horas del proyecto.
- Haga clic en Crear. A continuación seleccione Nueva hoja de horas diaria en el menú desplegable.
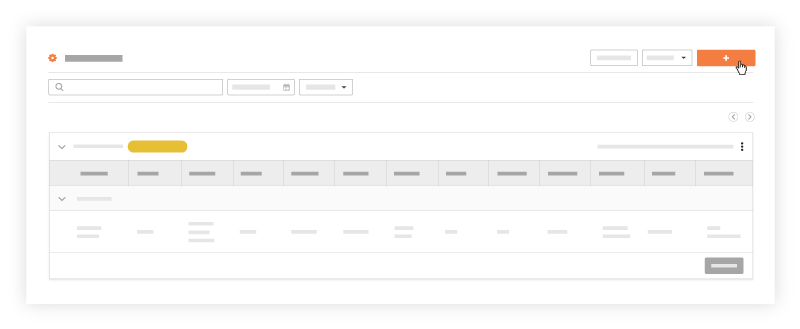
- En la ventana "Añadir empleados", seleccione las casillas de verificación junto a los empleados y miembros del equipo de obra cuyas horas desee introducir de forma masiva.
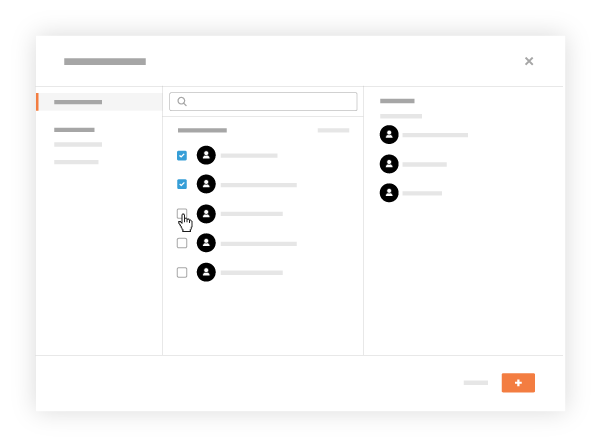
Notas
- Para que aparezca en esta lista, la persona se debe añadir a un directorio y debe aparecer una marca de verificación en la casilla "Es empleado de <su empresa>", en el perfil de la persona en cuestión. Para obtener más información sobre cómo comprobar este ajuste en el perfil de un usuario, consulte Editar una cuenta de usuario en el directorio del proyecto.
- Los empleados que solo se introducen en el directorio de empresa se pueden seleccionar si el ajuste "¿Se puede realizar el seguimiento de los empleados de la empresa en todos los proyectos?" está habilitado. Consulte Ajustes de configuración avanzados: hojas de horas de nivel de empresa.
- Con la opción "Se puede hacer el seguimiento de los empleados en todos los proyectos" habilitada, debe tener al menos permisos de "Solo lectura" en la herramienta Directorio de empresa para ver a todos los empleados y trabajadores.
- Para seleccionar un equipo de obra, primero se debe crear un equipo de obra en la herramienta de Equipos de obra. Para obtener más información, consulte Crear un equipo de obra.
- Haga clic en Añadir.
- Marque las casillas de verificación junto a los empleados de los que desee introducir la misma información de horas.
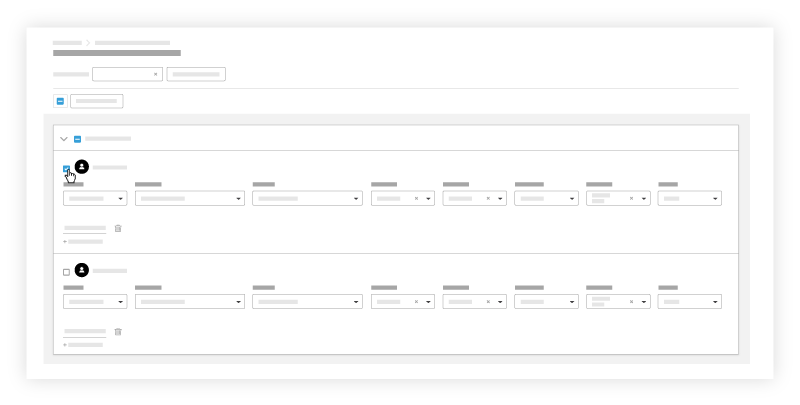
- Haga clic en el botón Introducción de horas masiva.
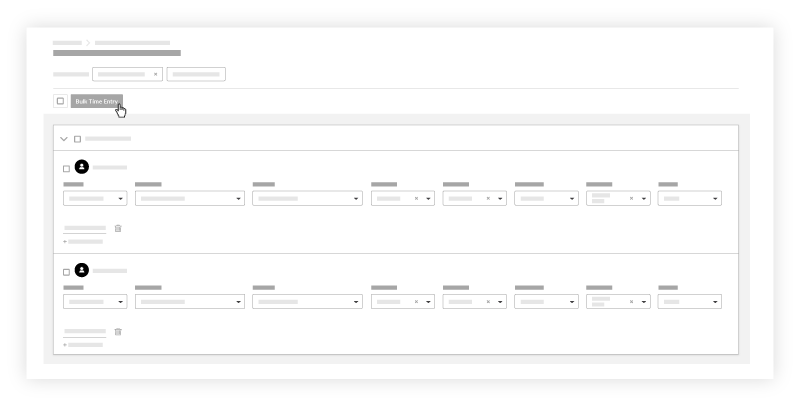
- Seleccione los fichajes que desee actualizar de forma masiva:
- Para seleccionar todos los fichajes, marque la casilla de verificación a la izquierda del botón Introducción de horas masiva.
- Para seleccionar fichajes específicos, marque solo las casillas de verificación que desee actualizar de forma masiva.
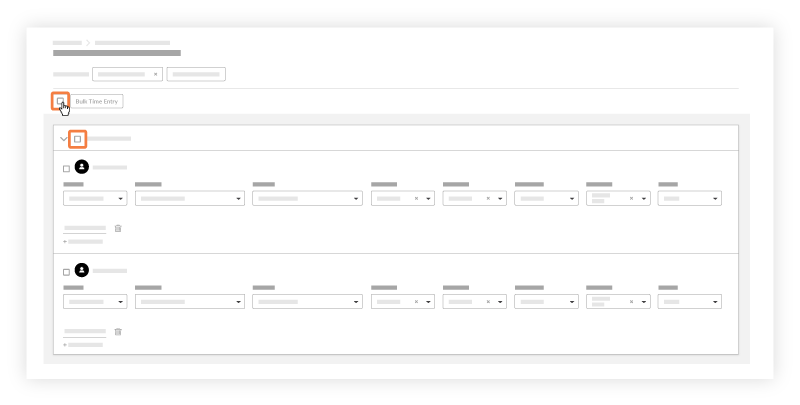
- Pulse cualquiera de los campos editables de la hoja de horas para actualizar la información.
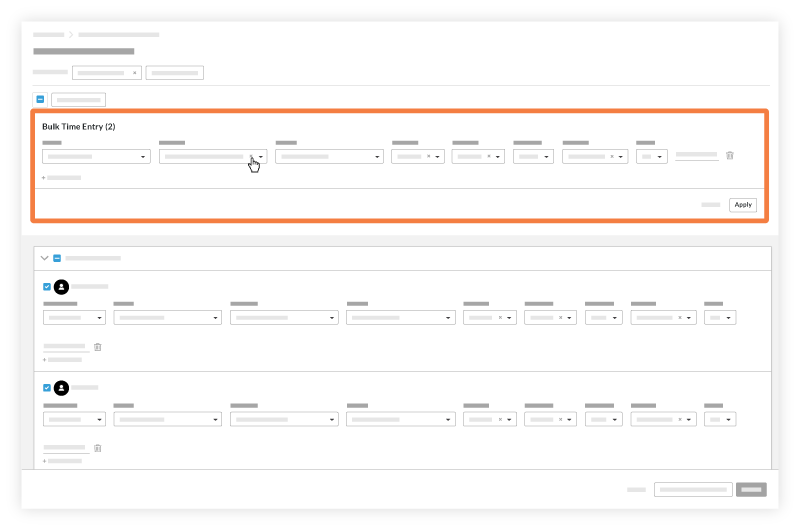
- En la sección "Introducción masiva", haga clic en el botón Aplicar .
- Opcional: Si desea crear otra introducción masiva, desmarque las casillas de verificación y, a continuación, seleccione las que correspondan a la próxima introducción y repita los pasos anteriores.

