Ajustes de configuración avanzados: Hojas de horas de nivel de empresa
Objetivo
Establecer los ajustes de configuración avanzados de la herramienta Hojas de horas de nivel de empresa.
Temas a considerar
- Permisos de usuario necesarios:
- Permisos de nivel "Administrador" en la herramienta Hojas de horas de la empresa.
Requisitos
- Su empresa debe habilitar las herramientas Gestión de la fuerza laboral de Procore.
- Su empresa debe tener la herramienta Gestión de la fuerza laboral de Procore como una línea de herramientas con licencia.
Vídeo
Pasos
- Ajustes de configuración de hojas de horas
- Marcar registro horario privado
- Establecer permisos de usuario
Marcar registros horarios privados
Los registros horarios privados solo serán visibles para el creador del registro horario, el usuario para el que se realiza el seguimiento del tiempo y los administradores de la herramienta Hojas de horas.
Notas
- Al activar esta opción, todos los registros horarios existentes y futuros de todos los proyectos serán privados.
- Esta configuración de privacidad solo afecta a la visibilidad de los registros horarios en las herramientas Hojas de horas. No cambia la privacidad de los registros horarios en la herramienta Registro horario de nivel de empresa y en el módulo de Registro diario. Consulte ¿Qué es un registro horario «privado» y qué registros horarios se pueden configurar como privados?
- Para desactivar la función de privacidad, quite la marca de verificación de la configuración. Después de hacer clic en Actualizar, la configuración empezará a aplicarse.
Establecer permisos de usuario
- Vaya a la herramienta Hojas de horas de la empresa.
- Haga clic en el icono Ajustes de configuración
 .
. - En Configuración compartida, haga lo siguiente:
Nota
Estos ajustes se aplican a las herramientas Registro horario, Hojas de horas y Registro diario.- Seleccionar semana de trabajo predeterminada. Seleccione la semana laboral definida de su empresa en el menú desplegable.
Nota: Esta configuración se mostrará como el filtro "Semana laboral actual" o "Última semana laboral" en los informes personalizados de la herramienta Hojas de horas. - ¿Se puede realizar el seguimiento de los empleados de la empresa en todos los proyectos? Marque esta casilla de verificación para habilitar una lista seleccionable de empleados para usar con los módulos de tiempo en todos los proyectos de Procore.
Nota
- Para que el nombre de una persona aparezca como una selección en la lista de empleados, la cuenta de usuario de Procore debe:
- Designado como empleado de su empresa en la herramienta Directorio. Consulte ¿Cómo añado a alguien como empleado de mi empresa?
Y - Añadido como trabajador en la herramienta Equipos de obra. Consulte Añadir un trabajador.
- Designado como empleado de su empresa en la herramienta Directorio. Consulte ¿Cómo añado a alguien como empleado de mi empresa?
- Para llevar a cabo la introducción de horas en Procore y ver la lista completa de empleados, la cuenta del usuario debe tener permisos de nivel de solo lectura en el directorio de nivel de empresa.
- Para que el nombre de una persona aparezca como una selección en la lista de empleados, la cuenta de usuario de Procore debe:
- Redondeo en registros horarios. Si desea establecer reglas de redondeo en las introducciones de horas, active el conmutador. A continuación, establezca el incremento de tiempo y la dirección de redondeo que desea aplicar a las introducciones de horas de sus empleados. Consulte Establecer la regla de redondeo para las hojas de horas de la empresa. De forma predeterminada, esta configuración está desactivada en Procore.
- Haga clic en Actualizar para guardar la configuración.
- Seleccionar semana de trabajo predeterminada. Seleccione la semana laboral definida de su empresa en el menú desplegable.
- En Gestionar tipos de hora, marque la casilla de verificación junto a los tipos de hora que desee que se muestren en la herramienta Hojas de horas.
Nota: Los tipos de hora se pueden crear aquí o en la herramienta Registro horario de nivel de empresa. Consulte Añadir un tipo de hora personalizado. - En "Configuración de hojas de horas", seleccione lo siguiente:
- Limitación de códigos de coste por tipo de coste. Marque la casilla de verificación junto a los tipos de coste con los códigos de coste correspondientes que desea mostrar a los usuarios en la herramienta Hojas de horas. Para añadir tipos de coste, consulte Añadirtipos de coste de empresa.
NOTAS
- La casilla de verificación "Limitación de códigos de coste por tipo de coste" limita las selecciones disponibles en la lista desplegable "Códigos de coste" en la herramienta Hojas de horas a las combinaciones de código de coste/ tipo de coste que marque aquí.
- Para seleccionar uno de estos códigos de coste al completar los pasos para Crear una hoja de horas, también debe cumplirse una (1) de las siguientes condiciones:
- La combinación de código de coste y tipo de coste debe añadirse a una partida presupuestaria en el proyecto. Consulte Añadir una partida presupuestaria.
- La combinación de código de coste/tipo de coste debe importarse al presupuesto del proyecto mediante la página "Presupuesto basado en cantidad de unidades" de la herramienta Administrador de la empresa. Consulte Importar un presupuesto basado en unidades.
- Tipo de coste predeterminado para los fichajes. Seleccione el tipo de coste que desea asignar a las entradas de la tarjeta de tiempo del proyecto. Si su empresa utiliza las finanzas del proyecto de Procore, esta acción garantiza que los costos de mano de obra de las tarjetas de tiempo de su proyecto se reflejen en las vistas de presupuesto "Coste de productividad de mano de obra de Procore" y "Coste de mano de obra en tiempo real".
Nota: De forma predeterminada, esta opción se establece en 'Labor'.- Haga clic en Actualizar para aplicar el tipo de coste predeterminado a los fichajes futuros.
- Haga clic en Aplicar a los fichajes existentes para aplicar el tipo de coste predeterminado a todos los fichajes existentes.
Importante
- Aplicar un nuevo tipo de coste predeterminado a los registros horarios existentes haciendo clic en Aplicar a los registros horarios existentes es una acción que se realiza una sola vez y no se puede deshacer sin comunicarse con su punto de contacto de Procore.
- Si su empresa está utilizando Productividad en obra con Finanzas del proyecto, debe asignar un tipo de coste predeterminado a los fichajes antes de que sus equipos de proyecto puedan trabajar con las siguientes vistas de presupuesto:
- Cree una vista de coste de mano de obra en tiempo real para el presupuesto. Consulte productividad en obra y Finanzas del proyecto: Guía de configuración.
- Configure la vista de presupuesto "Coste de productividad de mano de obra de Procore". Consulte Configurar la vista de presupuesto de coste de productividad de mano de obra de Procore.
-
Si su empresa está integrada con un sistema ERP Mostrar/Ocultar
- Tipo de coste predeterminado para fichas de tiempo en proyectos no sincronizados con ERP. Si el sistema ERP de su empresa está integrado con Procore, seleccione el tipo de coste que se asignará a las entradas de la tarjeta de tiempo para proyectos no sincronizados con ERP.
- Haga clic en Actualizar para aplicar el tipo de coste predeterminado a los fichajes futuros.
- Haga clic en Aplicar a los registros horarios existentes para aplicar el tipo de coste predeterminado a todos los fichajes existentes.
- Tipo de coste predeterminado para fichajes en proyectos sincronizados. Si el sistema ERP de su empresa está integrado con Procore, seleccione el tipo de coste de su sistema de nómina para asignarlo a las entradas de la tarjeta de tiempo de su proyecto.
- Haga clic en Actualizar para aplicar el tipo de coste predeterminado a los fichajes futuros.
- Haga clic en Aplicar a los registros horarios existentes para aplicar el tipo de coste predeterminado a todos los fichajes existentes.
- Tipo de coste predeterminado para fichas de tiempo en proyectos no sincronizados con ERP. Si el sistema ERP de su empresa está integrado con Procore, seleccione el tipo de coste que se asignará a las entradas de la tarjeta de tiempo para proyectos no sincronizados con ERP.
- Texto de firma personalizado. Introduzca el texto que desea mostrar en el campo "Firma" cuando un usuario está firmando su introducción de horas.
- Haga clic en Actualizar para guardar.
- Configuración de nóminas. Si su empresa procesa las nóminas mediante uno de estos sistemas compatibles indicados a continuación, seleccione ese sistema en el menú desplegable. Esto le permite transferir introducciones de horas desde la herramienta Hojas de horas de nivel de empresa de Procore a uno de estos sistemas.
- Sage 300 CRE®
Consulte Configurar la exportación de nóminas para su uso con Sage 300 CRE®. - QuickBooks®
Consulte Transferir fichajes de Procore a QuickBooks® Desktop.
- Sage 300 CRE®
- Vaya a la herramienta Hojas de horas de nivel de empresa.
- Haga clic en Configurar rueda de ajustes
 para abrir la página de configuraciones.
para abrir la página de configuraciones. - En la sección Configuración de la hoja de horas verá el ajuste «Hacer que los registros horarios sean privados de forma predeterminada».
- Marque la casilla de verificación para activar la configuración predeterminada.
- Haga clic en Actualizar. Se guardarán los nuevos ajustes de configuración.
Nota: Todas los registros horarios existentes y futuros de la herramienta Hojas de horas se establecerán como privados.
- Vaya a la herramienta Hojas de horas de la empresa.
- Haga clic en el icono Ajustes de configuración
 .
. - Haga clic en Permisos.
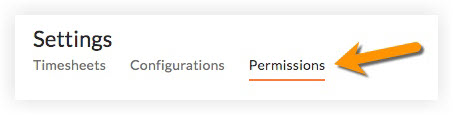
- Establezca el nivel de permisos de acceso para los usuarios de la herramienta haciendo clic en el icono en la columna de permisos hasta que aparezca la marca de verificación VERDE:
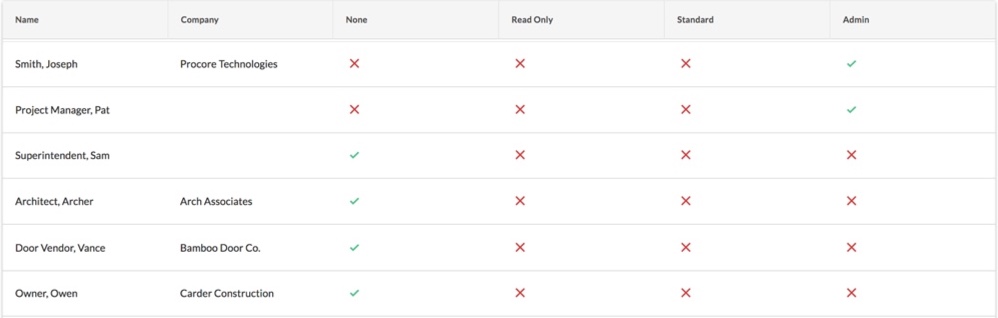
- Limitación de códigos de coste por tipo de coste. Marque la casilla de verificación junto a los tipos de coste con los códigos de coste correspondientes que desea mostrar a los usuarios en la herramienta Hojas de horas. Para añadir tipos de coste, consulte Añadirtipos de coste de empresa.

