Revisar una hoja de horas
Objetivo
Revisar los fichajes de una hoja de horas.
Contexto
Después de crear una hoja de horas, tiene la opción de recopilar las firmas de sus empleados de obra. Consulte Firmar una hoja de horas (Android) y Firmar una hoja de horas (iOS). A continuación, puede comenzar a revisar sus hojas de horas para verificar su precisión e integridad.
Ejemplo
Puesto que cada empresa de construcción es diferente, los miembros del equipo que elija para llevar a cabo el proceso de registro de horas pueden ser distintos de los roles y consideraciones que se indican en este ejemplo:
- Capataces, jefes de obra y otros supervisores. Son los miembros del equipo que crearán los fichajes y las hojas de horas de un proyecto. Como mínimo, debe proporcionar a estos miembros del equipo permisos de nivel de solo lectura o estándar en la herramienta Hojas de horas de nivel de proyecto y el permiso pormenorizado "Revisar y editar hojas de horas" en una plantilla de permisos de proyecto. Esto permite a esos usuarios crear nuevas hojas de horas con el estado "Pendiente" y cambiar el estado de una hoja de horas a "Revisado" en la herramienta Hojas de horas de nivel de proyecto. También pueden cambiar el estado de "Pendiente" a "Revisado" en las hojas de horas del proyecto que tienen permiso para ver utilizando la herramienta Hojas de horas de nivel de empresa.
- Directores de proyectos y otros administradores o ejecutivos. Estos son los miembros del equipo que aprobarán las hojas de horas revisadas antes de entregarlas al equipo de contabilidad/nómina para su procesamiento. Como mínimo, debe proporcionar a esos miembros del equipo permiso de administrador" en la herramienta Hojas de horas de nivel de proyecto. Sin embargo, si son responsables de supervisar el registro de horas en varios proyectos, es posible que desee otorgarles también permisos de nivel administrador en la herramienta Hojas de horas de nivel de empresa.
- Contabilidad, nóminas y otros administradores o ejecutivos. Estos son los miembros del equipo que marcarán las hojas de horas como completadas. Esta prestación solo está disponible en la herramienta Hojas de horas de nivel de empresa, por lo que debe asignar permisos de nivel administrador a estos usuarios en la herramienta Hojas de horas de nivel de proyecto. Esto permite a los usuarios acceder a la herramienta Hojas de horas de nivel de empresa. También permite a los usuarios ver los datos del proyecto en la herramienta de nivel de empresa.
Temas a considerar
- Permisos de usuario necesarios
- Algunos campos pueden configurarse como obligatorios, opcionales u ocultos para las entradas del registro horario creadas con la herramienta Hojas de horas de nivel de proyecto. Consulte ¿Qué campos de la herramienta Hojas de horas pueden configurarse como obligatorios, opcionales u ocultos?
Sugerencia
¿Tiene que editar un fichaje? Consulte Editar una hoja de horas.Pasos
Revisar un fichaje
- Vaya a la herramienta Hojas de horas del proyecto.
- Busque la(s) hoja(s) de tiempo que desea revisar. Consulte Buscar y filtrar hojas de horas a nivel de proyecto.
- Revise las entradas de tiempo línea a línea para verificar su precisión e integridad.
Nota
La edición de los campos en una fichaje de tiempo requiere permisos de usuario específicos y, si el administrador de Procore de su empresa ha asignado un conjunto de conjunto de campos configurable a la herramienta Hojas de horas de horas a nivel de proyecto, también se le puede solicitar que ingrese los datos de campo requeridos que faltan. Para obtener más información, consulte Editar una hoja de horas
- Cambie el estado a "Revisado" haciendo clic en la burbuja de Estado en cada fichaje. Un banner VERDE confirma la actualización.
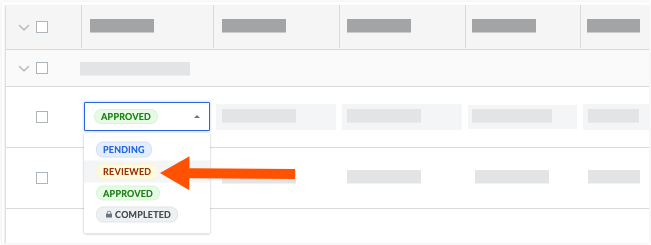
- Repita los pasos anteriores para todos los fichajes.
- Continúe con Revisar una hoja de horas a continuación.
Revisar una hoja de horas
- Vaya a la herramienta Hojas de horas del proyecto.
- Busque la(s) hoja(s) de tiempo que desea revisar. Consulte Buscar y filtrar hojas de horas a nivel de proyecto.
- Revise las entradas de tiempo línea a línea para verificar su precisión e integridad.
Sugerencia
¿Tiene que editar un fichaje? Consulte Editar una hoja de horas. - Haga clic en el botón Cambiar estado y seleccione "Revisado" en la lista desplegable.
- Repita los pasos anteriores para cada hoja de horas.

