Importar un presupuesto
Objetivo
Importar el presupuesto de un proyecto a Procore.
Contexto
Al configurar el presupuesto en un nuevo proyecto de Procore, tiene la opción de añadir las partidas manualmente (consulte Añadir una partida presupuestaria) o seguir los pasos que se describen a continuación para importar sus datos.
Temas a considerar
- Permisos de usuario necesarios:
- Permisos de nivel administrador' en la herramienta Presupuesto del proyecto.
O BIEN - Permisos de nivel de solo lectura o estándar en la herramienta Presupuesto del proyecto con los permisos pormenorizados "Importar presupuesto desde archivo" y "Crear y editar importe del presupuesto original" habilitados en la plantilla de permisos.
Notas
- Si un usuario con permisos de solo lectura o estándar solo tiene habilitado el permiso pormenorizado "Importar presupuesto desde archivo", solo puede importar un presupuesto. No puede crear ni editar el presupuesto manualmente.
- Si un usuario con permisos de solo lectura o estándar solo tiene habilitado el permiso pormenorizado "Crear y editar importe del presupuesto original", solo puede crear o editar un presupuesto manualmente. No puede importar un presupuesto.
- Permisos de nivel administrador' en la herramienta Presupuesto del proyecto.
- Tipo de archivo de importación admitido:
- XLSX
- Información adicional:
- Para crear nuevas partidas, el archivo de importación debe contener datos en las siguientes columnas:
- Código de coste
- Tipo de coste
- Cálculo manual
- Para importar varias partidas con el mismo código de coste, cada partida DEBE tener una asignación de tipo de coste diferente. Por ejemplo:
- 02-300 - Movimiento de tierras, M, 30 000 €
- 02-300 - Movimiento de tierras, L, 10 500 $
- NO edite, actualice ni cambie los datos en la hoja de trabajo "Campos de datos del importador" de la plantilla de importación. Esta hoja de trabajo es solo de consulta y muestra las opciones disponibles para su selección en las listas desplegables de la pestaña "Partidas presupuestarias". Estas opciones reflejan las que estaban disponibles para su selección en su proyecto de Procore en el momento de descargar la plantilla de importación.
- Para crear nuevas partidas, el archivo de importación debe contener datos en las siguientes columnas:
- Limitaciones:
- NO se admiten archivos de presupuesto de Procore exportados. Los archivos de exportación CSV y PDF contienen columnas de datos adicionales y no pueden utilizarse para reimportar un presupuesto.
- Códigos de presupuesto
- La plantilla de importación NO contiene una columna "Código de presupuesto". En su lugar, Procore crea automáticamente códigos de presupuesto en su proyecto cuando se introduce la combinación de código de coste, tipo de coste y subproyecto (si está habilitado) en sus partidas en la plantilla de importación. Para obtener más información sobre los códigos de presupuesto, consulte ¿Qué es un código de presupuesto en la estructura de desglose de trabajo de Procore?
- Para importar datos a Procore, la base de datos requiere la presencia de una columna "Descripción" en la plantilla de importación. Puede dejar este campo en blanco para usar la descripción concatenada predeterminada en la Estructura de desglose de trabajo de su empresa o puede ingresar una descripción para importar una descripción personalizada. Para obtener más información sobre el campo Descripción, consulte Editar descripciones de código de presupuesto en un proyecto.
- El número máximo de partidas permitidas para una importación de presupuesto individual es 500.
Sugerencia
Para evitar sobrescribir los valores en el presupuesto de un proyecto, Procore recomienda importar el presupuesto una vez. Si desea importar una nueva versión del presupuesto, puede hacerlo. Sin embargo, es importante tener en cuenta estas observaciones:
- Se añadirán todas las partidas que se hayan añadido a la importación original.
- Se sobrescriben todos los cambios en los valores de "Importe del presupuesto" en las partidas existentes.
- Si desea conservar los valores de "Importe de presupuesto", asegúrese de que los valores del archivo de importación actualizado coincidan con el archivo de importación original antes de importarlo a Procore.
Para obtener asistencia con una importación, envíe un correo electrónico a: support@procore.com
Requisitos
- Actualizar una unidad de medida en la lista maestra de unidades de medida
- Configurar una nueva vista de presupuesto
- Desbloquear un presupuesto o desbloquear un presupuesto con modificaciones del presupuesto
- Si utiliza un presupuesto basado en la unidades, la casilla de verificación "Productividad de la mano de obra para presupuesto, Eventos de cambio de cambio y órdenes de cambio" debe estar marcada en la configuración de Administrador de su proyecto. Consulte Actualizar información general del proyecto
Pasos
- Descargar la plantilla de importación de presupuesto
- Actualizar la hoja de trabajo "Partidas presupuestarias"
- Opcional: Actualizar las curvas de previsión avanzada de la pestaña Previsión
- Opcional: Actualizar la hoja de trabajo "Cantidades de producción presupuestadas"
- Importar los datos de la plantilla de presupuesto
Descargar la plantilla de importación de presupuesto
- Vaya a la herramienta Presupuesto del proyecto.
- Haga clic en el botón Desbloquear presupuesto. Consulte Desbloquear un presupuesto y Desbloquear un presupuesto con modificaciones de presupuesto.
- En Importar presupuesto, haga clic en Descargar plantilla de Excel.
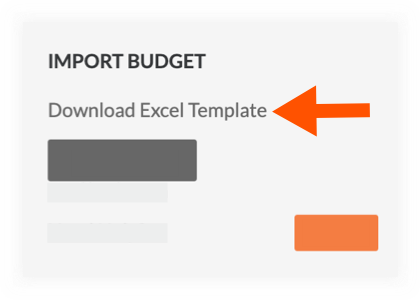
Notas
- El sistema descarga una copia del archivo budget.xlsx en la ubicación de descarga especificada del navegador.
- Introduzca siempre los datos del presupuesto en la plantilla de Excel que haya descargado del proyecto de Procore.
- Las columnas de la plantilla de importación de presupuesto NO coinciden con las columnas del archivo de exportación de presupuesto generado con las opciones de menú Exportar > CSV o Exportar> PDF. Es importante tener en cuenta que los archivos del menú Exportar no se pueden importar a la herramienta Presupuesto.
- Antes de continuar con la importación, revise esta advertencia importante:
Advertencia
La plantilla de importación del presupuesto que ha descargado debe utilizarse para la importación. Además, la disposición de las columnas y los encabezamientos en la plantilla son obligatorios:
- NO cambie el nombre de ningún encabezamiento de columna de la plantilla.
- NO añada, elimine ni cambie el orden de las columnas de datos de la plantilla.
- Si necesita una unidad de medida que NO está incluida en la lista desplegable UM de la plantilla, póngase en contacto con el administrador de Procore de la empresa que tenga los permisos apropiados para añadir unidades de medida a la lista maestra UM. Consulte Añadir una unidad de medida a la lista maestra de unidades de medida.
- Si prevé importar partidas presupuestarias con códigos de coste:
- Cada partida añadida a la plantilla de importación de presupuesto debe incluir un código de coste.
- Los códigos de coste de la plantilla de importación de presupuesto deben coincidir exactamente con los códigos de coste de la estructura de desglose de trabajo de su empresa o proyecto.
- Los códigos de coste deben estar asociados con al menos un (1) tipo de coste. Consulte Add Company Cost Types y Assign Default Cost Types To Cost Códigos. Esto garantiza que pueda crear códigos de presupuesto al añadir partidas. Consulte ¿Qué es un código de presupuesto en la WBS de Procore?
- Puede importar una (1) partida presupuestaria por combinación de código de coste/tipo de coste. La finalidad de una partida presupuestaria es mostrar el importe presupuestado total para cada código de presupuesto en una sola partida. No se permiten combinaciones duplicadas de código de coste/tipo de coste.
- No es necesario eliminar las partidas innecesarias en las que los campos Tipo de coste e Importe del presupuesto estén en blanco; si deja estas partidas en la plantilla, Procore no importará datos ni creará elementos en el presupuesto para esas filas.
Actualizar la hoja de trabajo "Partidas presupuestarias"
- En el ordenador, abra el archivo budget.xlsx descargado en Microsoft Excel.
- Haga clic en la hoja de trabajo Partidas presupuestarias.
- Actualice los datos de las partidas presupuestarias en cada fila como se indica a continuación:

Notas
- Un asterisco (*) a continuación indica que el campo es obligatorio.
- Algunas columnas de la plantilla de importación requerirán que elija un valor para sus partidas de una lista desplegable.
- Subproyecto. Esta columna solo aparece cuando la función Subproyectos está activa en Procore. Consulte Habilitar subproyectos para WBS. Elija el subproyecto en la lista desplegable. Para saber cómo añadir códigos de subtrabajo a Procore, consulte Añadir subtrabajos a un proyecto.
- Código de coste *. Elija el código de coste de la lista desplegable: "Código de división". Por ejemplo, 02-200. Consulte ¿Qué son los códigos de coste predeterminados de Procore? y añadir códigos de coste de la empresa.
- Tipo de coste *. Elija el tipo de coste en la lista desplegable. Por ejemplo, L=Mano de obra, E=Equipo, M=Materiales, etc. ¿Cuáles son los tipos de coste predeterminados de Procore? y añadir tipos de coste de la empresa.
- Descripción. Deje este campo en blanco para usar la descripción concatenada predeterminada en la estructura de desglose de trabajo de la empresa. Introduzca una descripción para importar una descripción personalizada. Para obtener más información sobre el campo de descripción, consulte Editar descripciones de código de presupuesto en un proyecto.
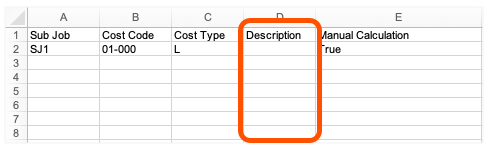
Precaución
¿Por qué dejar en blanco el campo "Descripción"? Para importar datos a Procore, la base de datos requiere la presencia de una columna "Descripción" en la plantilla de importación. Sin embargo, debido a que Procore crea automáticamente una "Descripción" para usted (después de la importación), es importante dejar siempre en blanco las filas de entrada de datos en la columna "Descripción".
- Actualice los detalles basados en la unidad en la plantilla como sigue:
Nota
Para obtener más información sobre la introducción de datos para partidas individuales basadas en unidades, consulte ¿Cómo añado detalles de partidas individuales basadas en unidades en la plantilla de importación de presupuestos?- Cálculo manual*. Elija Verdadero o Falso de la lista desplegable:
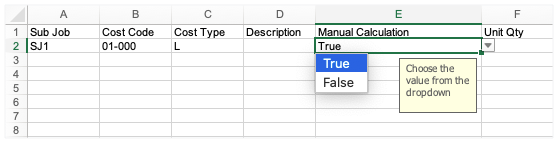
- Seleccione Verdadero si desea introducir manualmente un valor en la columna "Importe del presupuesto". Esta opción anulará la opción de cálculo automático del sistema sobre la partida en la herramienta Presupuesto del proyecto.
- Elija Falso si desea que Procore calcule automáticamente el valor de la columna 'Importe del presupuesto' basándose en sus entradas Cantidad, UM y Coste unitario. Dejará la columna "Importe del presupuesto" en blanco en la plantilla de importación. Después de la importación, Procore calculará automáticamente este valor para usted en la partida en la herramienta Presupuesto del proyecto.
- Unidades. Introduzca un valor numérico en este cuadro para indicar el número de unidades que corresponden a la unidad de medida que especifique.
- Unidad de medida (UM). Seleccione la unidad de medida correcta para cada partida utilizando la lista desplegable de la plantilla. Estas selecciones coinciden con la lista maestra de UM de su empresa. Para que una unidad esté disponible en la lista desplegable, su administrador de Procore debe actualizar la lista maestra de UM antes de descargar una copia de la plantilla. Para obtener más información, consulte ¿Qué unidades de medida se incluyen en la lista maestra de Procore? y Actualizar una unidad de medida en la lista maestra de unidades de medida.
- Coste unitario. Introduzca el coste monetario en este cuadro para indicar el coste por unidad de medida.
- Importe del presupuesto. Si ha elegido "Verdadero" en la columna "Cálculo manual", introduzca el importe total de la nueva partida. No introduzca comas ni símbolos de moneda en este campo. Si elige "Falso" en la columna "Cálculo manual", deje la columna del importe del presupuesto en blanco.
Ejemplo
Si selecciona "Falso" en la columna "Cálculo manual" e introduce los datos en las columnas Cantidad, Unidad de medida y Coste unitario, puede dejar en blanco la columna "Importe del presupuesto". Procore calculará automáticamente este valor para usted después de que sus datos se importen en la herramienta de Presupuesto del proyecto.

- Cálculo manual*. Elija Verdadero o Falso de la lista desplegable:
- Guarde los cambios. Elija siempre el formato de archivo Libro de Excel (.xlsx) al guardar los datos.
Opcional: Actualizar las curvas de previsión avanzada de la pestaña Previsión
- Para aplicar curvas de previsión avanzada a la pestaña Previsión en el presupuesto, introduzca lo siguiente:
Nota
- Para obtener más información sobre las curvas de previsión avanzada y la vista Previsión estándar de Procore, consulte Acerca de la vista Previsión estándar de Procore, Configurar una nueva vista de previsión y Aplicar curvas de previsión avanzada.
- Fecha de inicio. Introduzca una fecha de inicio para la curva de previsión que desee aplicar.
- Fecha de finalización. Introduzca una fecha de finalización para la curva de previsión que desee aplicar.
- Curva. Introduzca el nombre de la curva de previsión que desea aplicar en la pestaña Previsión de la herramienta Presupuesto del proyecto. Para conocer las opciones de curva, consulte Acerca de la vista de previsión estándar de Procore.
- Guarde los cambios. Elija siempre el formato de archivo Libro de Excel (.xlsx) al guardar los datos.
Opcional: Actualizar la hoja de trabajo "Cantidades de producción presupuestadas"
Importante
La casilla de verificación "Productividad de la mano de obra para presupuesto, Eventos de cambio de cambio y órdenes de cambio" debe estar marcada en la configuración de Administrador de su proyecto. Consulte Actualizar información general del proyecto- Abra en el ordenador el archivo budget.xlsx descargado en Microsoft Excel.
- Haga clic en la pestaña Cantidades de producción presupuestadas en la hoja de trabajo.
- Introduzca los datos de la partida de cantidades de producción del presupuesto en cada fila de la manera siguiente:
Nota
Para obtener más información sobre las cantidades de producción, consulte ¿Qué son las "cantidades de producción"?- Código de coste. Introduzca el número del código de coste en el formato siguiente: "Código de División" (por ejemplo, 02-200).
- Descripción. Introduzca la descripción del código de coste. Por ejemplo, preparación de la obra, demolición de la obra, etc.
- Cant. producción. Introduzca un valor numérico en este cuadro para indicar la cantidad de producción presupuestada que corresponda a la UM que especifique.
- UM. Seleccione la unidad de medida correcta para cada partida usando la lista desplegable en la plantilla. Estas selecciones coinciden con la lista maestra de unidades de medida de la empresa. Para que una unidad esté disponible en la lista desplegable, el administrador de Procore debe actualizar la lista maestra de UM antes de descargar una copia de la plantilla. Para obtener más información, consulte ¿Qué unidades de medida (UM) se incluyen en la lista maestra de Procore? y Actualizar una unidad de medida en la lista maestra de unidades de medida.
- Guarde los cambios. Elija siempre el formato de archivo Libro de Excel (.xlsx) al guardar los datos.
Importar los datos desde la plantilla de presupuesto
- Vuelva a la herramienta Presupuesto del proyecto.
- En Importar presupuesto, haga clic en Seleccionar archivo.
Nota: El área "Importar presupuesto" solo aparece cuando el presupuesto está desbloqueado. Consulte Desbloquear un presupuesto. - En la ventana que aparece, seleccione el archivo. A continuación, haga clic en Abrir.
- Cuando el nombre del archivo aparezca junto al botón "Seleccionar archivo", haga clic en Importar.
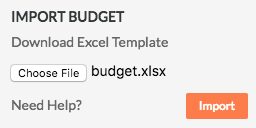
- Revise los datos importados en la herramienta Presupuesto del proyecto para verificar que los datos de la partida se hayan importado como esperaba.
- Opcional: Si desea editar las partidas del presupuesto, tiene estas opciones:
- Añadir manualmente partidas presupuestarias. Consulte Añadir una partida presupuestaria.
- Elimine las partidas presupuestarias. Consulte Eliminar una partida presupuestaria.
- Una vez que esté satisfecho con el presupuesto, haga clic en el botón Bloquear presupuesto.
Notas
- Cuando bloquea el presupuesto, los usuarios ya no pueden cambiar los importes de "Presupuesto original".
- Cuando la pestaña Presupuesto está activa, la pestaña de informes tendrá un aspecto distinto:
- El proyecto ya no tendrá el informe de previsión presupuestaria ni el informe de resumen de presupuesto.
- El proyecto obtendrá el informe de modificaciones de presupuesto y el informe detallado de presupuesto.
- Para aplicar curvas de previsión avanzada a la pestaña Previsión en el presupuesto, introduzca lo siguiente:

