Añadir elementos de segmento
Objetivo
Para añadir un elementos de segmento a un segmento en su nivel de empresa Estructura de desglose del trabajo (EDT).
Contexto
Un segmento es una categoría independiente que una organización utiliza para desglosar su trabajo en componentes manejables. Un elemento de segmento es uno de los muchos tipos de elementos de un segmento. Después de crear un segmento, puede añadirle un número ilimitado de elementos de segmento.
Temas a considerar
- Permisos de usuario necesarios:
- Permisos de nivel "Administrador" en la herramienta Administrador de nivel de empresa.
- Información adicional:
- Los elementos de segmento se colocan en el estado activo en el momento de su creación. Si no desea que los usuarios del proyecto de su empresa tengan acceso a un elemento de segmento específico, puede Desactivar elementos de segmento.
- Los campos "Código" y "Descripción" son obligatorios.
- Limitaciones:
- En un segmento plano, NO se permiten las entradas duplicadas en el campo "Código".
- En un segmento escalonado, NO se permiten entradas duplicadas en el campo "Código" cuando los elementos del segmento son hijos del mismo segmento padre.
- No existe ningún límite de caracteres ni otras limitaciones para las entradas del campo "Descripción".
- No hay límite en el número de elementos del segmento que puedes añadir.
- Los segmentos personalizados NO son compatibles con la herramienta Integraciones ERP.
Requisitos
Pasos
- Vaya a la herramienta Administrador de nivel de empresa.
- En "Configuración de la empresa", haga clic en el vínculo Estructura de desglose de trabajo.
- En la tabla "Segmentos", haga clic en el segmento con el que desea trabajar.
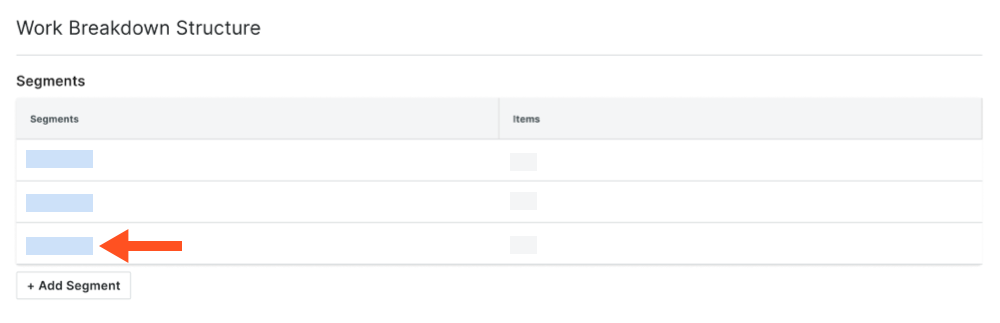
Sugerencias
- ¿Dónde están mis códigos de costes y tipos de costes individuales? Los segmentos "Código de coste" y "Tipo de coste" en el plan de trabajo son los segmentos por defecto de Procore. Los códigos de costes individuales y las clases de costes que aparecen en cada lista de segmentos se denominan elementos de segmento. Véase ¿Qué son los segmentos y los elementos de los segmentos?
- ¿Qué son los subtrabajos? El segmento 'Sub Job' es un segmento opcional que puede habilitar. Consulte Habilitar subtrabajos para PEP. Una vez habilitado, puede añadir subtrabajos a sus proyectos. Consulte Añadir subtrabajos a un proyecto.
- ¿Qué son los segmentos personalizados? Su empresa también puede crear segmentos personalizados. Por ejemplo, puede crear un segmento de "Fase" y luego añadir elementos de segmento denominados "Fase I", "Fase II" y "Fase III". 'Ver Añadir segmentos personalizados.
- ¿Cuál es la diferencia entre un segmento plano y un segmento escalonado? Para conocer la diferencia, consulte ¿Cuál es la diferencia entre un segmento plano y uno escalonado en la EDT de Procore?
- En la tabla "Segmentos", haga lo siguiente:
- Haga clic en el botón Add Items .
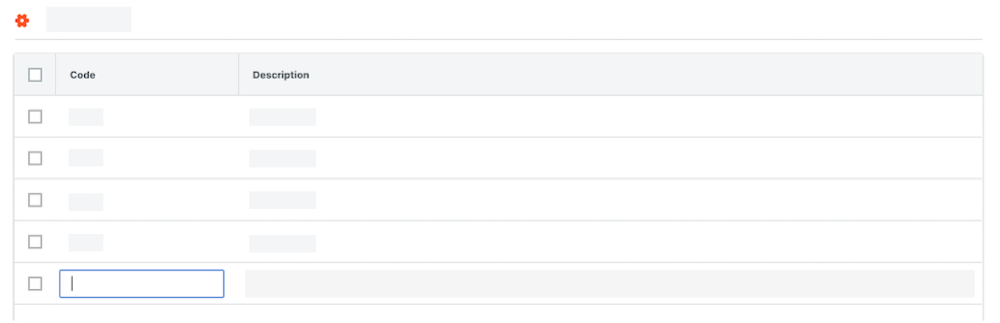
- Código. Introduzca un código alfanumérico único para el elemento del segmento. A continuación, pulse la tecla TAB para mover el foco del sistema al campo "Descripción". Por ejemplo, introduzca: P1, P2 o P3
Notas
- Puede establecer límites de caracteres en el campo "Código" cuando añada o edite un segmento. Consulte Añadir un segmento personalizado de nivel de empresa o Editar un segmento personalizado de nivel de empresa.
- Para guardar un nuevo elemento del segmento, debe introducir un "Código" y una "Descripción". si no introduce datos en estos campos, aparecerá un cartel ROJO para avisarle de que los campos no pueden estar vacíos.

- Descripción. Introduzca una descripción del elemento del segmento. A continuación, pulse la tecla TAB para guardar el nuevo elemento de segmento en la lista. Aparecerá un cartel VERDE de "éxito" para confirmar que el nuevo elemento de segmento se ha guardado. Por ejemplo, introduzca: Fase I, Fase II o Fase III
Importante
Para navegar fuera de la página, debe introducir tanto un "Código" como una "Descripción". Si NO tienes una entrada en ambos campos e intentas mover el foco de tu cursor a una nueva página, un mensaje emergente te recuerda que cualquier cambio que hayas hecho NO se guardará.
- Para finalizar la introducción de datos en la partida, haga clic en Cancelar.
- Para continuar sin guardar la partida, haga clic en Salir.
- Código. Introduzca un código alfanumérico único para el elemento del segmento. A continuación, pulse la tecla TAB para mover el foco del sistema al campo "Descripción". Por ejemplo, introduzca: P1, P2 o P3
- Haga clic en el botón Add Items .
- Repita los pasos anteriores para cada elemento de segmento que desee añadir.

