Copiar una hoja de horas anterior
Objetivo
Crear una nueva hoja de horas diaria copiando una hoja de horas existente de la herramienta Hojas de horas del proyecto.
Contexto
Al crear una nueva hoja de horas diaria, tiene la opción de copiar una hoja de horas anterior. Copiar una hoja de horas anterior puede ahorrarle tiempo para introducir datos, especialmente si la hoja de horas diaria contiene datos que se repiten sobre los mismos miembros del equipo de obra.
Temas a considerar
- Permisos de usuario necesarios:
- Puede añadir empleados igualmente a la nueva hoja de horas. Consulte Añadir empleados a una hoja de horas.
- Puede introducir horas igualmente de forma masiva de varios empleados en la hoja de horas. Consulte Introducir horas de forma masiva.
- Puede optar por copiar la hoja de horas anterior que creó o cualquier hoja de horas anterior que tenga acceso para ver.
Requisitos
Pasos
- Vaya a la herramienta Hojas de horas del proyecto.
- Seleccione la fecha para la que desee crear una hoja de horas utilizando el control de calendario desplegable.
- Haga clic en Crear.
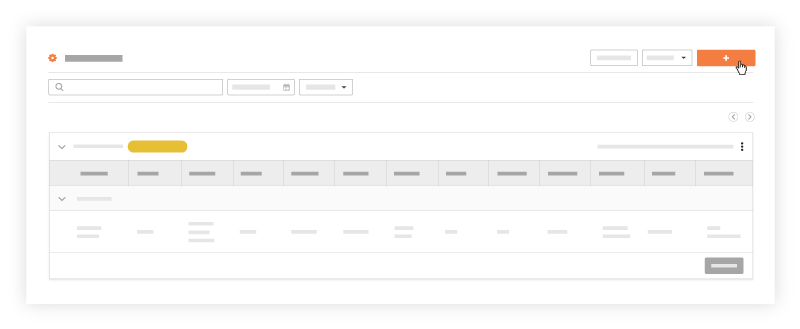
- Haga clic en Copiar de anterior para copiar la hoja de horas anterior que haya creado.
O bien,
haga clic en Copiar desde cualquier fecha para copiar cualquier hoja de control de horas anterior a la que tenga acceso. A continuación, seleccione la hoja de horas que desea copiar y haga clic en Copiar hoja de horas.
Notas:- Puede utilizar las flechas para navegar día a día o seleccionar utilizando el control de calendario desplegable.
- Nota: De forma predeterminada, Procore muestra la fecha con la hoja de asistencia más reciente.
- Las siguientes acciones son opcionales:
- Haga clic en Añadir empleados para incluir empleados adicionales que no se hubieran seleccionado en la hoja de horas anterior.
- Haga clic en Introducción de horas masiva para aplicar la misma información a varios trabajadores en la hoja de horas. Consulte Introducir horas de forma masiva para obtener más información.
- Actualice cualquier información de la hoja de horas.
- Haga clic en Enviar y añadir cantidades si desea añadir cantidades a la hoja de horas.
Nota: Este botón está deshabilitado si no se han cargado cantidades en el proyecto. Consulte Añadir cantidades a una hoja de horas para obtener más información.
O
haga clic en Enviar. La hoja de horas se copia automáticamente a la fecha seleccionada.

