Actualizar una lista de valores de subcontratista como contacto de factura desde la herramienta de Pedidos (heredada)
Contenido del legado
Este tutorial detalla la experiencia heredada de Procore para actualizar un desglose de partidas en una factura de subcontratista como un contacto de la factura. La información de esta página se reemplazará por contenido actualizado cuando la experiencia modernizada de factura de subcontratista esté generalmente disponible.
¡Importante! Si está utilizando la experiencia beta para las facturas de subcontratistas, consulte Actualizar una Lista de Valores de Subcontratistas como Contacto de Facturación desde la Herramienta de Facturación en lugar de la página que aparece a continuación.
Objetivo
Para actualizar una Lista de valores del subcontratista en un contrato de compromiso glossary-of-terms#Commitment como un contacto de factura glossary-of-terms#Invoice_Contact desde la herramienta de compromisos.
Contexto
Si usted es un contacto de factura que ha sido invitado a proporcionar un desglose detallado de su programa de valores en un compromiso, recibirá un mensaje de correo electrónico de Procore con el asunto: "[Nombre de usuario de Procore] le invita a desglosar su programa de valores para este compromiso." Un desglose de partidas del subcontratista (DDP del subcontratista) proporciona a los contratistas posteriores una forma de proporcionar un desglose detallado de partidas específicas en la lista de valores general del contrato.
Ejemplo
Supongamos que la "Lista de valores" general de un subcontrato incluye una partida de 8.500 dólares y que la parte anterior del contrato le ha invitado a usted, el contacto de la factura, a proporcionar un desglose más detallado para mostrar con más detalle cómo está asignando esos 8.500 dólares. A continuación se muestra un ejemplo de un "SOV del subcontratista" completado. En este ejemplo, el contacto de la factura ha añadido con éxito cinco (5) partidas separadas a 'Subcontractor SOV'. Usted sabe que ha actualizado exitosamente el 'Subcontractor SOV' cuando la suma de sus nuevas partidas es igual a $8500.00 y el valor en el campo 'Remaining to Allocate' es $0.00.
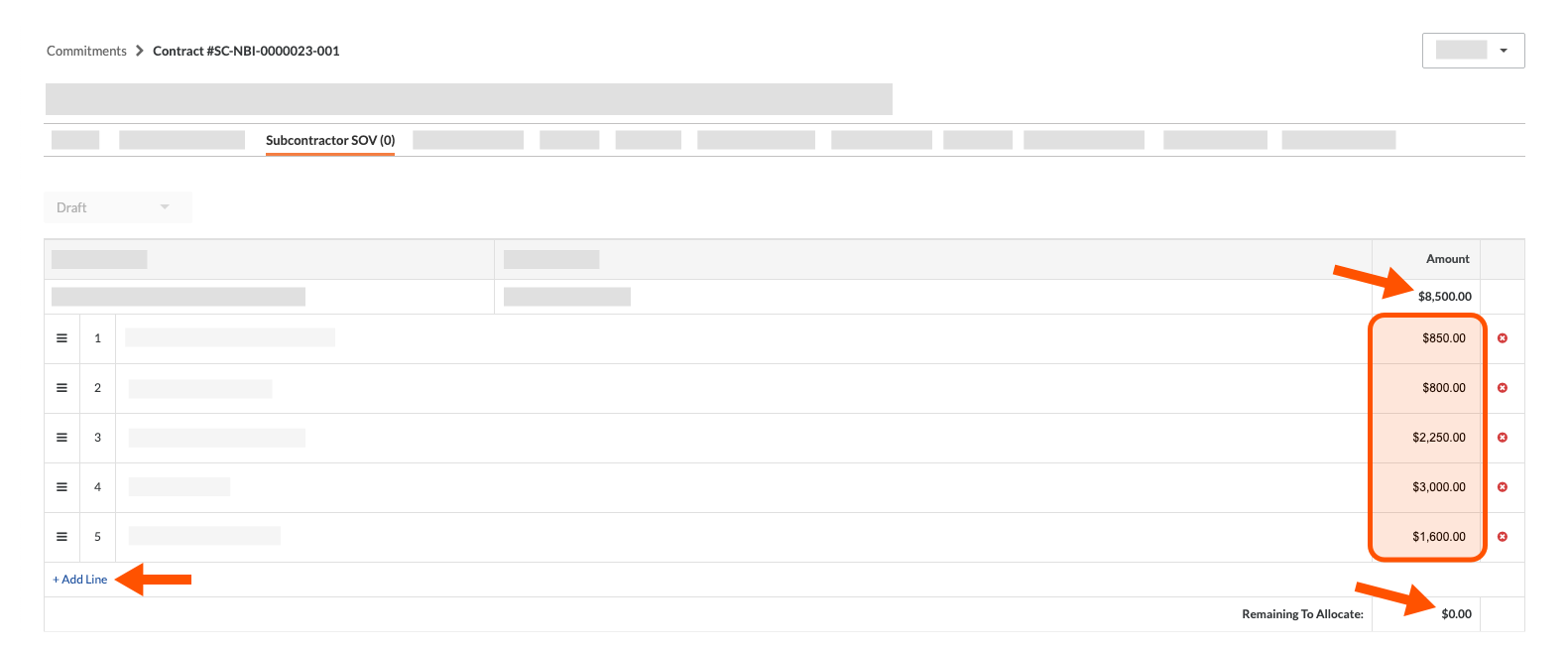
Temas a considerar
- Permisos de usuario necesarios:
- Para actualizar las partidas en un desglose de partidas de subcontratista como colaborador proveedor, debe estar designado como "Contacto de la factura". Consulte Añadir contactos de factura a una orden de compra o contrato de subcontratista. También debe tener:
- Permisos de nivel "Solo lectura" en la herramienta Pedidos del proyecto y constar en la lista "Privado" en la pestaña "General" del pedido.
O BIEN - Permisos de nivel "Estándar" en la herramienta Pedidos del proyecto.
- Permisos de nivel "Solo lectura" en la herramienta Pedidos del proyecto y constar en la lista "Privado" en la pestaña "General" del pedido.
- Para actualizar las partidas en un desglose de partidas de subcontratista como colaborador proveedor, debe estar designado como "Contacto de la factura". Consulte Añadir contactos de factura a una orden de compra o contrato de subcontratista. También debe tener:
- Información adicional:
- La tabla de valores del subcontratista debe estar en estado "Borrador" o "Revisar & Volver a presentar".
- La Lista de Valores del Subcontratista debe ser "Aprobada" antes de que los usuarios puedan crear facturas de subcontratistas contra el compromiso.
- Para las empresas que utilizan la herramienta
 ERP Integrations: Mostrar/Ocultar
ERP Integrations: Mostrar/Ocultar
- El desglose de partidas de subcontratista en Procore que se detalla a continuación NO se sincroniza con el sistema ERP integrado.
- Solo el desglose de partidas general del pedido en Procore se sincroniza con el sistema ERP integrado. Consulte Añadir una partida a un desglose de partidas de pedido.
Requisitos
- Crear un contrato de subcontratista
- Añadir contactos de la factura a una orden de compra o a un contrato de subcontratista
- Habilitar o deshabilitar la pestaña "Desglose de partidas de subcontratista" en la herramienta Pedidos o Habilitar o deshabilitar un desglose de partidas de subcontratista en un pedido
Pasos
- Abrir la Lista de Valores del Subcontratista desde la Herramienta de Compromisos
- Actualizar la tabla de valores del subcontratista
Abrir la Lista de Valores del Subcontratista desde la Herramienta de Compromisos
- Vaya a la herramienta Pedidos del proyecto.
- Haga clic en la pestaña Contratos.
- Busque la orden de compra o el contrato de subcontratista con el que trabajar y haga clic en el vínculo Número.
- Haga clic en la pestaña Desglose de partidas de subcontratista.
- Continúe con el siguiente paso.
Actualizar la tabla de valores del subcontratista
Si usted es un administrador de facturas (o un contacto de facturas que ha sido invitado a actualizar un SOV del subcontratista), puede realizar estos pasos en el contrato de compromiso.
- En el compromiso, haga clic en la pestaña Subcontratista SOV .
Nota
Si NO ve la pestaña 'DDP del subcontratista' en el contrato de compromiso, un usuario con permisos de nivel 'Admin' en la herramienta de compromisos debe habilitarla. Consulte Añadir un DDP de subcontratista a un compromiso y Activar o desactivar la pestaña DDP de subcontratista en la herramienta de compromisos. - Haga clic en Editar.
- Introduzca un desglose detallado de las partidas en la pestaña SOV del subcontratista como se indica a continuación:
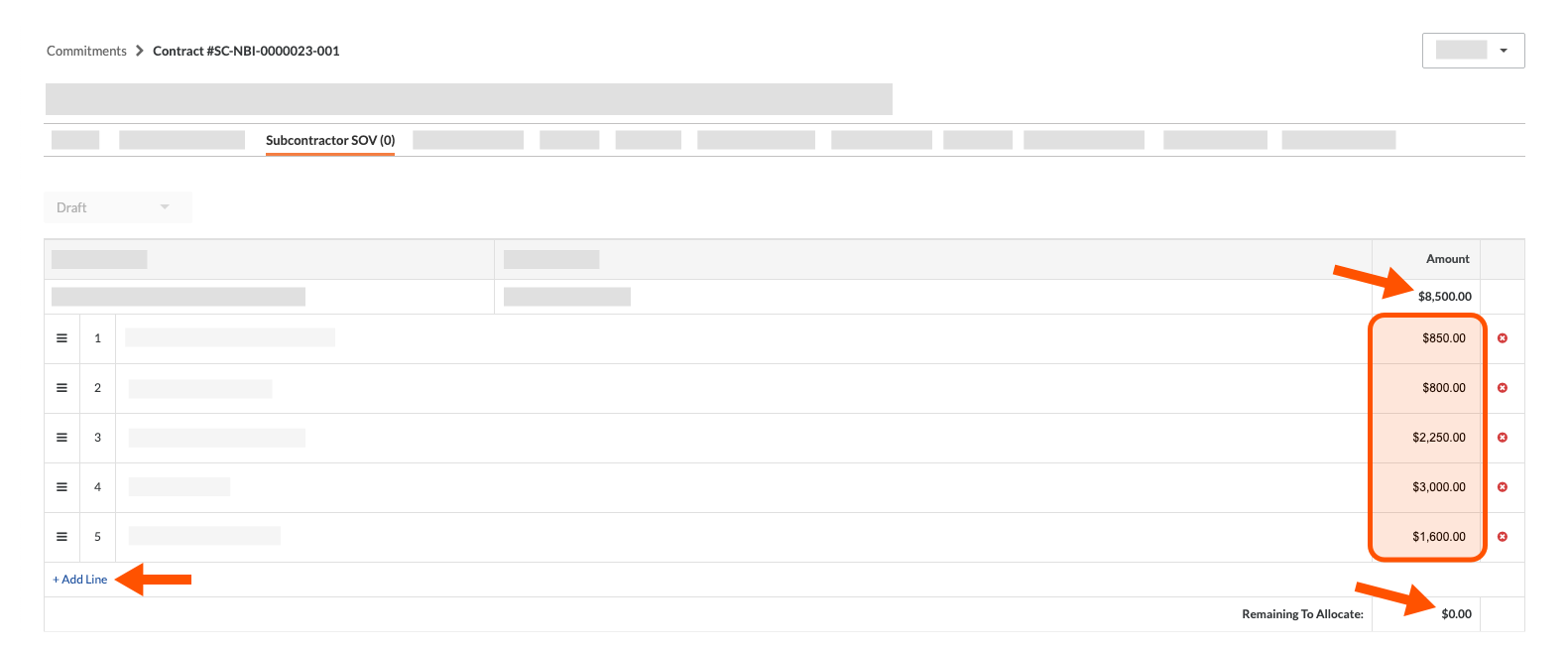
- Haga clic en el vínculo +Añadir partida.
- En el cuadro Descripción, añada una descripción detallada del trabajo que debe realizarse.
- En el cuadro Importe, añada el importe específico para ese trabajo.
- Continúe este paso hasta que la cantidad "Restante por asignar" para ese código presupuestario y descripción sea de $0.00.
- Cuando haya asignado todos los importes en la pestaña Desglose de partidas de subcontratista, haga clic en el botón Enviar.
Notas
- El botón "Enviar" está atenuado y no está disponible hasta que todos los campos Restante por asignar en el desglose de partidas de subcontratista indiquen 0,00 €.
- Después de hacer clic en el botón, Procore cambia el estado del desglose de partidas de subcontratista a En revisión.
- NO podrá editar su presentación a menos que el administrador de la factura cambie el estado del SOV del subcontratista a Revisar & Volver a presentar.

