¿Cómo se añade una ubicación de varios niveles a un elemento?
Objetivo
Añadir una ubicación de varios niveles a un elemento dentro de la página de creación o edición de un elemento (por ejemplo, submittal, RFI, orden de cambio, etc.).
Contexto
Si el administrador de proyecto ha habilitado esta funcionalidad en el proyecto, es posible que pueda añadir ubicaciones de varios niveles "en el momento". Esto significa que, al añadir una ubicación a un elemento, podrá crear una nueva ubicación desde la página de edición o creación del elemento para añadirla a la lista maestra de ubicaciones del proyecto.
Temas a considerar
- Permisos de usuario necesarios:
- Varía según la herramienta y la tarea. Consulte Matriz de permisos de usuario para ver qué permisos necesita para crear o editar elementos en las herramientas admitidas.
Nota: Los usuarios con el permiso adecuado también pueden añadir una ubicación con la herramienta Administrador de nivel de proyecto. Consulte Añadir ubicaciones de varios niveles a un proyecto.
- Varía según la herramienta y la tarea. Consulte Matriz de permisos de usuario para ver qué permisos necesita para crear o editar elementos en las herramientas admitidas.
- Herramientas de Procore admitidas:
- Información adicional:
- Aunque tenga permisos para editar o crear un elemento de la lista anterior, es posible que su director de proyectos haya desactivado la habilidad de añadir nuevas ubicaciones sobre la marcha. Si este es el caso, no verá el botón naranja "Añadir nueva ubicación" cuando quiera añadir una ubicación.
- Una ubicación puede tener un número virtualmente ilimitado de niveles.
- No se permiten nombres de ubicación duplicados.
- Las ubicaciones se crean por proyecto.
Pasos
- Vaya a una de las herramientas compatibles.
Nota: Consulte Temas a considerar para obtener una lista de herramientas que admiten la creación de nuevas ubicaciones. - Haga clic en el botón Editar junto al elemento al que desee añadir una ubicación de varios niveles, o bien cree un elemento nuevo en esa herramienta. (Nota: Las instrucciones sobre cómo crear y editar están disponibles al buscar "Crear un ____" o "Editar un ____" en la barra de búsqueda de la parte superior de esta página).
- Seleccione el menú desplegable junto a "Ubicación".
- Utilice la barra de búsqueda de tipo para encontrar la ubicación que desea añadir al artículo, o añada una nueva ubicación.
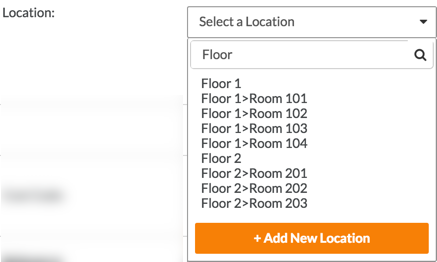
Añadir nueva ubicación
Puede añadir una nueva ubicación de varios niveles o puede añadir una nueva sububicación a una ubicación de varios niveles ya existente.
Añadir nueva ubicación de varios niveles
- Escriba el nombre de la ubicación del primer nivel. (Nota: Consulte ¿Qué son las ubicaciones de varios niveles? La ubicación del primer nivel será la ubicación principal de las sububicaciones y debe ser la más amplia. Por ejemplo, en la lista de la imagen anterior, podríamos añadir "Planta 3").
- Si la ubicación del primer nivel ya existe, se le pedirá que añada la ubicación existente. Si la ubicación no existe, haga clic en + Añadir [nombre de la ubicación].
- Escriba el nombre de la ubicación del segundo nivel. (Nota: Las ubicaciones del segundo nivel serán una sububicación que depende de la ubicación del primer nivel y deberán hacer referencia a una ubicación dentro del primer nivel. Por ejemplo, puede añadir "Habitación 301" a la "Planta 3").
- Haga clic en + Añadir [nombre de la ubicación].
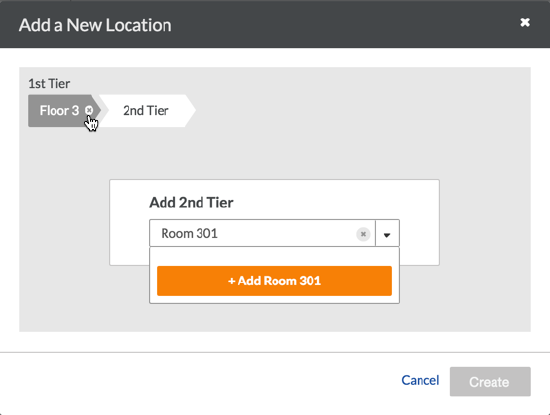
- Añada a la ubicación del elemento tantas sububicaciones como sea necesario. (Nota: Se recomienda que siga las prácticas recomendadas para añadir ubicaciones que su empresa haya configurado).
En cualquier momento de este proceso, puede eliminar un nivel y todos los niveles secundarios. Para ello, deslice el ratón sobre las rutas de navegación y haga clic en la X para eliminar la ubicación y todas sus sububicaciones. Si la ubicación o sububicación ya existían en Procore antes de abrir este selector de ubicación de varios niveles, no lo eliminará de forma permanente).
- Haga clic en Crear cuando haya terminado de añadir la ubicación de varios niveles al elemento. (Nota: El elemento se colocará automáticamente en el campo de ubicación del elemento).
- Haga clic en Actualizar o Crear en la parte inferior de la página para guardar la ubicación en el proyecto.
Añadir nivel nuevo a una ubicación existente
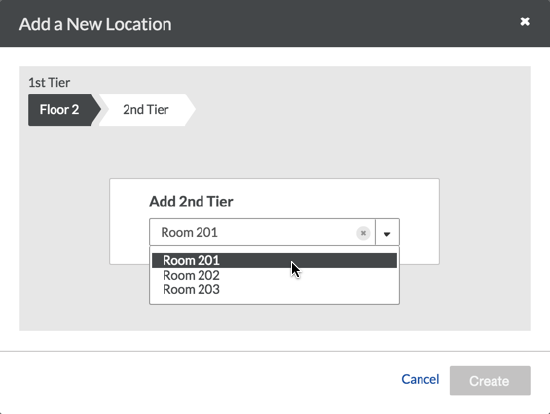
- Seleccione la ubicación del primer nivel a la que desea añadir una sububicación o use el menú de escritura anticipada para encontrar la ubicación del primer nivel a la que le gustaría añadir una sububicación.
- Siga la ruta de nivel de ubicación de una manera similar hasta llegar al nivel al que desee añadir una nueva sububicación.
- Escriba el nombre de la sububicación.
- Haga clic en + Añadir [nombre de la ubicación].
- Haga clic en Crear cuando haya terminado de añadir la ubicación de varios niveles al elemento. (Nota: El botón Crear no se podrá seleccionar a menos que cree una nueva sububicación. Después de hacer clic en Crear, la nueva ubicación se colocará automáticamente en el campo de ubicación del elemento).
- Haga clic en Actualizar o Crear en la parte inferior de la página para guardar la ubicación en el proyecto.

