Añadir ubicaciones de varios niveles a un proyecto
Objetivo
Añadir ubicaciones de varios niveles a un proyecto utilizando la herramienta "Administrador" del proyecto.
Contexto
Las ubicaciones permiten vincular diferentes elementos de Procore (por ejemplo, RFI, submittals y más) a ubicaciones específicas en una obra. Esto ayuda a los miembros del equipo de proyecto a identificar las ubicaciones exactas en una obra donde se observó un defecto, donde se instalarán los materiales o donde se produjo una orden de cambio de proyecto.
Puede crear ubicaciones manualmente, importar ubicaciones o generar ubicaciones a partir de planos. En todos los casos, puede seguir añadiendo ubicaciones a medida que cambia el proyecto.
Temas a considerar
- Permisos de usuario necesarios:
- "Administrador" en la herramienta Administrador del proyecto.
O BIEN:
Permisos de "Solo lectura" o "Estándar" en la herramienta Administrador del proyecto con los permisos pormenorizados "Gestionar ubicaciones" habilitados en su plantilla de permisos.
- "Administrador" en la herramienta Administrador del proyecto.
Requisitos
Cree ubicaciones de una de las siguientes maneras:
Pasos
Realice los siguientes pasos según cómo se crearon las ubicaciones:
Añadir ubicaciones a ubicaciones creadas o importadas manualmente
- Vaya a la herramienta Administrador del proyecto.
- En el menú "Configuración de proyecto", haga clic en Ubicaciones.
- Si ha generado ubicaciones a partir de planos y desea añadir manualmente nuevas ubicaciones, haga clic en Editar jerarquía de ubicaciones y seleccione Omitir planos y editar.
- Añada una ubicación de la siguiente manera:
- Para añadir el primer nivel, haga clic en +Añadir primer nivel. A continuación, escriba un nombre para la ubicación (p. ej., Estacionamiento A) y haga clic en la marca de verificación o pulse ENTRAR (Nota: Si comete un error, también puede hacer clic en la "x" ROJA para eliminar su entrada).
- Para añadir un segundo nivel, haga clic en +Añadir segundo nivel. A continuación, escriba un nombre para la sububicación (p. ej., Nivel Tres).
- Para añadir un tercer nivel, haga clic en +Añadir tercer nivel. A continuación, escriba un nombre para la sububicación (p. ej., Oeste).
- Si desea seguir añadiendo sububicaciones, haga clic en +Añadir cuarto nivel, +Añadir quinto nivel, y así sucesivamente. Puede crear un número ilimitado de niveles.
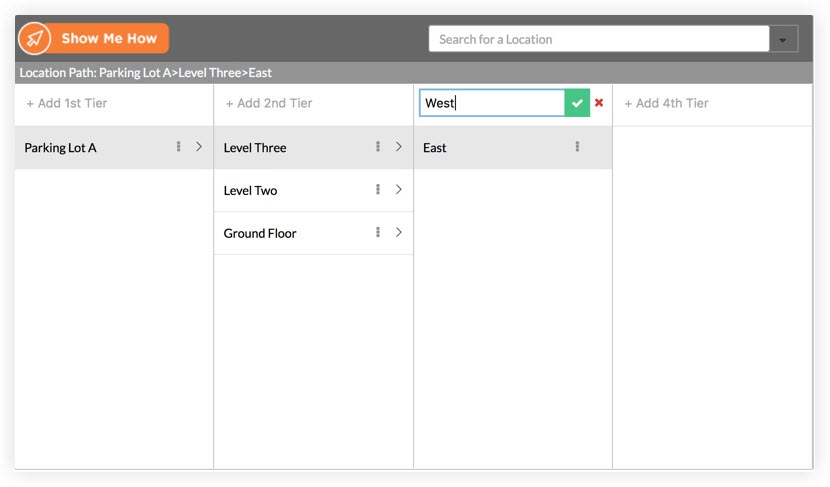
- Ajustar la configuración de ubicación (opcional)
- Solo permita que se creen ubicaciones en el administrador de ubicaciones anterior. Si esta casilla está marcada, los usuarios solo pueden crear ubicaciones en el Administrador de ubicaciones y no se les permite crear ubicaciones desde otras herramientas de Procore dentro del proyecto.
- Incluir código opcional. Si esta casilla está marcada, se añadirá un prefijo que contiene un código a todas las ubicaciones para su uso con el estándar de nomenclatura para la herramienta de gestión de documentos de Procore. Este código solo será visible en la herramienta Gestión Documental. Si no está utilizando la herramienta Gestión de documentos, no marque esta casilla de verificación.
Añadir ubicaciones generadas a partir de planos
- Vaya a la herramienta Planos y haga clic en Editar jerarquía de ubicaciones.
O
Vaya a la herramienta Administrador de nivel de proyecto, haga clic en Ubicaciones y, a continuación, haga clic en Editar jerarquía de ubicaciones. - Seleccione Añadir planos para generar ubicaciones para uno (1) o más planos o revisiones nuevos.
O
Seleccione Omitir planos y Editar para editar las ubicaciones existentes. - Continúe con los pasos para su selección:
- Añadir planos
- Marque las casillas de verificación junto a los planos que desea enviar para la extracción de la ubicación.
Nota: Cada plano solo puede tener una revisión seleccionada para usar con ubicaciones. Al seleccionar una revisión diferente de un plano que ya se ha utilizado para extraer ubicaciones, se reemplazará el plano existente por la revisión seleccionada y se actualizarán las ubicaciones relacionadas. - Haga clic en Enviar para extracción.
Nota: Esto puede tardar varios minutos. Puede salir de esta página y volver a comprobarla más tarde para continuar con el siguiente paso. - Si se le solicita, haga clic en Revisar planos.
Nota: Procore recomienda extraer ubicaciones solo de Planos arquitectónicos. Este mensaje aparece si está intentando extraer ubicaciones de planos que no son arquitectónicos. - Anule la selección de los planos de los que no desee extraer ubicaciones.
- Haga clic en Continuar con la extracción de ubicaciones.
- Una vez que se complete el procesamiento, haga clic en Revisar ubicaciones para revisar la jerarquía de ubicaciones sugerida.
- Cuando se complete la revisión, haga clic en Actualizar ubicaciones para publicar su jerarquía de ubicaciones actualizada.
Sugerencia
Las ubicaciones deben tener un nombre único en una ubicación principal. Para resolver los duplicados, desplácese hacia abajo en la lista hasta la ubicación con la advertenciaicono Asigne un nombre único a cada ubicación de un elemento principal común. Si es necesario, elimine cualquier ubicación duplicada. Consulte Editar ubicaciones y Eliminar ubicaciones.
- Marque las casillas de verificación junto a los planos que desea enviar para la extracción de la ubicación.
- Saltar planos y editar
- Seleccione una ubicación de la lista para ver el dibujo asociado, los límites de ubicación y el mapa de calor.
- Añada una ubicación de una de las siguientes maneras:
- De la lista
- Haga clic en los tres puntos verticales
 junto a una ubicación y seleccione Añadir. A continuación, haga clic en Sububicación.
junto a una ubicación y seleccione Añadir. A continuación, haga clic en Sububicación.
Nota: No se pueden añadir límites alrededor de las sububicaciones. - Introduzca el nombre de la ubicación.
- Haga clic en la marca de marca de verificación para confirmar.
- Haga clic en los tres puntos verticales
- Arrastrar y soltar
- Haga clic y mantenga pulsada la ubicación para añadir
 icono
icono - Mueva la chincheta a la ubicación en el plano mediante una operación de arrastrar y soltar .
- Introduzca el nombre de la ubicación.
- En "Sububicación de", seleccione la ubicación principal en el menú desplegable.
- Haga clic en Guardar.
- Haga clic y mantenga pulsada la ubicación para añadir
- De la lista
- Añadir planos
Consulte también
- Permitir o no permitir a los usuarios crear ubicaciones dentro de una herramienta
- Editar ubicaciones de varios niveles
- Generar un código QR para una ubicación
- Escanee el código QR de ubicación en la herramienta Ubicaciones (iOS) o Android
- ¿Cómo se añade una ubicación de varios niveles a un elemento?
- ¿Cómo puedo filtrar por ubicaciones de varios niveles?

