Editar ubicaciones de varios niveles
Objetivo
Editar ubicaciones en niveles.
Contexto
Las ubicaciones permiten vincular diferentes elementos de Procore (por ejemplo, RFI, submittals y más) a ubicaciones específicas en una obra. Esto ayuda a los miembros del equipo de proyecto a identificar las ubicaciones exactas en una obra donde se observó un defecto, donde se instalarán los materiales o donde se produjo una orden de cambio de proyecto.
Puede editar las ubicaciones según sea necesario.
Temas a considerar
- Permisos de usuario necesarios:
- Permisos de nivel "Administrador" en la herramienta Administrador del proyecto.
O BIEN - Permisos de nivel "Solo lectura" o "Estándar" en la herramienta Administrador del proyecto con los permisos pormenorizados "Gestionar ubicaciones" habilitados en su plantilla de permisos.
- Permisos de nivel "Administrador" en la herramienta Administrador del proyecto.
- Limitaciones:
Importante Cualquier cambio en las ubicaciones del proyecto se actualiza en todos los lugares que hacen referencia a esa ubicación. Por ejemplo, si el proyecto tiene una ubicación de un solo nivel llamada "Baño de hombres en el ala este" y desea cambiar el nombre del primer nivel a "Ala este" y crear un segundo nivel dentro del ala este denominado "Baño de hombres", los elementos de Procore que se habían vinculado a la ubicación de un solo nivel se configurarán automáticamente para usar la nueva ubicación de primer nivel "Ala este". Si desea que sus elementos apunten a la ubicación de segundo nivel, deberá editar manualmente esa información en una de las herramientas compatibles. Para obtener una lista de herramientas compatibles, consulte ¿Qué son las ubicaciones de varios niveles?
Pasos
Realice los siguientes pasos según cómo se crearon las ubicaciones:
Editar ubicaciones creadas o importadas manualmente
- Vaya a la herramienta Administrador del proyecto.
- En "Configuración de proyecto" en el panel derecho, haga clic en Ubicaciones.
- Busque la ubicación o el nivel que desea editar.
- Si desea utilizar la función de búsqueda, resalte la ubicación o el nivel en el que desea buscar. A continuación, comience a escribir el nombre de la ubicación o del nivel para encontrar la coincidencia deseada.

- Haga clic en el icono con los puntos verticales y, a continuación, elija Editar en el menú contextual.
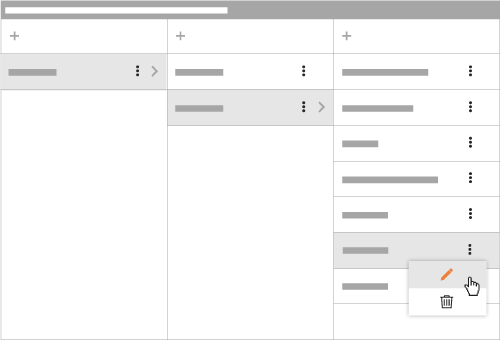
- Escriba sobre la entrada existente para cambiar el nombre de la ubicación.
- Haga clic en la marca de verificación verde.
Se guardan los cambios automáticamente, por lo que puede salir de la página cuando termine de editar.
Editar ubicaciones generadas a partir de planos
- Vaya a la herramienta Planos y haga clic en Editar jerarquía de ubicaciones.
O
Vaya a la herramienta Administrador de nivel de proyecto, haga clic en Ubicaciones y, a continuación, haga clic en Editar jerarquía de ubicaciones. - Seleccione Omitir planos y Editar para editar las ubicaciones existentes.
- Seleccione una ubicación de la lista para ver el dibujo asociado, los límites de ubicación y el mapa de calor.
- Para editar el nombre, haga clic en los tres puntos verticales
 junto a una ubicación. Seleccione Editar y, a continuación, haga clic en Editar nombre.
junto a una ubicación. Seleccione Editar y, a continuación, haga clic en Editar nombre.
- Haga clic en Nombre de ubicación.
- Introduzca el nombre de la ubicación.
- Haga clic en la marca de marca de verificación para confirmar.
- Para editar el límite, haga clic en el nombre de la ubicación en la lista O BIEN en el límite en el mapa.
Nota: Esto lo pone en modo de edición.- Haga clic y mantenga pulsados los puntos en las esquinas de la forma de la ubicación. Mueva los puntos para cambiar el límite mediante una operación de arrastrar y soltar .

- Haga doble clic, haga clic fuera de los límites o pulse INTRO para guardar los límites de la ubicación.
- Haga clic y mantenga pulsados los puntos en las esquinas de la forma de la ubicación. Mueva los puntos para cambiar el límite mediante una operación de arrastrar y soltar .

