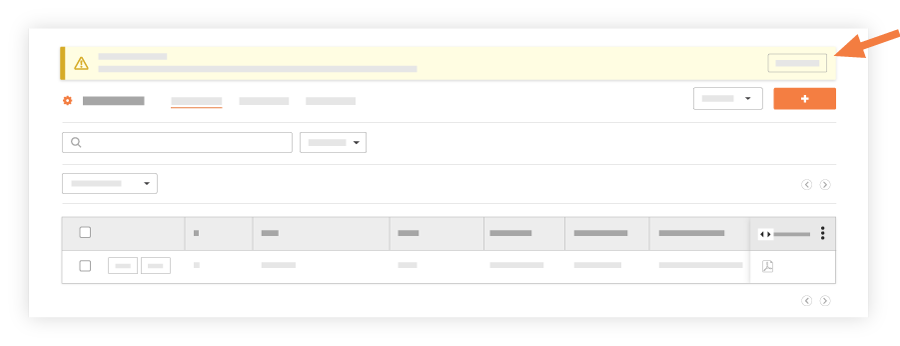Crear un elemento de lista de repasos
Objetivo
Crear un nuevo elemento de lista de repasos para el trabajo que requiere resolución.
Temas a considerar
- Permisos de usuario necesarios:
- Permisos de nivel "Estándar" o "Administrador" en la herramienta Lista de repasos del proyecto.
Nota: Si bien los usuarios de nivel "Estándar" pueden crear elementos de lista de repasos, no pueden asignar un elemento de lista de repasos a menos que se les haya otorgado un permiso especial para actuar como gestor de repaso.- Los usuarios con nivel de administrador tienen un control completo de los elementos de lista de repasos y pueden editar y actualizar cualquier respuesta de la persona asignada.
- Los usuarios del nivel "Estándar" pueden ver todas las respuestas, pero solo pueden actualizar su respuesta si están incluidos como personas asignadas en el elemento de lista de repasos.
Nota: Los usuarios de nivel "Estándar" solo pueden incluir un gestor de repaso como la persona asignada en un elemento de lista de repasos. - No se puede asignar un elemento de lista de repasos a los usuarios de nivel "Solo lectura".
- Permisos de nivel "Estándar" o "Administrador" en la herramienta Lista de repasos del proyecto.
- Información adicional:
- Los elementos de lista de repasos se pueden asignar a varias personas.
- Para asignar un elemento de lista de repasos a una persona, el usuario debe:
- Existir en el directorio del proyecto.
- Tener los permisos adecuados para responder a un elemento de lista de repasos.
- Una vez que se haya enviado una notificación inicial, las personas asignadas seleccionadas recibirán notificaciones diarias de elementos atrasados por correo electrónico; las notificaciones de correo electrónico finalizarán después de 45 días.
- Los tipos de elemento de lista de repasos no se pueden crear al crear un elemento de lista de repasos. Los debe crear un usuario administrador en los ajustes de configuración de la herramienta antes de que se pueda seleccionar uno al crear un nuevo elemento. Consulte Ajustes de configuración avanzados: Lista de repasos.
Pasos
- Vaya a la herramienta Lista de repasos del proyecto.
- Haga clic en + Crear lista de perforación Artículo.
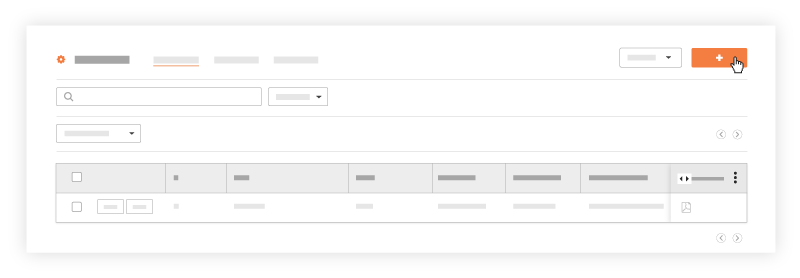
- Pulse en los siguientes campos para introducir la información pertinente:
- #: Asigne un número a la lista de repasos. Este número puede ser un duplicado de uno ya asignado a otro elemento de lista de repasos en su proyecto.Título*: proporcione un título descriptivo para el elemento de lista de repasos. El título del elemento aparece como título en la vista de lista.
- Gestor de Punch: selecciona un gestor de Punch que supervisará el elemento durante todo su ciclo de vida.
Nota: Si no se selecciona Punch Manager, Procore incluirá automáticamente al creador del elemento como Punch Manager. - Persona asignada: seleccione una persona asignada que será responsable de resolver estos elementos.
- Aprobador final: seleccione un aprobador final que tendrá la autoridad para cerrar el elemento.
Nota: Si no se selecciona ningún aprobador final, Procore incluirá automáticamente al creador del elemento como aprobador final. - Persona responsable (BIC): este campo muestra la parte responsable asociada al estado del artículo. Este campo no se puede editar; se actualizará automáticamente cuando se cambie el estado del elemento.
- Ubicación: utilice el menú desplegable de ubicación para seleccionar una ubicación a la que afecte el elemento. Seleccione una de las ubicaciones predefinidas o añada una nueva ubicación. Consulte Añadir una ubicación de varios niveles a un elemento. Esta ubicación puede ser tan general como la ubicación del sitio en el primer nivel o tan específica como en qué parte del sitio trabajará el contratista en el segundo nivel. Puede añadir un elemento de lista de repasos de repasos a un plano para indicar la ubicación exacta del elemento de lista de repasos de repasos. Consulte Añadir elementos de lista de repasos a planos y Utilizar la barra de herramientas Anotación de planos.
- Tipo: los tipos de elementos de la lista de punzonado ayudan a categorizar los elementos en áreas o divisiones relacionadas. Seleccione el tipo apropiado para el elemento.
Nota: Los usuarios con permisos de "Administrador" en la herramienta de lista de cotejo pueden crear tipos de elementos de lista de cotejo. Vea Ajustes de configuración avanzados: Lista de cotejo. - Fecha de vencimiento: Introduzca o seleccione una fecha del calendario para el vencimiento del elemento de la lista de control.
Nota: El campo "Fecha de vencimiento" se rellena automáticamente basándose en el número de días por defecto especificado en la página de configuración de la herramienta Lista de control. Consulte Configuración de parámetros avanzados: Punch List. La fecha de vencimiento también respeta los días establecidos como "días laborables" para el proyecto. Consulte Establecer días laborables del proyecto. - Prioridad: seleccione una de las siguientes opciones para indicar la urgencia del elemento: Baja, Media, Alta.
- Asignado a: seleccione el subcontratista o contacto relacionado de su directorio a quien se asignará el elemento. Si un elemento debe asignarse a más de una persona, seleccione varias personas asignadas o un grupo de distribución en el selector desplegable.
Nota: Una vez que se ha enviado una notificación inicial, las personas asignadas seleccionadas recibirán notificaciones diarias de elementos atrasados por correo electrónico; las notificaciones por correo electrónico finalizarán después de 45 días. - Distribución: puede seleccionar un grupo de usuarios que recibirán notificaciones del nuevo elemento por correo electrónico una vez que se hayan enviado los elementos. Para crear una lista de distribución predeterminada, consulte Configurar ajustes avanzados: lista de repasos.
- Comercio: Seleccione el comercio aplicable en el menú desplegable. Las operaciones se configuran a nivel de empresa. Véase Añadir o eliminar operaciones.
- Referencia: introduzca un número de referencia o palabras clave en este cuadro. Este es un campo de texto abierto. Una vez creado el elemento, los usuarios pueden buscar elementos de la lista de repasos que coincidan, introduciendo el número de referencia o la palabra clave en el cuadro "Buscar elemento de lista de repasos" en el Registro de lista de repasos.
- Impacto en los costes: seleccione una de las siguientes opciones para indicar si el elemento afectará al coste del proyecto (es decir, si añadirá costes al proyecto): Sí, Sí (Desconocido), No, Por determinar y N/D.
- Impacto en la planificación: seleccione uno de los siguientes para indicar si el elemento afectará a la planificación del proyecto (es decir, retrasará la planificación prevista del proyecto): Sí, Sí (Desconocido), No, Por determinar y N/D.
- Dibujos vinculados: Si ha añadido un elemento de perforación a un dibujo utilizando la herramienta de marcado de dibujos, el número de dibujos vinculados aparece aquí. Consulte Añadir elementos de la lista de perforación a un dibujo. Si tiene suficientes permisos para ver la herramienta Dibujos del proyecto, puede hacer clic en el hipervínculo para ver el dibujo. Véase Ver dibujos.
- Código de coste: asocie un código de coste con el elemento. El código de coste se completará automáticamente una vez que comience a escribir un elemento listado en sus códigos de coste.
- Privado: marque esta casilla de verificación para que el elemento sea privado. Los elementos marcados como "Privados" solo son visibles para el creador del elemento, la persona asignada, los miembros de la lista de distribución y todos los miembros con permisos de nivel de "Administrador" en la herramienta Lista de repasos. Para configurar todos los elementos nuevos de lista de repasos de forma predeterminada, consulte Configurar ajustes avanzados: lista de repasos.
- Descripción: introduzca una descripción detallada del elemento, incluida información sobre el problema y su posible resolución.
- Archivos adjuntos: adjunte al elemento cualquier archivo o foto relacionado haciendo clic en el vínculo Adjuntar archivos.
- Una vez que haya añadido toda la información pertinente, elija entre las siguientes opciones:
- Haga clic en Guardar para guardar el elemento.
- Haga clic en Guardar y crear nuevo para guardar el elemento y crear un nuevo elemento de lista de repasos.
- Una vez que haya creado los elementos de la lista de control deseados, vaya a la página de inicio de la lista de control y envíe notificaciones a los asignados y a los miembros del grupo de distribución de los elementos haciendo clic en Send All en el banner de la página de la lista.