Crear una inspección de nivel de proyecto
Objetivo
Crear una inspección en el proyecto a partir de una plantilla de inspección.
Temas a considerar
- Permisos de usuario necesarios:
- Permisos de nivel "Estándar" o "Administrador" en la herramienta Inspecciones de nivel de proyecto.
Nota: Los usuarios con nivel "Estándar" no podrán añadir una inspección hasta que se añada al proyecto una plantilla de inspección de nivel de empresa.
- Permisos de nivel "Estándar" o "Administrador" en la herramienta Inspecciones de nivel de proyecto.
- Información adicional:
- Una vez que se copia una plantilla de empresa en el proyecto, se convierte en una plantilla de proyecto, que se puede modificar sin afectar la plantilla de empresa a partir de la cual se originó.
- Las plantillas de proyecto se pueden modificar en la herramienta Inspecciones de nivel de proyecto durante todo el proyecto, pero los cambios solo se reflejarán en las listas de verificación del proyecto que se creen a partir de la plantilla modificada.
- Puede utilizar una plantilla de inspección predeterminada más de una vez.
- Para crear una inspección de maquinaria, primero debe configurar los siguientes ajustes:
- La herramienta Equipo debe estar habilitada para su proyecto. Consulte Añadir y eliminar herramientas de proyecto.
- Los registros de maquinaria deben añadirse al proyecto. Consulte Añadir o eliminar maquinaria de proyectos.
- La maquinaria debe estar habilitada en el conjunto de campos configurables para inspecciones. Consulte Editar conjuntos de campos configurables.
Requisitos
Vídeo
Pasos
- Vaya a la herramienta Inspecciones de nivel de proyecto.
- Haga clic en + Crear.
Nota: Si su empresa aún no tiene configuradas plantillas de inspección de nivel de empresa, primero tendrá que crear una plantilla de inspección antes de que este botón esté activo.
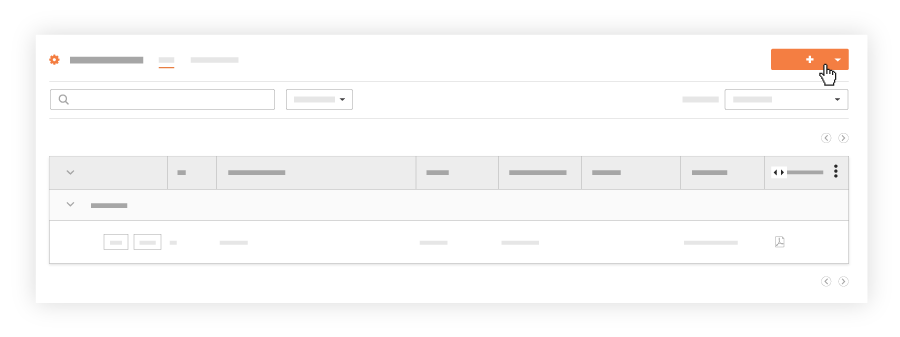
- Seleccione Inspección.
- Seleccione una plantilla de inspección predeterminada de la lista de plantillas en el menú desplegable.
Nota: No puede usar una plantilla que aún no haya añadido al proyecto. Consulte Añadir plantilla de inspección al proyecto. - Verá que hay campos para rellenar que son específicos del proyecto. Introduzca la información relevante en estos campos:
- Nombre. El nombre de la inspección se establece en la plantilla de nivel de empresa y no se puede editar en el nivel de proyecto. Haga referencia al número, la ubicación o la fecha en la página de registro para diferenciar sus inspecciones.
- Número (N.º): puede clasificar sus artículos de inspección utilizando caracteres y símbolos alfanuméricos. Por ejemplo, puede usar '42', '42.1', '42.3' o códigos alfanuméricos como 'SF-1-001', 'SF-1-002'.
- Tipo: Los tipos de inspección se gestionan en la herramienta Inspecciones de nivel de empresa. Consulte Crear un tipo de inspección.
- Estado. De forma predeterminada, el campo de estado se establece en "Abierto". Puede cambiar esto para adaptarlo a sus necesidades.
Nota: El estado de una inspección debe establecerse en "Abierto" cuando alguien comienza a realizar la inspección. Debe permanecer abierto hasta que no haya más elementos deficientes en la inspección. En este punto, debe cambiar el estado a "Cerrado" para indicar que no se necesitan más acciones. - Especialidad: Edite o añada una especialidad relacionada con su inspección.
Nota : Si no tiene especialidades añadidas a su empresa, el campo «Especialidad» aparecerá como un campo vacío. Deberá añadirlas a su empresa antes de poder rellenar este campo. Consulte Añadir o eliminar especialidades.
Nota: Haga clic en la X junto al elemento seleccionado para eliminar el campo. - Ubicación: utilice el menú desplegable de ubicación para seleccionar una ubicación a la que afecte el [elemento]. Seleccione una de las ubicaciones predefinidas o añada una ubicación de varios niveles a un elemento. Esta ubicación puede ser tan general como la ubicación del sitio en el primer nivel o tan específica como en qué parte del sitio trabajará el contratista en el segundo nivel.
- Distribución: Añada usuarios "Estándar" y "Solo lectura" a la lista de distribución para darles acceso para ver una inspección privada en el proyecto.
Nota: Las notificaciones para los usuarios en una lista de distribución se gestionan en Configuración avanzada. Consulte Configuración de ajustes avanzados: Inspecciones de nivel de proyecto. - Privado. Marque la casilla junto a Privado para ocultar la inspección a cualquier persona, excepto al "Punto de contacto", las "Personas asignadas", los miembros añadidos a la lista de distribución de la inspección y los usuarios con nivel de "Administrador" en la herramienta Inspecciones del proyecto.
- Sección de especificaciones. Consulte los documentos de contrato específicos o la sección del libro de especificaciones que está relacionada con la inspección eligiéndolos en el menú desplegable.
Nota: Si la herramienta Especificaciones está habilitada en el proyecto, las selecciones de este menú se rellenan con las secciones de especificaciones de esa herramienta, y se mostrará como un vínculo al guardar la inspección. Si la herramienta Especificaciones está desactivada en el proyecto, las selecciones de este menú se rellenan con los valores de la herramienta Administrador del proyecto.
Nota: Haga clic en la X junto al elemento que haya seleccionado para eliminar el campo. - Descripción. Añada o edite una descripción de la inspección para el proyecto.
- Adjuntos: Adjunte cualquier archivo relevante desde su ordenador, la herramienta Fotos del proyecto, la herramienta Planos del proyecto, la herramienta Formularios del proyecto o la herramienta Documentos a nivel de proyecto a su inspección para aquellos que realicen la inspección pueden hacer referencia.
Nota: Consulte Añadir foto a una inspección para que se complete en la herramienta Fotos. - Fecha de inspección. Seleccione la fecha en que se realizará la inspección.
- Fecha límite. Selecciona la fecha en que debe completarse la inspección.
Nota: Si una inspección se retrasa, los usuarios recibirán 2 correos electrónicos. Uno el día en que la inspección se consideró atrasada, y otro al día siguiente, si la inspección aún está atrasada. - Personas asignadas. Seleccione las personas que están realizando la inspección. Por defecto, Procore completará esto con el nombre del creador.
- Contratista responsable. Seleccione la empresa que ha realizado el trabajo que debe inspeccionarse. Si ha seleccionado un punto de contacto antes de esto, solo podrá elegir entre el contratista al que está asociado ese punto de contacto.
Nota: Si no ha añadido ninguna empresa contratista a su directorio, el menú desplegable "Punto de contacto" aparecerá vacío. Deberá entrar en el directorio de nivel de proyecto para añadir un contratista y asociarle un contacto antes de poder añadirlo en este campo.
Nota: Haga clic en la X junto al elemento que haya seleccionado para eliminar el campo. - Punto de contacto: seleccione la persona del grupo del punto de contacto que realizó el trabajo que debe inspeccionarse. Si ha seleccionado un "Contratista responsable" antes de esto, solo podrá elegir la empresa con la que está asociado el punto de contacto.
Nota: Si tiene un contratista añadido a su Directorio que no tiene un contacto asociado, el menú desplegable "Punto de contacto" aparecerá vacío. Deberá ir a su Directorio de nivel de proyecto para asociar un contacto con su empresa contratante responsable antes de poder añadirlo en este campo. Solo los usuarios con permisos de nivel "Estándar" o superior en la herramienta Observaciones pueden aparecer como "Punto de contacto" de la inspección.
Nota: Haga clic en la X junto al elemento seleccionado para eliminar el campo.
- Opcional: En Vista previa de los elementos de inspección, revise los elementos de inspección y sus opciones de respuesta.
- Haga clic en Crear.

