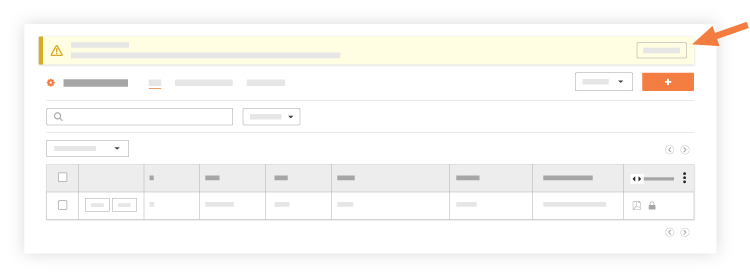Crear una observación
Objetivo
Crear una observación para enviarla a una parte responsable en la herramienta Observaciones.
Temas a considerar
- Permisos de usuario necesarios:
- Permisos de nivel «Estándar» o «Administrador» en la herramienta Observaciones.
Nota: Los usuarios de nivel «Estándar» solo pueden asignar observaciones a usuarios de nivel «Administrador», a menos que el permiso pormenorizado «Puede asignar usuarios estándar a observaciones» esté habilitado en sus plantillas de permisos.
- Permisos de nivel «Estándar» o «Administrador» en la herramienta Observaciones.
- Información adicional:
- También puede crear observaciones a partir de inspecciones, incidentes, problemas de coordinación y modelos.
- Cuando cree una observación, recibirá notificaciones por correo electrónico cada vez que otro usuario comente o cambie el estado de la observación.
- Las notificaciones de observaciones NO se distribuyen automáticamente después de su creación. Los usuarios deberán enviar la notificación después de crearla.
Nota: Las notificaciones se pueden distribuir a través de la web o Procore para dispositivos móviles. - Las notificaciones de atrasos solo se envían por correo electrónico cuando una observación está en estado "Iniciado" o "No aceptado". Los correos electrónicos atrasados NO se envían cuando una observación está en estado "Listo para revisión" o "Cerrado".
- Si crea una observación sin persona asignada, no se enviará ninguna notificación. Si edita la observación, añade una persona asignada y guarda, se enviará automáticamente una notificación por correo electrónico.
Vídeo
Pasos
- Vaya a la herramienta Observaciones de nivel de proyecto.
- Haga clic en + Crear observación.
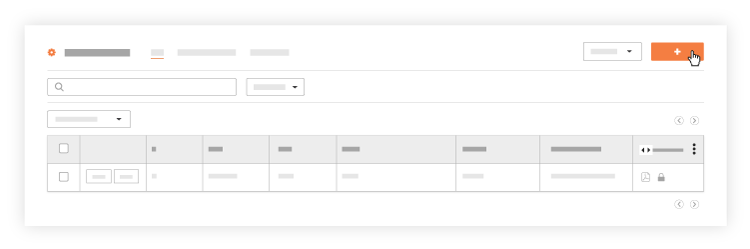
- Introduzca la siguiente información:
- Tipo: elija el tipo que mejor defina la categoría de la observación. El tipo lo ayudará a filtrar e informar según el tipo de observación. No tendrá ningún efecto sobre qué campos aparecerán al crear una observación. Consulte ¿Para qué se utilizan los tipos de observación predeterminados? (Nota: Los usuarios con los permisos adecuados pueden personalizar las selecciones que aparecen en esta lista. Consulte Añadir tipos de observación a nivel de empresa y Añadir tipos de observación a nivel de proyecto).
- Estado. Configure el estado de la observación a partir de las siguientes opciones:
- Iniciado. Cuando cree la observación, se establecerá como "iniciado". Esto significa que la observación se ha creado en Procore y está esperando a que la persona asignada responda.
- Listo para revisión: una vez que la persona asignada ha actuado sobre la observación (ya sea arreglando el defecto, abordando el problema de seguridad, etc.), responderá a la observación cambiando el estado a "Listo para revisión". Esto notifica al creador por correo electrónico que la observación está lista para que el creador la revise.
- No aceptado: una vez que el creador haya revisado el trabajo, puede marcarlo como "No aceptado". Esto significa que el creador ha considerado no resuelto el trabajo. La observación se vuelve a poner en el tribunal del cesionario.
- Cerrado: una vez que el creador haya revisado el trabajo, puede marcarlo como "Cerrado". Esto significa que el creador ha considerado resuelto y aprobado el trabajo, y ha cerrado el elemento.
- Título. Ponga un título a la observación para anunciar el tema general.
- Prioridad. Seleccione una prioridad para la observación según las siguientes opciones:
Nota: Esto no cambiará cómo o dónde se mostrará la observación. Sin embargo, informará a la parte responsable sobre la urgencia del elemento.- Baja
- Media
- Alta
- Urgente
- N.º. El número de observaciones se completará automáticamente con el siguiente número según el número de observaciones que usted y su equipo hayan creado. Puede editar este valor según sea necesario. Este número puede ser un duplicado de uno ya asignado a otro elemento de observación en el proyecto.
- Especialidad: seleccione la especialidad relevante para esta observación. Indica qué especialidad está relacionada con la resolución de la observación. Las especialidades se establecen en la pestaña Administrador a nivel de empresa, en la configuración de especialidad. Consulte Añadir o eliminar especialidades.
- Ubicación: seleccione la ubicación en la que se encuentra la observación. ¿Cómo añado una ubicación de varios niveles a un elemento?
- Sección de especificaciones. Seleccione la sección de especificaciones asociada a la observación.
- Persona asignada. Seleccione el usuario que realizará el trabajo requerido a partir de la observación.
Notas:- La "Persona asignada" debe tener permisos "Estándar" o "Administrador" en la herramienta Observaciones.
- Los usuarios de nivel «Estándar» pueden asignar observaciones a un usuario «Administrador» u otro usuario de nivel «Estándar» si se les ha concedido el permiso pormenorizado «Puede asignar usuarios estándar a observaciones».
- Distribución. Añada a la lista de distribución a las personas que desearía que recibieran correos electrónicos de actualización cuando el estado de la observación cambie o cuando alguien deje un comentario.
Nota: Si hay personas que prefiere que siempre estén en la lista de distribución de las observaciones, puede añadirlas a la lista de distribución de forma predeterminada en los ajustes de configuración. - Fecha límite: introduzca o seleccione una fecha del calendario como fecha límite de la observación.
Nota: El campo «Fecha límite» se rellena automáticamente según el número predeterminado de días especificados en la página Ajustes de configuración de la herramienta Observaciones. Consulte Configuración de ajustes avanzados: observaciones. La fecha límite también tiene en cuenta qué días se establecen como «días laborables» para el proyecto. Consulte Establecer días laborables del proyecto. - Privado. Seleccione la casilla de verificación si desea que esta observación sea visible para los usuarios Administrador de la observación, la persona asignada y las personas de la lista de distribución.
- Condición contributiva. seleccione una condición contributiva asociada a la observación. Consulte Añadir campos de análisis de causas raíz.
- Comportamiento contributivo: seleccione un comportamiento contributivo asociado a la observación. Consulte Añadir campos de análisis de causas raíz.
- Peligro: seleccione un peligro asociado a la observación. Consulte Añadir campos de análisis de causas raíz.
- Descripción: añada una descripción de la observación que detalle la información relevante necesaria para informar sobre el trabajo o completarlo.
- Adjuntos. Adjunte información relevante como una foto o un documento de garantía haciendo clic en Adjuntar archivos para seleccionar un archivo de Procore o de su ordenador local, o arrastre y suelte archivos en el cuadro gris.
Nota: Consulte Adición de una foto a una observación para que se rellene en la herramienta Fotos.
- Haga clic en Crear.
Nota: Esto guardará y lo llevará a la página de registro de observaciones. - Haga clic en Enviar Notificaciones o Enviar las mías en el aviso de la página de registro de observaciones para enviar un correo electrónico de resumen a las personas asignadas, los miembros de la lista de distribución y los creadores de todas las observaciones que aún no han sido enviadas. La "Fecha de notificación" de la observación se establecerá de acuerdo con la fecha en que se ha hecho clic en el botón "Enviar ahora".
- Enviar las mías. Al hacer clic aquí se enviarán las observaciones que ha creado.
- Enviar todo: al hacer clic aquí se enviarán todas las observaciones que estén listas para enviarse. Hable con otros miembros del equipo para asegurarse de que todas las observaciones estén listas para publicarse.
(Nota: Para poder ver este banner, la observación debe tener una persona asignada).