Configurar una plantilla de flujo de trabajo personalizada para facturas de subcontratistas en un proyecto (Beta)
Objetivo
Para configurar un flujo de trabajo personalizado en un proyecto Procore.
Contexto
Después de que un usuario autorizado publique un flujo de trabajo personalizado para utilizarlo con facturas de subcontratistas, el siguiente paso es asignar ese flujo de trabajo a un proyecto. Una vez que el flujo de trabajo se asigna a un proyecto, puede actualizar sus ajustes de configuración para su proyecto específico. Esto incluye la asignación de una persona para que actúe como «Administrador del flujo de trabajo» para su proyecto y para asignar el grupo de distribución adecuado a su flujo de trabajo para las notificaciones automáticas de Procore.
Para proporcionarle la capacidad de designar roles responsables y grupos de destinatarios, utilice los controles de la sección "Configuración del flujo de trabajo del subcontratista" de la herramienta Facturación de nivel de proyecto de Procore. Esta sección enumera todos los flujos de trabajo personalizados que se han asignado a su proyecto para la facturación de subcontratistas.
Temas a considerar
- Permisos de usuario necesarios:
- Permisos de nivel «Administrador» en la herramienta Directorio de la empresa
O - Usuarios con el permiso pormenorizado de «Configurar plantillas de flujo de trabajo» en su plantilla de permisos.
Sugerencia
¿Qué permisos debe asignar un usuario final a un rol en un flujo de trabajo? Para obtener más información, consulte ¿Cuáles son los diferentes roles dentro de los flujos de trabajo personalizados?
- Permisos de nivel «Administrador» en la herramienta Directorio de la empresa
- Información adicional:
- La sección «Configuración del flujo de trabajo del subcontratista» sólo es visible y está disponible si un gestor de flujo de trabajo ha asignado un flujo de trabajo personalizado a su proyecto de Procore en la cuenta de Procore de su empresa.
Pasos
- Asignar un gestor de flujos de trabajo de proyecto y un grupo de distribución a un flujo de trabajo personalizado
- Personalizar los pasos estándar en un flujo de trabajo personalizado para un proyecto
- Establecer un flujo de trabajo predeterminado
Asignar un gestor de flujos de trabajo de proyectos y un grupo de distribución a un flujo de trabajo personalizado
- Acceda a la herramienta Facturación o Facturación del progreso del proyecto.
Nota
El nombre de su herramienta de Procore depende del diccionario de puntos de vista configurado en Procore. Consulte ¿Qué nombres y términos de herramientas son diferentes en Procore para contratistas generales, propietarios y contratistas especializados? - Haga clic en el icono Ajustes de configuración
 .
. - Localice el flujo de trabajo que desea actualizar en la tabla «Configuración de flujo de trabajo de subcontratista».
- Haga clic en el botón Configurar para abrir el flujo de trabajo en la herramienta Flujos de trabajo de nivel de empresa.

- En la parte superior del flujo de trabajo, haga lo siguiente:

- Asignar un Administrador de flujos de trabajo. Seleccione el usuario del proyecto que tiene asignado este rol en la lista desplegable de la parte superior de la página.
- Asignar un grupo de distribución. Seleccione un grupo de distribución de esta lista. Estos usuarios son los individuos que recibirán correos electrónicos de notificación de Procore cuando las acciones se activen por sus pasos de flujo de trabajo.
- Haga clic en Guardar en la esquina inferior derecha de la herramienta Flujos de trabajo.
Nota
El mensaje en VERDE «La configuración del flujo de trabajo se ha actualizado correctamente» confirma la nueva configuración y el nombre del «Gestor de elementos predeterminado» y la «Lista de distribución predeterminada» que ha seleccionado aparecen en la partida del flujo de trabajo. - Haga clic en Guardar en la página Ajustes de configuración de la herramienta Facturación o Facturación de progreso.
Personalizar los pasos estándar en un flujo de trabajo personalizado para un proyecto
- Acceda a la herramienta Facturación o Facturación del progreso del proyecto.
Nota
El nombre de su herramienta de Procore depende del diccionario de puntos de vista configurado en Procore. Consulte ¿Qué nombres y términos de herramientas son diferentes en Procore para contratistas generales, propietarios y contratistas especializados? - Haga clic en el icono Ajustes de configuración
 .
. - Localice el flujo de trabajo que desea actualizar en la tabla «Configuración de flujo de trabajo de subcontratista» y haga clic en Configurar.

- Haga clic en un paso estándar del flujo de trabajo personalizado para abrir el panel derecho de ese paso.
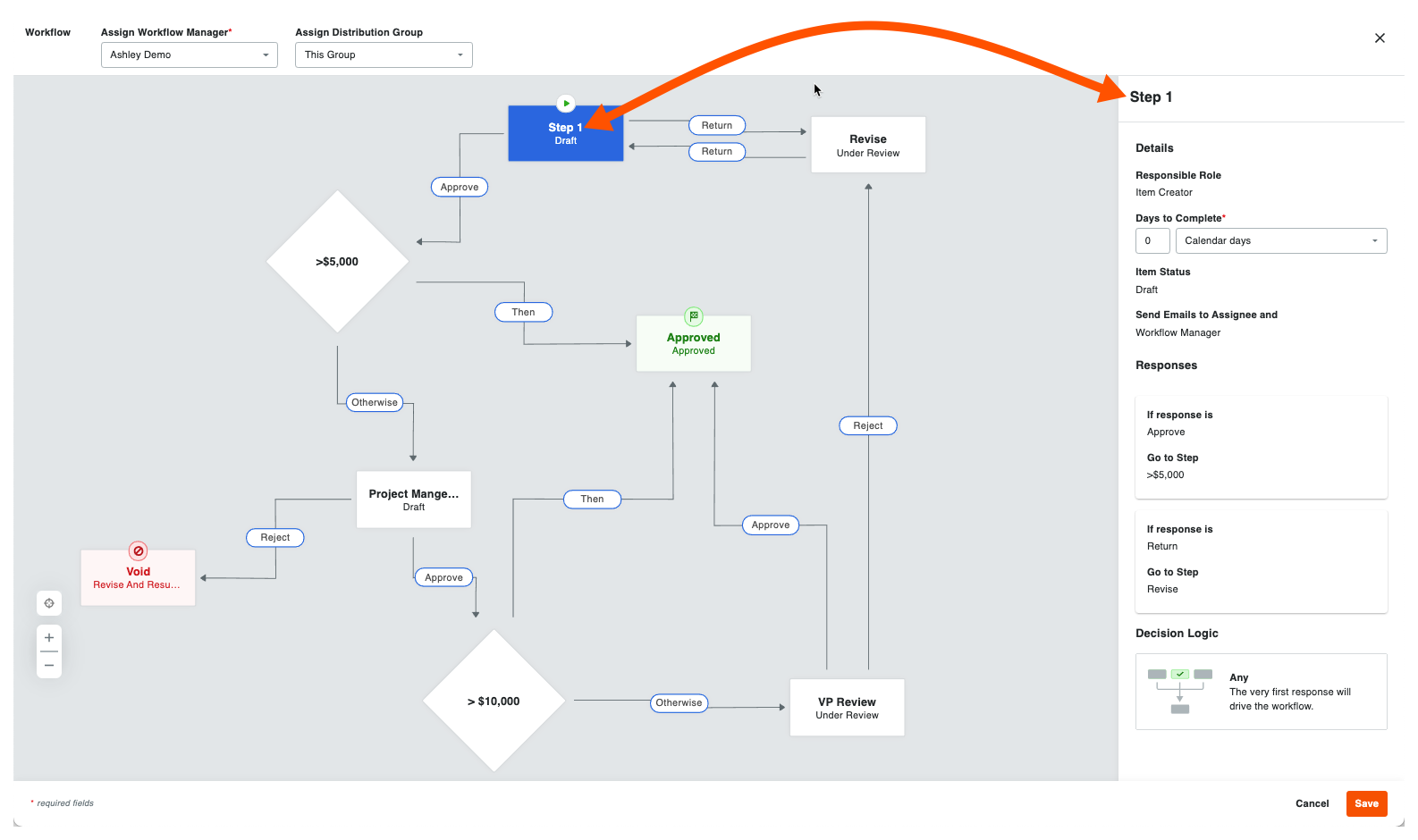
- Haga lo siguiente:
- Cesionario(s). Seleccione uno (1) o más nombres de usuario de Procore en esta lista desplegable. Para aparecer en esta lista, el individuo debe añadirse a la herramienta Directorio del proyecto. Nota: Si se seleccionó 'Creador de elementos' para el rol de asignatario de un paso en el constructor de flujo de trabajo a nivel de empresa, no se puede elegir otro asignatario específico.
- Días para completar*. Introduzca un número en la primera casilla. A continuación, seleccione Días naturales o Días hábiles de la lista desplegable. La opción predeterminada de Procore es Días naturales. Esto define el número de días que las «Personas asignadas» tienen para completar el paso del flujo de trabajo. Si las «Personas asignadas» no completan estos pasos, Procore envía una notificación automática a las personas asignadas como recordatorio.
- Opcional: Enviar correos electrónicos a la persona asignada y a _____. Seleccione los grupos o funciones que deben recibir una notificación automática cuando el paso del flujo de trabajo NO se complete en el número de días especificado anteriormente. Los destinatarios nombrados aquí también recibirán un correo electrónico cuando se complete el paso del flujo de trabajo. Este paso sólo es necesario cuando el autor del flujo de trabajo personalizado especificó una función o un grupo en la plantilla del flujo de trabajo personalizado en la herramienta Flujos de trabajo de nivel de empresa. Si el autor del flujo de trabajo omitió este paso, la capacidad de agregar personas asignadas está disponible para usted.
- Haga clic en Guardar en la herramienta Flujos de trabajo. El mensaje en VERDE «La configuración del flujo de trabajo se ha actualizado correctamente» confirma la nueva configuración y el nombre del «Gestor de elementos predeterminado» y la «Lista de distribución predeterminada» que ha seleccionado aparecen en la partida del flujo de trabajo.
- Repita los pasos anteriores para cada paso estándar del flujo de trabajo personalizado.
- Haga clic en Guardar en la página Ajustes de configuración de la herramienta Facturación o Facturación de progreso.
Establecer flujo de trabajo predeterminado
Se debe configurar y establecer un flujo de trabajo predeterminado antes de poder utilizar un flujo de trabajo en una factura.
- Pase el ratón por encima de la columna «Flujo de trabajo predeterminado» en la tabla de configuración del flujo de trabajo del subcontratista.
- Haga clic en Establecer como predeterminado. Nota: Si ya se ha establecido un flujo de trabajo predeterminado, la misma acción eliminará la selección predeterminada.
- Una vez establecido el flujo de trabajo predeterminado, aparecerá una marca en la columna «Flujo de trabajo predeterminado» junto a esa plantilla.
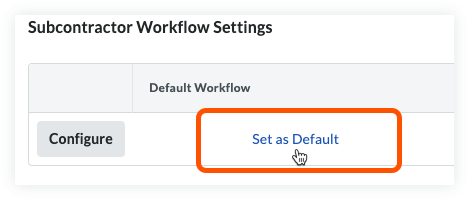


 Cuando su empresa aplique el diccionario de puntos de vista "Owners English" o "Specialty Contractors English", verá diferentes nombres de herramientas y cambios de términos en la interfaz de usuario.
Cuando su empresa aplique el diccionario de puntos de vista "Owners English" o "Specialty Contractors English", verá diferentes nombres de herramientas y cambios de términos en la interfaz de usuario.