Exportar una factura de subcontratista
Objetivo
Exportar una factura de subcontratista a un formato de archivo admitido.
Contexto
Si desea descargar una copia digital de una factura de factura de subcontratista, puede optar por exportar la factura en un formato de valores separados por comas (CSV) o archivo de documento portátil (PDF). También puede descargar un PDF que incluya los archivos adjuntos seleccionados en el formato de archivo código postal o como un solo PDF.
Temas a considerar
- Permisos de usuario necesarios:
- Debe ser un administrador de facturas.
- Formatos de archivo admitidos:
- CSV
- PDF con archivos adjuntos
- Limitaciones:
- Los archivos adjuntos añadidos a un campo personalizado NO son compatibles con la opción "PDF con archivos adjuntos" en este momento. Para obtener más información, consulte ¿Qué son los campos personalizados y qué herramientas de Procore los admiten?
Requisitos
Pasos
Exportar un PDF
- Vaya a la herramienta Facturación del proyecto.
- Haga clic en la pestaña Subcontratista.
- Busque la factura con la que desea trabajar.
- Haga clic en el vínculo Factura n .º para abrirla en la herramienta Pedidos Pedidos proyecto.
- Haga clic en Exportar > PDF.
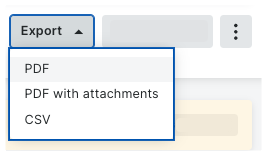
Procore abre el PDF en una pestaña aparte en el navegador web. Los controles para guardar o descargar el archivo en su ordenador dependen del visor o lector de PDF instalado en su navegador web. Para obtener ayuda con la configuración de su navegador web, póngase en contacto con el departamento de TI de su empresa.
Exportar un PDF con archivos adjuntos
- Vaya a la herramienta Facturación del proyecto.
- Haga clic en la pestaña Subcontratista.
- Busque la factura con la que desea trabajar.
- Haga clic en el vínculo Factura n .º para abrirla en la herramienta Pedidos Pedidos proyecto.
- Haga clic en Exportar > PDF con archivos adjuntos.
Procore abre la ventana Seleccionar y organizar elementos. - Elija los archivos adjuntos que desee incluir marcando las casillas de verificación de archivos adjuntos:
- Opcional. Organice el orden de los archivos adjuntos en el PDF colocando el cursor del ratón sobre el lado izquierdo del elemento hasta que aparezca la barra de agarre. A continuación, tome el componente y muévalo a la posición deseada.

- Haga clic en uno de estos botones:
- Cancelar. Cancela la exportación.
- Exportar código postal. Exporta la factura y todos los archivos adjuntos como archivos PDF en un archivo código postal y le envía el archivo código postal en un correo electrónico.
- Exportar PDF. Descarga la factura y los archivos adjuntos seleccionados en su ordenador como un único PDF.
Exportar CSV
- Vaya a la herramienta Facturación del proyecto.
- Haga clic en la pestaña Subcontratista.
- Busque la factura con la que desea trabajar.
- Haga clic en el vínculo Factura n .º para abrirla en la herramienta Pedidos Pedidos proyecto.
- Haga clic en Exportar > CSV.
Procore descarga una copia del CSV de la factura en tu ordenador. Ubicación de descarga.
Ejemplos: archivos CSV y PDF
Ejemplos
Estos ejemplos muestran las versiones CSV y PDF de una factura.
CSV
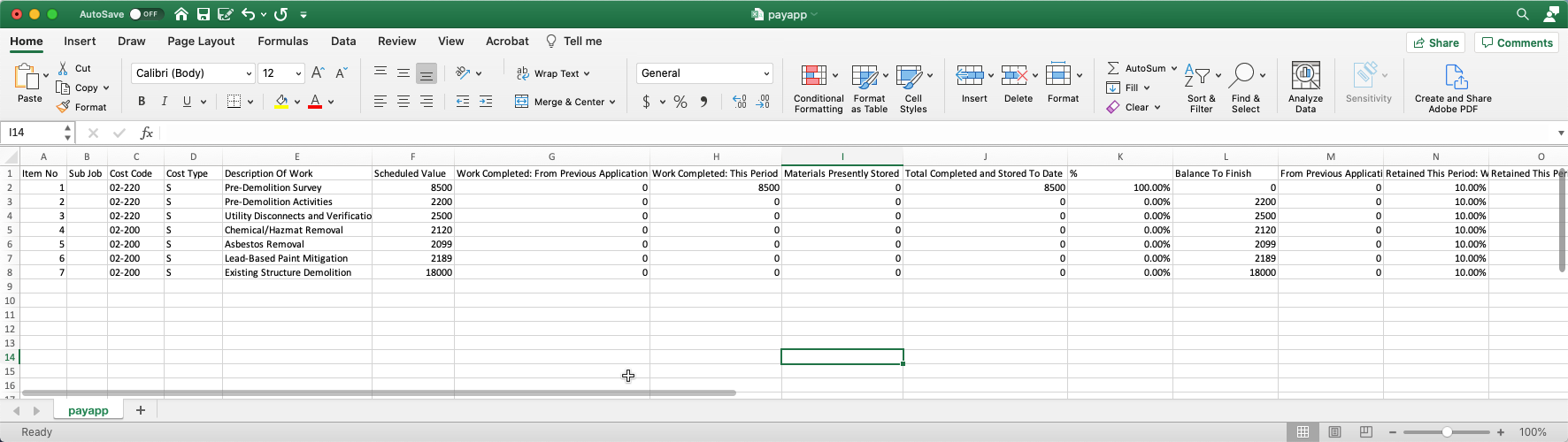
Una factura PDF tiene varias páginas: una hoja de resumen de documento y al menos una (1) hoja de detalle de documento.
Hoja de resumen del documento
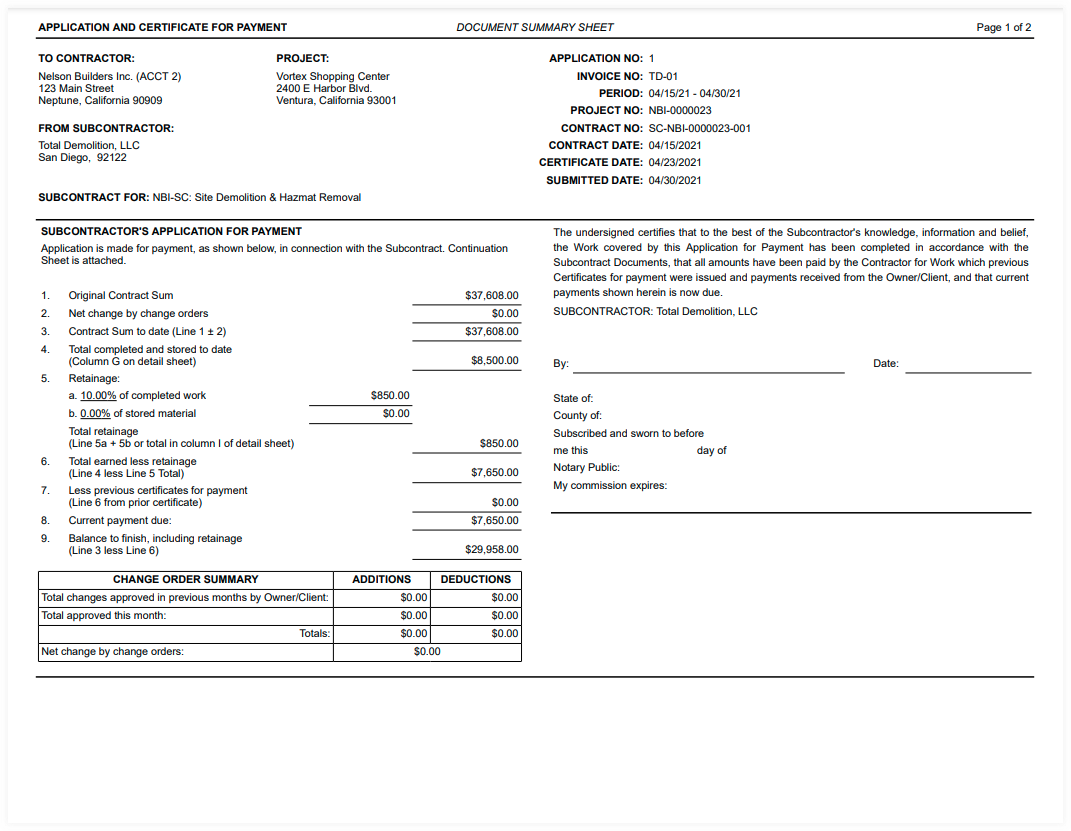
Hoja de detalles del documento



 Cuando su empresa aplique el diccionario de puntos de vista "Owners English" o "Specialty Contractors English", verá diferentes nombres de herramientas y cambios de términos en la interfaz de usuario.
Cuando su empresa aplique el diccionario de puntos de vista "Owners English" o "Specialty Contractors English", verá diferentes nombres de herramientas y cambios de términos en la interfaz de usuario.