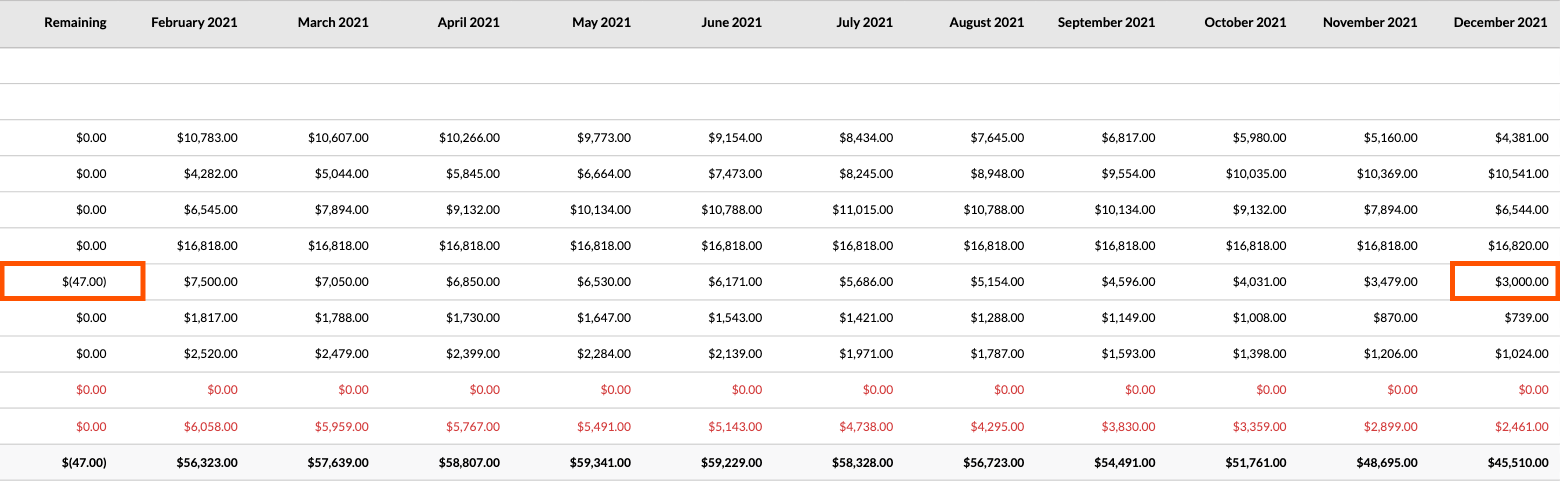Aplicar curvas de previsión avanzada
Objetivo
Aplicar curvas de previsión avanzada a la pestaña Previsión en el presupuesto del proyecto.
Contexto
Con las curvas de previsión en la vista "Previsión estándar de Procore", puede ver las previsiones de costes mensuales del proyecto de construcción al distribuir el valor de la columna "Coste previsto hasta finalización" durante el período de tiempo que defina. El administrador de Procore de la empresa también puede crear una vista de previsión personalizada para definir qué valor de columna distribuir utilizando estas curvas:
- Concentrado al inicio. Seleccione esta opción del menú para que la distribución muestre más gastos al principio del calendario y menos gastos al final de este.
- Concentrado al final. Seleccione esta opción de menú para que la distribución muestre menos gastos al principio del calendario y más gastos al final de este.
- Campana. Seleccione esta opción de menú para ajustar la distribución a fin de mostrar menos gastos al principio y al final y más gastos en la mitad del calendario.
- Lineal. Seleccione esta opción del menú para distribuir uniformemente la cantidad en la columna "Coste previsto hasta finalización" en el calendario seleccionado.
- Manual. Aunque no es una opción de menú, también puede actualizar manualmente los importes de previsión en la tabla. Con esta acción pasa automáticamente al modo de entrada "Manual".
A continuación se detallan ejemplos de cada curva.
Temas a considerar
- Permisos de usuario necesarios:
- Permisos de nivel "Administrador" en la herramienta Presupuesto del proyecto.
- Permisos de nivel "Administrador" en la herramienta Presupuesto del proyecto.
- Información adicional:
- Esta vista de previsión admite la proyección mensual. La previsión trimestral no está disponible actualmente.
Sugerencia
¿Cómo calcula Procore las curvas de previsión avanzada? Para obtener más información, consulte ¿Cómo distribuyen las curvas de "previsión avanzada" de Procore los importes de "coste proyectado para completar importes"?Requisitos
- Familiarícese con la vista de previsión estándar de Procore. Consulte Acerca de la vista de previsión estándar de Procore.
- Opcional: El administrador de Procore de la empresa puede crear vistas personalizadas para el entorno. Para obtener más información, consulte Configurar una nueva vista de previsión.
- Habilite la función de previsión avanzada en la herramienta Presupuesto del proyecto. Esta función está habilitada de forma predeterminada. Consulte Configurar ajustes: presupuesto.
Pasos
- Vaya a la herramienta Presupuesto del proyecto.
- Haga clic en la pestaña Previsión.
- Seleccione la vista de previsión en el menú Ver. En este ejemplo, seleccionamos la vista "Previsión estándar de Procore". Sin embargo, el administrador de Procore puede crear vistas personalizadas para el entorno. Consulte Configurar una nueva vista de previsión.
- Use una (1) de estas opciones para aplicar una curva:
- Para aplicar una curva a una sola partida, haga lo siguiente:
- Fecha de inicio. Seleccione una fecha de inicio del período de previsión.
- Fecha de finalización. Seleccione una fecha de finalización del período de previsión.
- Curva. Seleccione la curva que se aplicará al período de previsión. A continuación, desplácese hacia el lado derecho de la página para ver la previsión del período especificado.
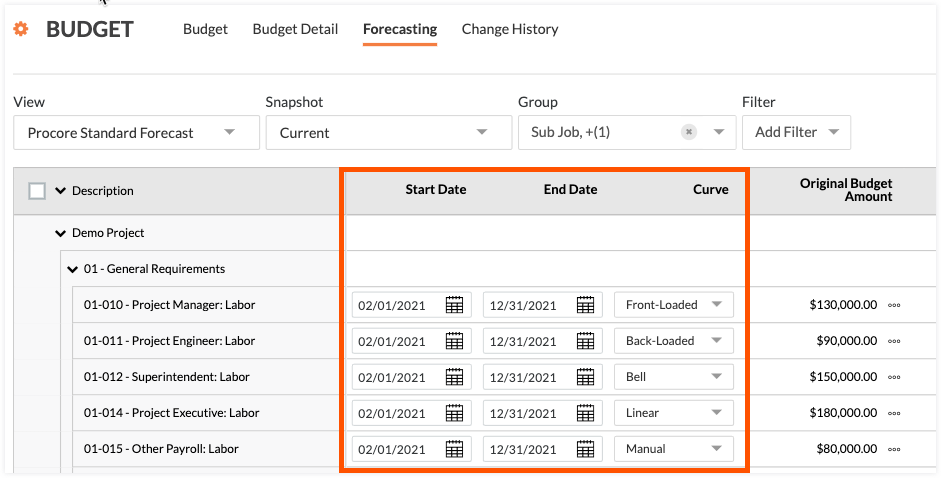
- Para aplicar una curva a las partidas de forma masiva, haga lo siguiente:
- Para seleccionar todas las partidas del proyecto, marque la casilla de verificación junto al campo Descripción.
- Para seleccionar una o más partidas, pase cursor del ratón por encima del lado izquierdo de la tabla hasta que aparezca una casilla de verificación. A continuación, marque las casillas de verificación que desee y haga lo siguiente en los campos que aparecen sobre la tabla:
- Fecha de inicio. Seleccione una fecha de inicio del período de previsión.
- Fecha de finalización. Seleccione una fecha de finalización del período de previsión.
- Curva. Seleccione la curva que se aplicará al período de previsión. A continuación, desplácese hacia el lado derecho de la página para ver la previsión del período especificado.
- Aplicar. Haga clic en este botón para aplicar la curva especificada a las partidas que haya seleccionado.
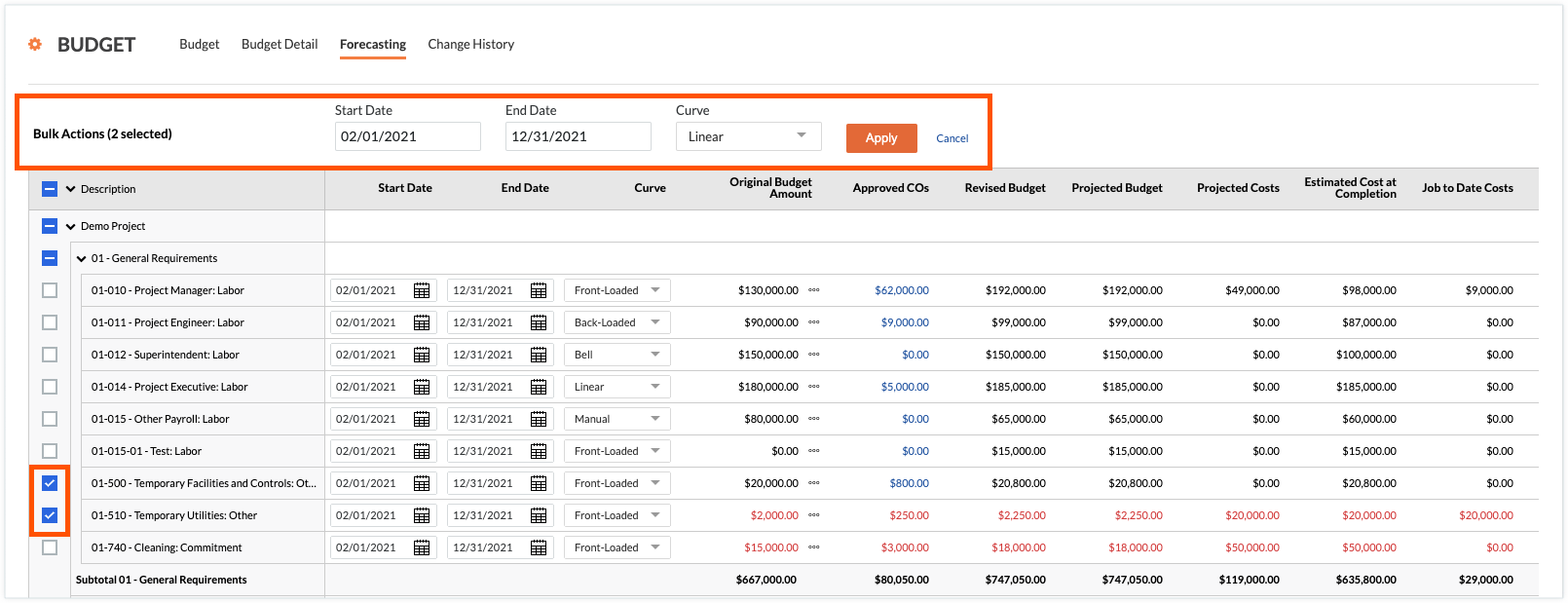
- Para aplicar una curva a una sola partida, haga lo siguiente:
Ejemplos
Los ejemplos siguientes detallan cada curva de previsión avanzada:
- Curva de concentrado al inicio
- Curva de concentrado al final
- Curva de campana
- Curva lineal
- Curva manual
Curva de concentrado al inicio
Ejemplo
En la primera partida de nuestro presupuesto de ejemplo, seleccionamos la opción "Curva de concentrado al inicio" para que la distribución muestre más gastos al principio del calendario y menos gastos al final de este. Como se muestra a continuación, el valor en el "Coste previsto hasta finalización" es de 89.000,00 $.
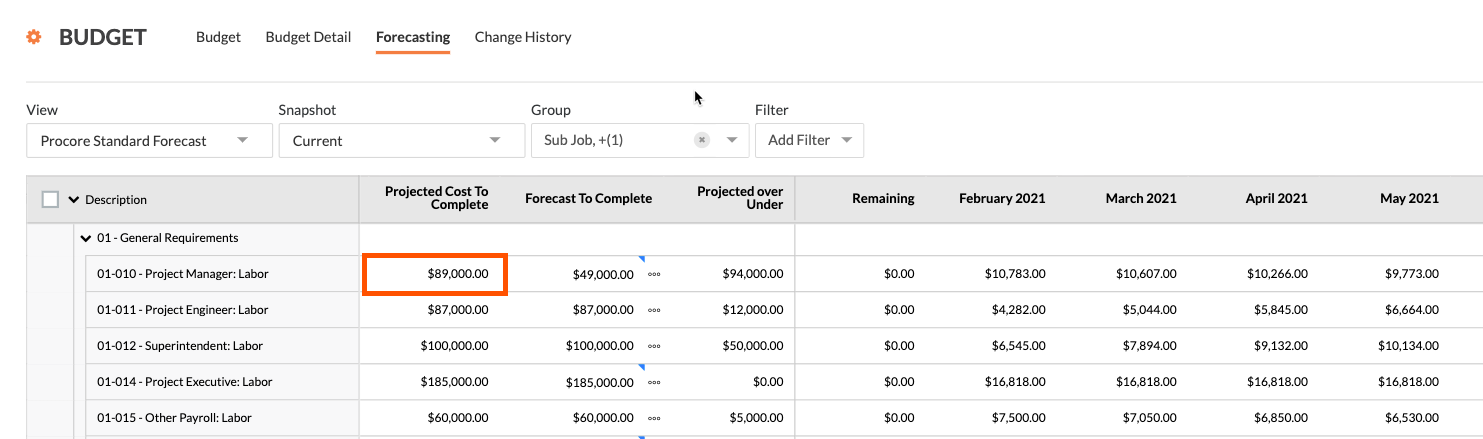
Al desplazarse hacia la derecha, observe cómo la curva de concentrado al inicio distribuye esos 89.000,00 $ durante el período de previsión de 10 meses. Como podrá ver a continuación, esa distribución muestra más gastos al principio del calendario y menos gastos al final de este.
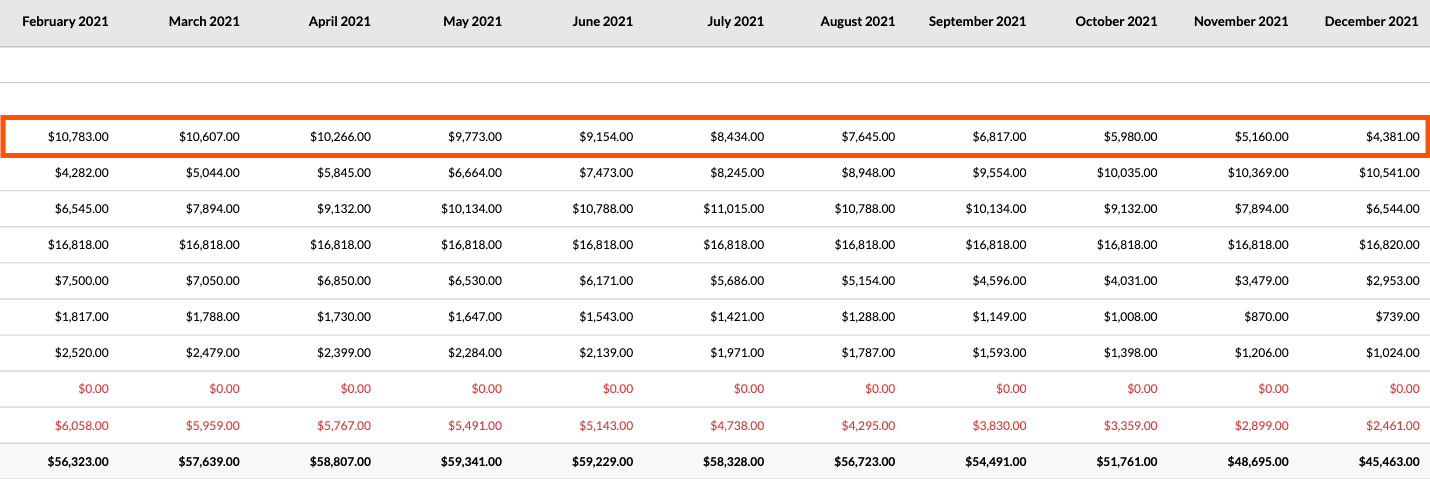
Curva de concentrado al final
Ejemplo
En la segunda partida de nuestro presupuesto de ejemplo, seleccionamos la opción "Curva de concentrado al final" para ajustar la distribución de modo que muestre menos gastos al principio del calendario y más al final de este. Como se muestra a continuación, el valor en el "Coste previsto hasta finalización" es de 87.000,00 $.
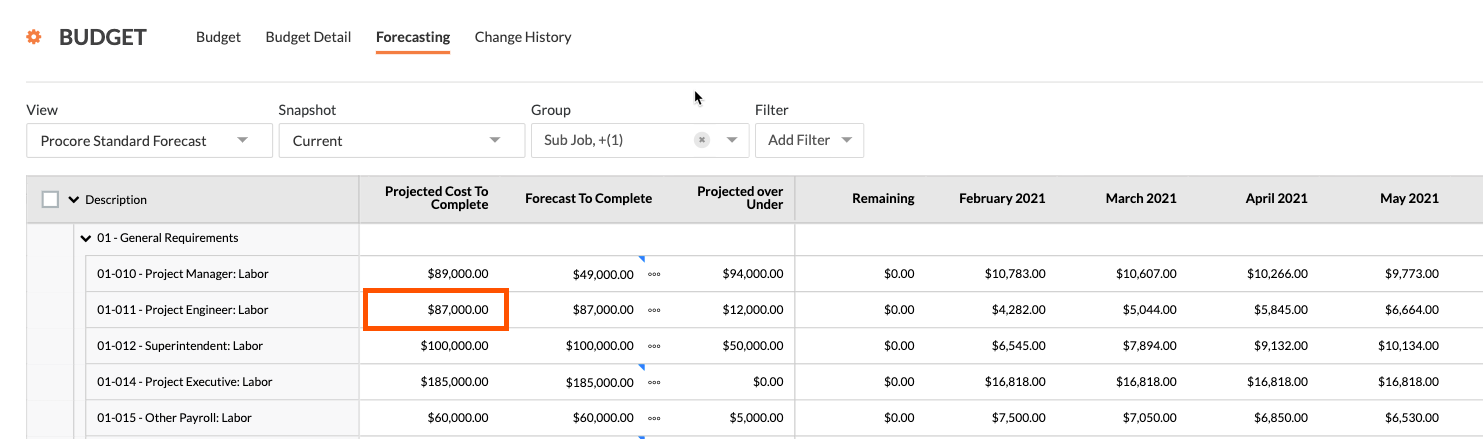
Al desplazarse hacia la derecha, observe cómo la curva de concentrado al inicio distribuye esos 87.000,00 $ durante el período de previsión de 10 meses. Como podrá ver a continuación, esa distribución muestra menos gastos al principio del calendario y más gastos al final de este.
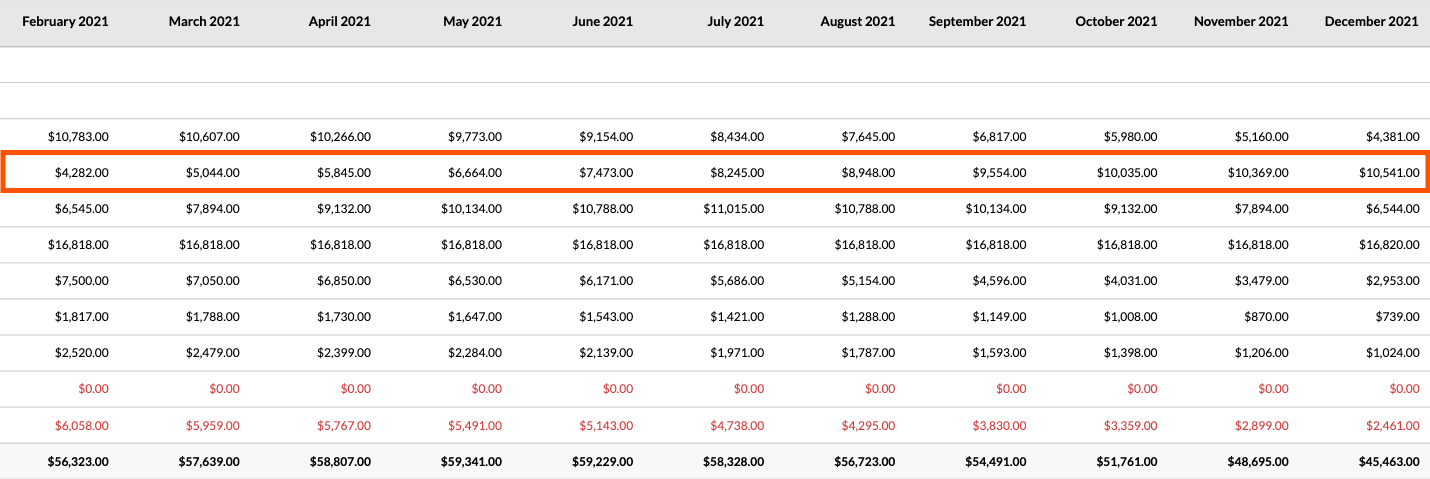
Curva de campana
Ejemplo
En la tercera partida de nuestro presupuesto de ejemplo, seleccionamos la opción "Campana" para ajustar la distribución de modo que muestre menos gastos al principio y al final y más gastos en la mitad del calendario. Como se muestra a continuación, el valor en "Coste previsto hasta finalización" es de 100.000,00 $.
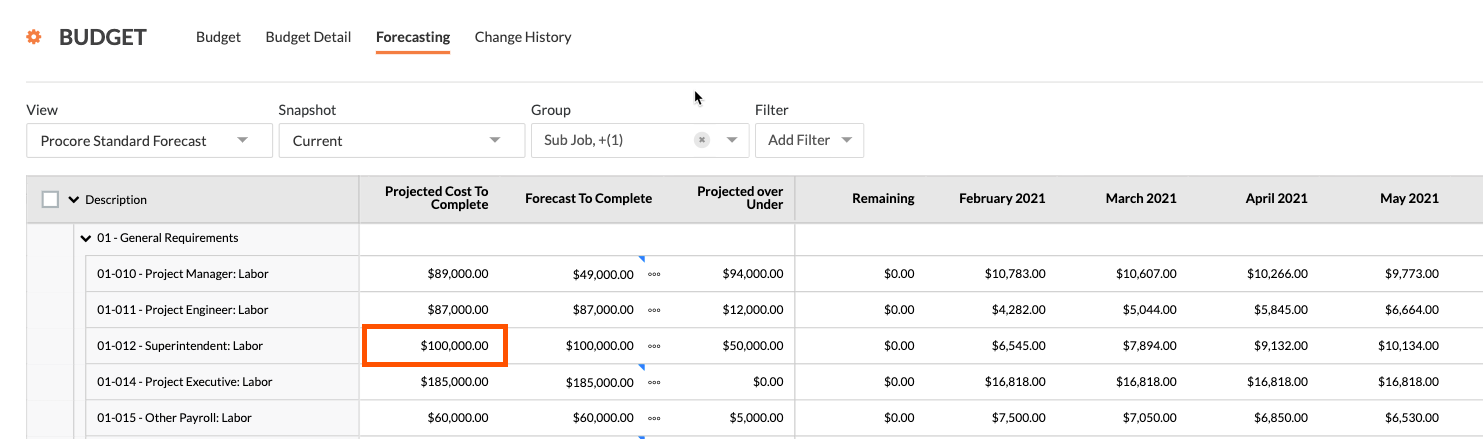
Al desplazarse hacia la derecha, observe cómo la curva de campana distribuye esos 100 000,00 $ durante el período de previsión de 10 meses. Como podrá ver a continuación, esa distribución muestra menos gastos al principio y al final del calendario y más gastos en la mitad de este.
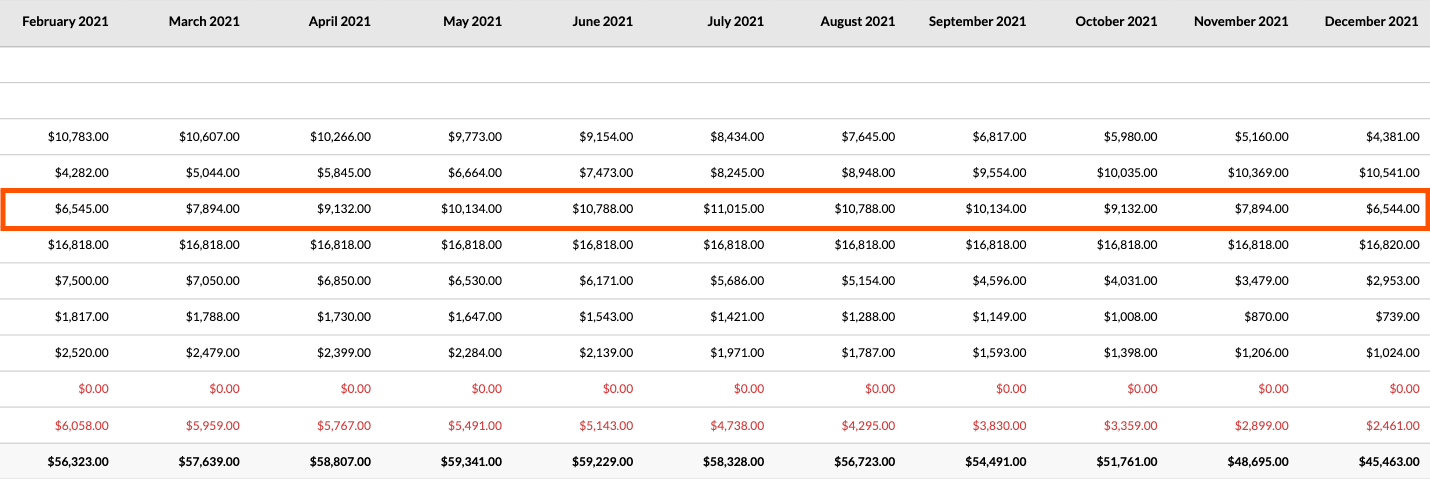
Curva lineal
Ejemplo
En la cuarta partida de nuestro presupuesto de ejemplo, seleccionamos la opción "Lineal" para ajustar la distribución de modo que distribuya de manera uniforme el importe en la columna "Coste previsto hasta finalización" en el calendario seleccionado. Como se muestra a continuación, el valor en "Coste previsto hasta finalización" es de 185.000,00 $.
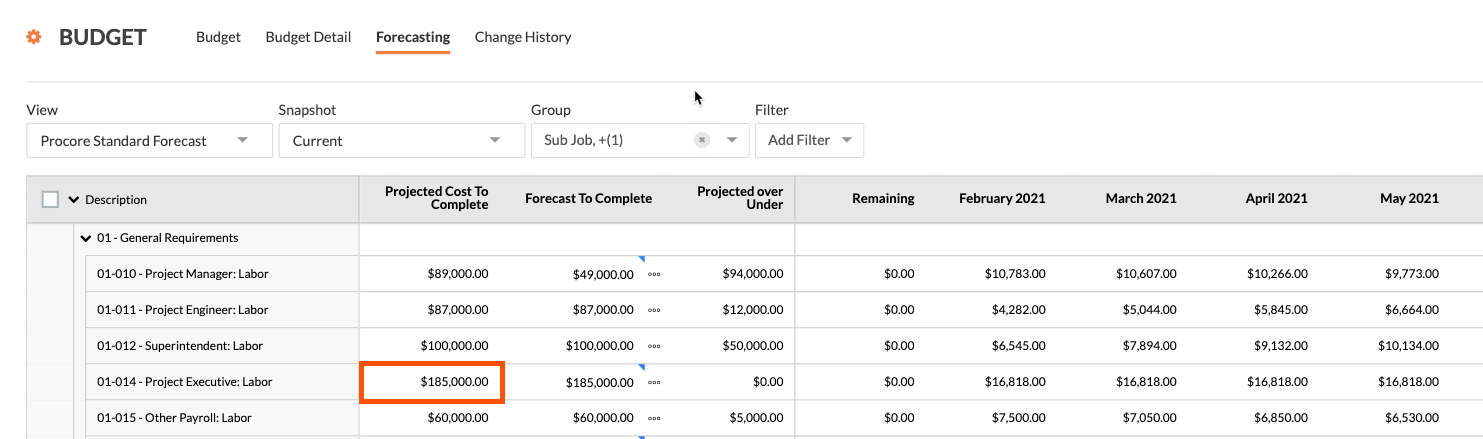
Al desplazarse hacia la derecha, observe cómo la curva lineal distribuye uniformemente los 185.000,000 $ durante el período de previsión de 10 meses, como se muestra a continuación.
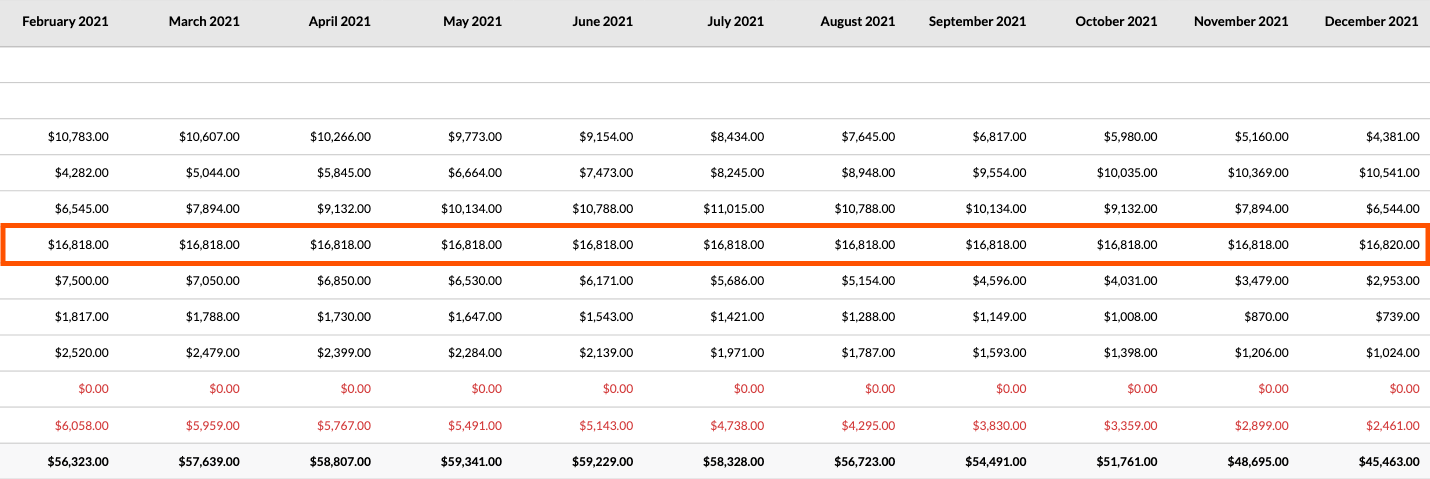
Curva manual
Ejemplo
En la quinta partida de nuestro presupuesto de ejemplo, introducimos importes personalizados en cada una de las columnas de previsión mensual. Aunque "manual" no es una opción de menú, la acción de escribir un valor hace que la partida pase al modo de entrada manual para que pueda establecer la previsión de costes de cada mes en la partida presupuestaria.
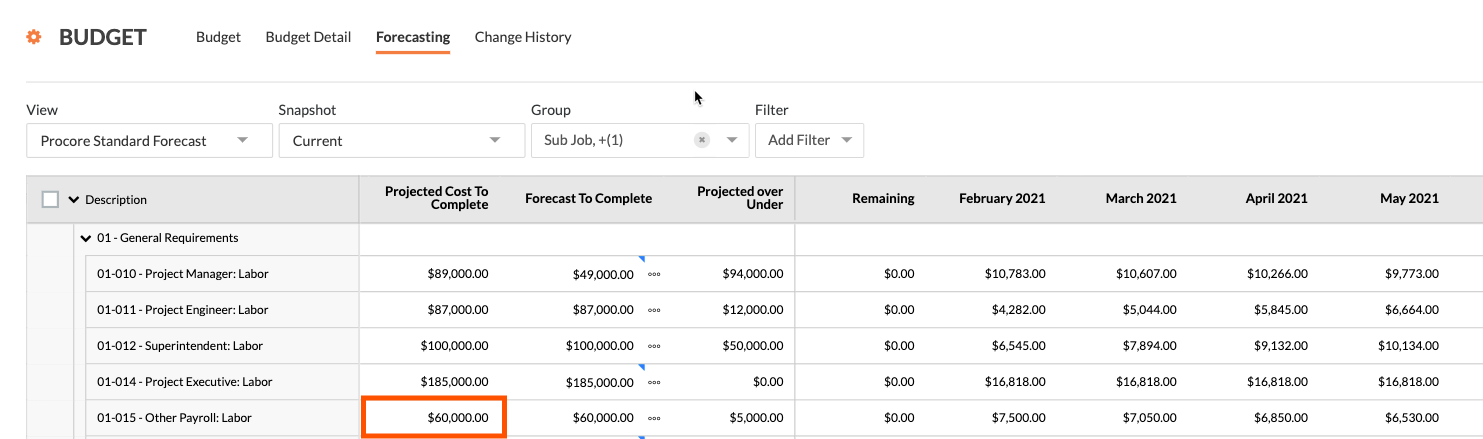
Al desplazarse hacia la derecha, puede hacer clic en las celdas individuales de la partida para introducir manualmente sus propios valores y distribuir el gasto mensual según sea necesario. Después de introducir el valor, haga clic en el botón Actualizar fila. También tiene la opción de pegar el importe que introduzca aquí en todos los meses anteriores o en todos los meses siguientes. Si comete un error, simplemente haga clic en Cancelar.
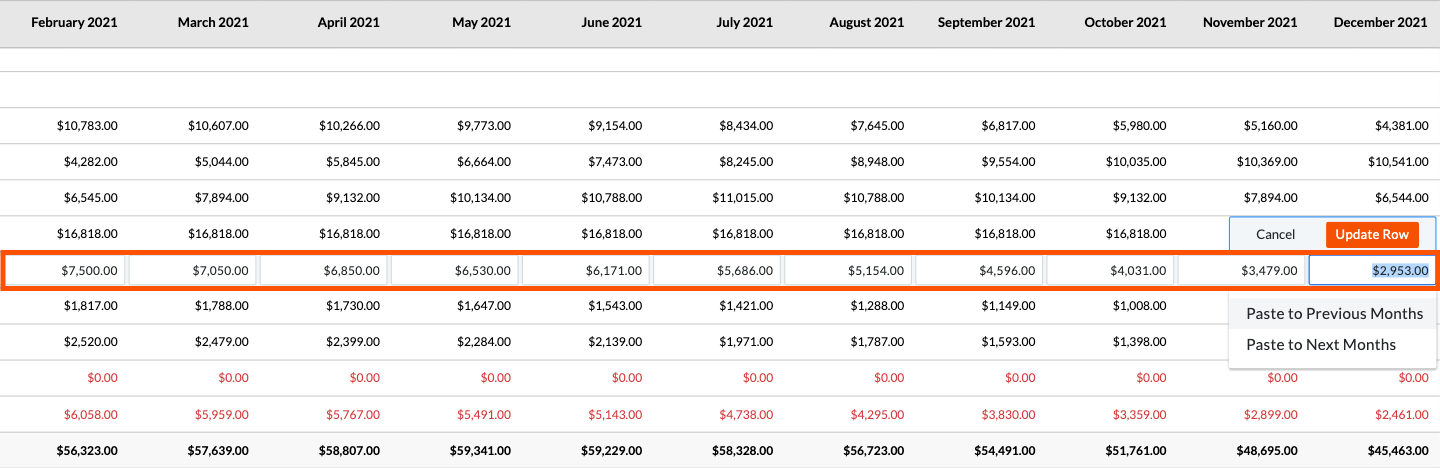
Después de que Procore actualice la fila, el valor en la columna "Restante" se actualizará para mostrarle cuántos dólares le quedan por asignar. Cuando haya asignado el importe correcto, el valor de la columna debe ser de 0,00 $, como se muestra a continuación.
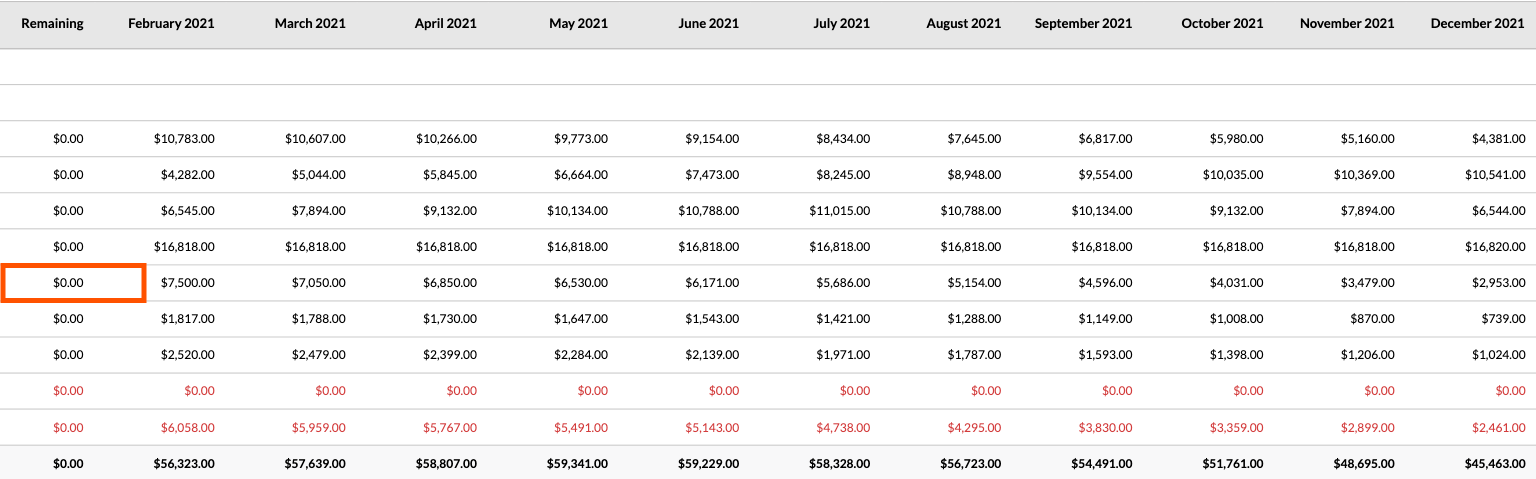
Si asigna un importe excesivo, la columna "Restante" mostrará una cantidad negativa entre paréntesis, como se muestra a continuación.