Configurar una nueva vista de previsión
Objetivo
Configurar una nueva vista de previsión para usar en la pestaña Previsión de la herramienta Presupuesto del proyecto.
Contexto
La herramienta Presupuesto del proyecto ofrece al equipo la capacidad de crear y editar vistas de previsión. La vista "Previsión estándar de Procore" contiene las mismas columnas que la vista "Presupuesto estándar de Procore". Sin embargo, también incluye columnas que le permiten seleccionar una Fecha de inicio, una Fecha de finalización y una Curva en una lista desplegable. Ello le permite transformar los datos en una vista de previsión que distribuye automáticamente los importes de la partida en las columnas Mes de cualquier calendario que especifique.
Temas a considerar
- Permisos de usuario necesarios:
- Permisos de nivel "Administrador" en la herramienta Administrador de nivel de empresa.
- Permisos de nivel "Administrador" en la herramienta Administrador de nivel de empresa.
- Información adicional:
- Para obtener más información sobre la vista de previsión predeterminada para la herramienta Presupuesto, consulte Acerca de la vista de previsión estándar de Procore.
Pasos
- Vaya a la herramienta Administrador de la empresa.
- En Configuración de herramientas, haga clic en Presupuesto.
- Haga clic en la pestaña Previsión.
- Haga clic en Configurar nueva vista de previsión.

Esto abre la ventana Configurar nueva vista de previsión. - Continúe con los siguientes pasos en el orden recomendado:
Configurar una nueva vista de previsión
Nota
Procore ofrece a los nuevos clientes una vista de previsión estándar de Procore que contiene diferentes columnas. Consulte Acerca de la vista de previsión estándar de Procore. Este ejemplo le muestra cómo utilizar la vista de previsión estándar de Procore como punto de partida para personalizar una vista de presupuesto que se ajuste a sus necesidades específicas.- En la ventana Configurar nueva vista de previsión, en Vistas estándar, resalte la siguiente vista:
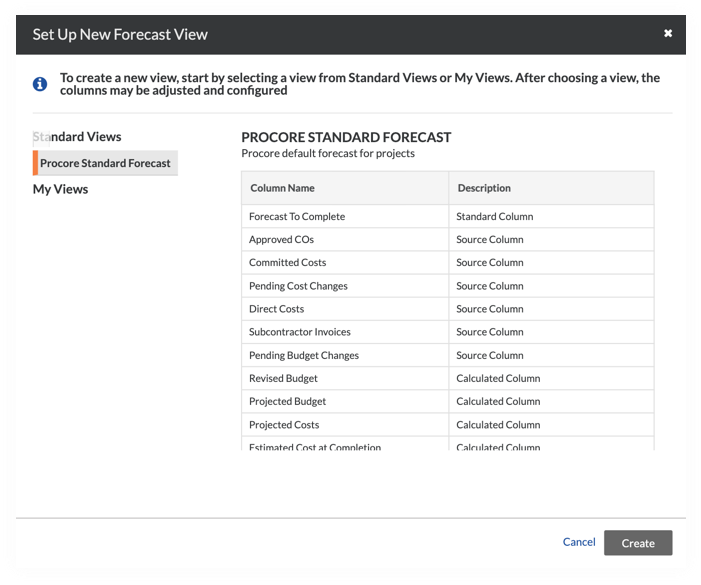
- Previsión estándar de Procore
Esta es la vista predeterminada de la herramienta Presupuesto en todos los proyectos de Procore. Su nueva vista heredará todas estas columnas y podrá añadir o eliminar columnas más adelante: División, Previsto por encima/por debajo, Categoría, Importe de presupuesto original, Modificaciones de presupuesto, Proyecto, Subproyecto, OC aprobadas, Costes directos, Código de coste, Presupuesto revisado, Presupuesto previsto, Costes con pedido, Cambios de coste pendientes, Costes previstos, Previsión hasta finalización, Coste estimado hasta finalización y Cambios de presupuesto pendientes.Nota
Después de crear una nueva vista de presupuesto, aparecerá con el nombre y la descripción que le proporcione en el área Mis vistas de la ventana Configurar nueva vista de presupuesto. Las vistas también están disponibles para usar como punto de partida cuando crea nuevas vistas de presupuesto.
- Previsión estándar de Procore
- Haga clic en Crear.
- Continúe con el siguiente paso.
Asignar un nombre a una vista de previsión
Configurar columnas para una vista de previsión
Tiene varias opciones al configurar las columnas que aparecen en su vista de previsión. Estas opciones se describen a continuación.
- Mostrar y ocultar columnas
- Crear una columna calculada
- Crear una columna fuente
- Editar una columna
- Eliminar una columna
- Finalización de la configuración de columnas
Mostrar y ocultar columnas
Hay tres tipos de columnas disponibles para su uso en las vistas de previsión: Estándar, Calculado y Fuente.
- En la ventana de la nueva vista de previsión, haga clic en Configurar columnas.
Esto abre la ventana Configurar columnas. - En Estándar, Calculado y Fuente, tiene estas opciones:
- Para mostrar una columna en la vista de previsión, marque la casilla para incluir la columna en la vista de previsión.
- Para ocultar una columna de la vista de previsión, desmarque la casilla para excluir la columna de la vista de previsión.
- Elija entre estas opciones:
- Para guardar los cambios y salir de la configuración de columnas, haga clic en cerrar (x) en la esquina superior derecha de la ventana Configurar columnas.
O BIEN - Para continuar configurando columnas, continúe con las siguientes secciones.
- Para guardar los cambios y salir de la configuración de columnas, haga clic en cerrar (x) en la esquina superior derecha de la ventana Configurar columnas.
Crear una columna calculada
Crear una columna fuente
Una columna Fuente extrae sus valores directamente de una columna de datos en una de las herramientas de proyecto de Procore. También tiene diversas opciones de origen. La mayoría de estas también le permiten elegir ajustes avanzados para filtrar y refinar los datos en su vista de previsión.
- Elija una de estas opciones:
- Haga clic en + Crear columna calculada.
O BIEN - Haga clic en Crear en la parte superior derecha y elija Fuente.
- Haga clic en + Crear columna calculada.
- En Nuevo nombre de columna, haga lo siguiente:
- Nombre de columna. Introduzca un nombre para la nueva columna fuente.
- Fuente de columna. Elija la columna fuente que desea utilizar. Las opciones incluyen:
- Principal. Esta opción obtiene los datos de la herramienta Contratos principales. Tiene las siguientes opciones:
- Contrato principal. Marque esta casilla para incluir el importe del contrato principal en la vista de previsión.
- Órdenes de cambio. Marque esta casilla para incluir las órdenes de cambio de contrato principal (OCCP) en la vista de previsión. También puede marcar las siguientes casillas para aplicar estos filtros:
- Estado. Para filtrar los datos en la columna e incluir solo las OCCP que coinciden con los estados seleccionados, marque una o varias casillas. Para obtener más información sobre cada estado, consulte Crear una orden de cambio de contrato principal.
- Alcance. Para filtrar los datos de la columna por el alcance de la orden de cambio, marque la casilla Por determinar, Dentro del alcance, Fuera del alcance o Ningún alcance asociado. Para obtener más información sobre los alcances, consulte Crear una orden de cambio de contrato principal.
- Unidades de contrato principal Esta opción obtiene sus datos de Unidades en las órdenes de cambio. Tiene las siguientes opciones:
- Unidades de órdenes de cambio de contrato principal (OCCP). Marque esta casilla para incluir las unidades de las OCCP en la vista de previsión. También puede marcar los siguientes campos para aplicar estos filtros:
- Estado. Para filtrar los datos en la columna e incluir solo las OCCP que coinciden con los estados seleccionados, marque una o varias casillas. Para obtener más información sobre cada estado, consulte Crear una orden de cambio de contrato principal.
- Alcance. Para filtrar los datos de la columna según el alcance de la OCCP, marque una o varias casillas. Tiene las siguientes opciones:
- Por determinar. Este valor se establece en las OCCP con la herramienta Eventos de cambio.
- Dentro del alcance. Este valor se establece en las OCCP con la herramienta Eventos de cambio.
- Fuera del alcance. Este valor se establece en las OCCP con la herramienta Eventos de cambio.
- Ningún alcance asociado. Marque esta casilla cuando se cumpla una de las siguientes condiciones:
- La herramienta Eventos de cambio está deshabilitada en sus proyectos.
O BIEN - La herramienta Eventos de cambio está habilitada en sus proyectos, pero las partidas de orden de cambio del proyecto NO están asociadas con una partida de evento de cambio.
- La herramienta Eventos de cambio está deshabilitada en sus proyectos.
- Cantidad de unidades de posibles órdenes de cambio. Marque esta casilla para incluir las unidades de POC de contrato principal en la vista de previsión. También puede marcar los siguientes campos para aplicar estos filtros:
Nota
En Procore, las posibles órdenes de cambio solo se utilizan cuando la herramienta Contratos principales está configurada para usar una estructura de órdenes de cambio de 2 o 3 niveles. Para obtener más información, consulte ¿Cuáles son los diferentes niveles de una orden de cambio en finanzas del proyecto? y Configurar el número de niveles de orden de cambio de contrato principal.- Estado. Para filtrar los datos en la columna e incluir solo las OCCP que coinciden con los estados seleccionados, marque una o varias casillas. Para obtener más información sobre cada estado, consulte Crear una orden de cambio de contrato principal.
- Alcance. Para filtrar los datos de la columna por el alcance de la orden de cambio, marque la casilla Por determinar, Dentro del alcance, Fuera del alcance o Ningún alcance asociado. Para obtener más información sobre los alcances, consulte Crear una orden de cambio de contrato principal.
- Unidades de órdenes de cambio de contrato principal (OCCP). Marque esta casilla para incluir las unidades de las OCCP en la vista de previsión. También puede marcar los siguientes campos para aplicar estos filtros:
- Pedido
- De manera predeterminada, las órdenes de cambio muestran el valor del nivel más bajo.
- El filtro "Ningún alcance asociado" debe ser usado para cualquiera de los dos:
- Proyectos que utilizan la herramienta Eventos de cambio con una partida de orden de cambio que no está asociada con una partida de evento de cambio.
O BIEN - Proyectos en los que la herramienta Eventos de cambio está desactivada.
- Proyectos que utilizan la herramienta Eventos de cambio con una partida de orden de cambio que no está asociada con una partida de evento de cambio.
- Las opciones de "Alcance" para las órdenes de cambio se obtienen de la herramienta Eventos de cambio.
- Marque las casillas Contratos de subcontratista, Contratos de orden de compra u Órdenes de cambio para extraer los datos de la columna de la herramienta Pedidos del proyecto. A continuación, seleccione los filtros deseados.
Notas:
- Costes directos
Marque la casilla Coste directo para extraer los datos de la columna de la herramienta Costes directos del proyecto. - Factura de promotor
Marque la casilla Factura de promotor para obtener los datos de la columna de la factura de promotor más reciente de un contrato principal. Puede seleccionar un origen "Neto", que son los valores del "Total completado y almacenado a la fecha - Retención actualmente retenida", y los valores del origen "Bruto", que son los valores del "Total completado y almacenado a la fecha". - Costes de proyecto ERP
Marque las casillas Costes de proyecto hasta la fecha ERP o Pedido ERP facturado.
Notas:- Si su empresa ha habilitado la herramienta Integraciones ERP, puede aplicar estas opciones a su vista de previsión.
- Si la vista está asignada a un proyecto que no está integrado con ERP, estas columnas estarán en blanco al ver la vista de previsión en la herramienta Presupuesto.
- Facturas de subcontratista
Marque las casillas de Facturas de subcontratista. Puede seleccionar "Neto", que son los valores de "Total completado y almacenado a la fecha - Retención actualmente retenida", y "Bruto", que son los valores de "Total completado y almacenado a la fecha".
- Principal. Esta opción obtiene los datos de la herramienta Contratos principales. Tiene las siguientes opciones:
- Haga clic en Crear para guardar la nueva columna fuente.
Editar una columna
- En la ventana Configurar columnas, haga clic en la columna Estándar, Calculado o Fuente que desee editar.
- Cuando aparezcan los detalles de la columna, haga clic en Editar.
- En función del tipo de columna, puede actualizar los detalles según sea necesario:
- Columnas estándar. Puede cambiar el nombre de la columna.
- Columnas calculadas. Puede cambiar el nombre de la columna, el formato y los cálculos.
- Columnas fuente. Puede cambiar el nombre de la columna, la fuente de columna y otras opciones avanzadas según estén disponibles para la selección.
- Elija entre estas opciones:
- Para actualizar la columna existente, haga clic en Actualizar.
O BIEN - Para mantener la columna existente y guardar los cambios como una nueva columna, haga clic en Guardar como nueva.
- Para actualizar la columna existente, haga clic en Actualizar.
Eliminar una columna
Puede eliminar las columnas que desee eliminar de forma permanente de una vista de previsión. Sin embargo, si simplemente no desea que se muestre una columna, se recomienda que la oculte como se describe en Mostrar y ocultar columnas.
- En la ventana Configurar columnas, resalte la columna Estándar, Calculado o Fuente que desea eliminar.
Nota
Una columna no se puede eliminar si se utiliza en el cálculo de otra columna. Aparece un mensaje de advertencia para informarle de cualquier condición que exista que le impida eliminar una columna. - Haga clic en Eliminar.
- En el mensaje de confirmación que aparece, haga clic en Eliminar columna.
Finalización de la configuración de columnas
La ventana Configuración de columnas guarda automáticamente la configuración de mostrar/ocultar y cualquier disposición que establezca para las columnas Estándar, Calculado y Fuente. Cuando desee cerrar la ventana de configuración de columnas, simplemente haga clic en el símbolo de cerrar (x) en la esquina superior derecha.
Elegir la columna para difundir
En la lista desplegable Columna de previsión para difundir, seleccione el valor de la columna de cálculo para distribuir durante los meses que ha asignado a cada partida presupuestaria. De manera predeterminada, es la columna "Coste previsto hasta finalización". Sin embargo, puede elegir cualquier columna calculada de la lista.
Obtener la vista previa de una vista de previsión
Después de cerrar la ventana Configurar columnas, regresa a la ventana de la nueva vista de previsión. En Configuración de columnas se muestra cómo se verá su vista en Procore seleccionando un proyecto de la lista desplegable Vista previa con proyecto.
Asignar una vista de previsión a proyectos
Después de obtener una vista previa de la vista de su presupuesto y determinar que se adapta a sus necesidades, puede asignarle uno o más proyectos de Procore.
-
- Marque la casilla junto a una o varias de las siguientes opciones:
- Todos los proyectos seleccionados. Esto asigna la nueva vista de presupuesto a todos sus proyectos de Procore.
- Todos los proyectos con costes directos de ERP. Esto asigna la nueva vista de presupuesto a los proyectos que utilizan la vista de presupuesto de costes directos de ERP.
- Todos los proyectos que utilizan costes directos de Procore. Esto asigna la nueva vista de presupuesto a los proyectos que utilizan la herramienta Costes directos de nivel de proyecto.
- [Proyectos concretos]. Esto asigna la nueva vista de presupuesto solo a los proyectos que seleccione.
- Haga clic en Hecho.

