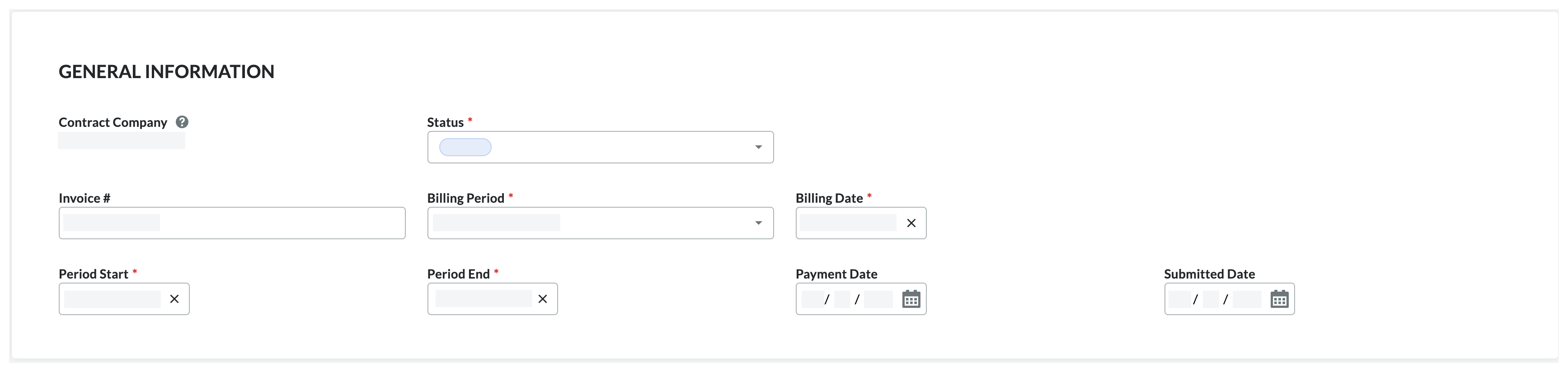Crear una factura de subcontratista en nombre de un contacto de la factura
- Última actualización
-
5 mar 2025
-
Guardar como PDF
Para los clientes de Procore en los Estados Unidos
 Cuando su empresa aplique el diccionario de puntos de vista "Owners English" o "Specialty Contractors English", verá diferentes nombres de herramientas y cambios de términos en la interfaz de usuario. Aprenda a aplicar las opciones del diccionario.
Cuando su empresa aplique el diccionario de puntos de vista "Owners English" o "Specialty Contractors English", verá diferentes nombres de herramientas y cambios de términos en la interfaz de usuario. Aprenda a aplicar las opciones del diccionario.
- Para conocer las diferencias: Mostrar/Ocultar
-
En esta tabla se muestran las diferencias en los nombres de las herramientas (en negrita) y los términos en los diccionarios de puntos de vista de Finanzas del proyecto. Estos diccionarios solo están disponibles en inglés de EE. UU. El diccionario predeterminado está diseñado para contratistas principales, lo que significa que deberá trabajar con el administrador de Procore de su empresa y su Punto de contacto de Procore para acceder a las otras opciones del diccionario.
|
Contratistas principales
Inglés (Estados Unidos) - Predeterminado
|
Promotores
Inglés (terminología del propietario V2)
|
Contratistas especializados
Inglés (terminología de contratistas especializados)
|
| Facturación |
Facturación |
Facturación de avance |
| Promotor |
Financiación |
Promotor |
| Promotor/Cliente |
Promotor/Cliente |
CP/Cliente |
| Orden de cambio de contrato principal |
Orden de cambio de financiación |
Orden de cambio de contrato del cliente |
| Contratos principales |
Financiación |
Contratos de cliente |
| Ingresos |
Financiación |
Ingresos |
| Contrato de subcontratista |
Contrato |
Contrato de subcontratista |
| Subcontratista |
Contratista |
Subcontratista |
| Desglose de partidas de subcontratista |
Lista de valores del contratista (desglose de partidas de contratista) |
Desglose de partidas de subcontratista |
Objetivo
Para crear una factura de proveedor como administrador de facturas en nombre de un contacto de la factura.
Contexto
Si la empresa o el proyecto no desea conceder a los colaboradores externos permiso de acceso al proyecto de Procore para que puedan enviar sus propias facturas, el equipo puede recopilar las facturas digitales o en papel de los contactos de facturación fuera de Procore. Una vez cobradas, los administradores de facturas pueden crearlas en Procore en nombre de cada contacto de la factura.
Temas a considerar
- Permisos de usuario necesarios
- Información adicional:
- Un administrador de facturas puede:
- Crear facturas para todos los compromisos de un proyecto.
- Editar importes en una Lista de Valores cuando la factura esté en estado Borrador o Revisar y reenviar . Cuando existen varias facturas para un pedido durante un período de facturación, solo puede realizar importes en la última factura.
- Para los usuarios legalmente obligados a proporcionar a los reclamantes un calendario de pagos,consulte Exportar un planificación de pagos.
- Revise la "Fecha límite de pago" en la factura de los programas de pago anticipado.
Requisitos
Para realizar los pasos de este tutorial, el compromiso de la factura debe tener:
Además, un administrador de facturas debe crear un período de facturación para la factura. Consulte Gestionar períodos de facturación.
Pasos
- Abrir la página Nueva factura
- Actualizar la ficha Información general
- Actualizar la ficha Desglose de partidas
- Actualizar la tarjeta de datos de pago
- Añadir adjuntos
- Guardar la factura
- Opcional: Enviar una factura con DocuSign©
Abrir la página Nueva factura
Los usuarios siempre crean facturas en la herramienta Pedidos Pedidos proyecto.
- Vaya a la herramienta Pedidos del proyecto.
- Encuentre el compromiso para crear una factura en la pestaña "Contratos".
- Haga clic en el vínculo con el número para abrirlo.

- En la parte superior del compromiso, haga clic en Crear y elija Crear factura en el menú.
Sugerencia
¿Está inactiva la opción "Crear factura"? Para saber por qué, coloque el cursor sobre la información de herramienta. Esta opción solo se activa cuando se cumplen los requisitos previos.

Esto abre la página "Nueva factura para [Número de contrato]" para que pueda actualizar la tarjeta de información general.
Actualizar la ficha Información general
En la página Nueva factura, actualice la tarjeta de información general . Una vez actualizado, continúe actualizando el Cronograma de Valores.
Nota
El elemento marcado con un círculo en ORANGE solo está disponible con
Procore Pay.

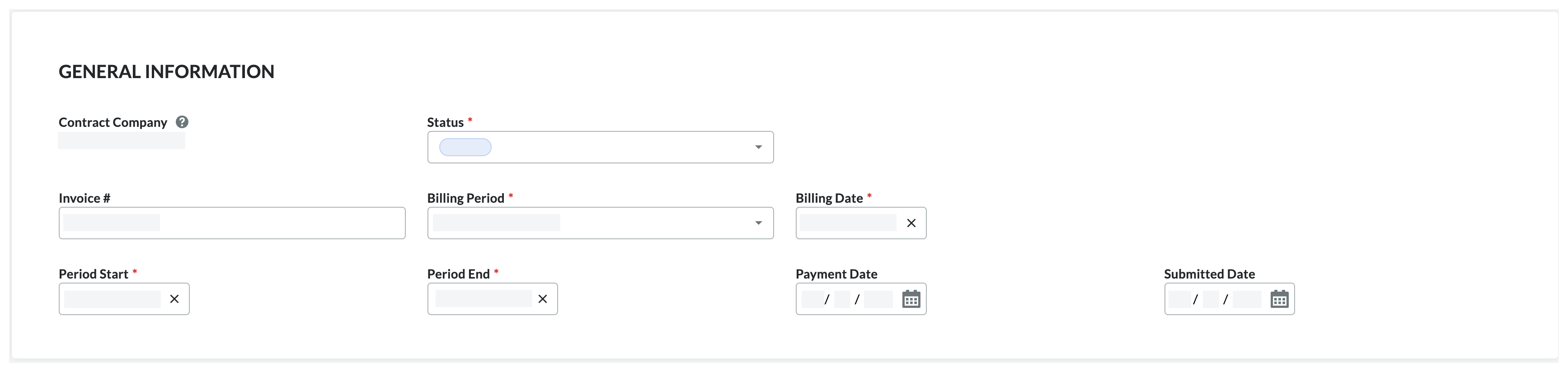
- Aprenda cómo actualizar la tarjeta de información general como administrador de facturas: Mostrar/Ocultar
-
Esta tabla detalla los elementos de la tarjeta "Información general". Un administrador de facturas puede actualizar esta información al crear o editar una factura en nombre de un contacto de la factura.
| Elemento |
Tipo de campo |
Descripción |
Obtener más información |
| Empresa contratista |
Solo lectura |
Muestra el nombre de la empresa subcontratista designada como «empresa contratista» en el compromiso. |
Cambiar el nombre de la empresa que aparece:
|
| Estado* |
Lista desplegable |
Acepte el estado predeterminado (Borrador) o seleccione un estado diferente en la lista desplegable.
- Cuando una factura esté listo para revisión, recuerde cambiar su estado a En revisión.
- Una vez revisado, recuerde cambiar su estado a Aprobado o Revisar y volver a enviar.
|
¿Cuáles son los estados predeterminados de las facturas de Procore? |
| Factura n.º |
Texto alfanumérico |
Procore asigna automáticamente números de factura en secuencia utilizando su sistema de numeración predeterminado o el sistema de numeración personalizado definido para las facturas de su proyecto. |
Leer ¿Puedo personalizar el sistema de numeración de objetos financieros en Procore? antes de cambiar este número. |
| Período de facturación * |
Lista desplegable |
Acepte el período de facturación que aparece de forma predeterminada o seleccione cualquier período de facturación en la lista desplegable.
Nota: Los contactos y usuarios de facturas con permisos de nivel "Estándar" en la herramienta Pedidos solo pueden seleccionar un período de facturación cuando una factura aún NO esté asociada. |
Solo los administradores de facturas pueden crear períodos de facturación. |
| Fecha de facturación * |
Control de calendario |
Muestra la fecha de facturación correspondiente al período de facturación seleccionado. Puede cambiar la fecha de esta factura con el control de calendario. |
Solo los administradores de facturas pueden crear períodos de facturación. |
| Inicio del período * |
Control de calendario |
Muestra la fecha de inicio del período de facturación seleccionado. Puede cambiar la fecha de esta factura con el control de calendario. |
Solo los administradores de facturas pueden crear períodos de facturación. |
| Fin del período * |
Control de calendario |
Muestra la fecha de finalización del período de facturación seleccionado. Puede cambiar la fecha de esta factura con el control de calendario.
Nota: Para ayudar a los gerentes de proyectos a realizar un seguimiento de cómo las facturas afectan el presupuesto de un proyecto, la fecha del "Período de facturación" en una factura se alinea con el trabajo realizado en un proyecto. |
Solo los administradores de facturas pueden crear períodos de facturación. |
Tipo de facturación: facturación en curso
|
Botón de opción |
Requiere Procore Pay
Si el subcontratista está enviando facturas de progreso para un proyecto en curso, elija esta opción. |
Cuando su empresa tiene Procore Pay, esta configuración funciona con la Configuración de Facturación para las exenciones de gravamen Condicional de Progreso e Incondicional de Progreso. Consulte Habilitar exenciones de gravámenes y establecer plantillas predeterminadas en proyectos. |
Tipo de facturación: facturación final
|
Botón de opción |
Requiere Procore Pay
Si el subcontratista está enviando una factura única o si esta es la factura final de un proyecto en curso, elija esta opción. |
Cuando su empresa tiene Procore Pay, esta configuración funciona con la Configuración de facturación para exenciones de gravámenes condicionales finales e incondicionales finales. Consulte Habilitar exenciones de gravámenes y establecer plantillas predeterminadas en proyectos. |
| Fecha de envío |
Control de calendario |
Seleccione la fecha en que el subcontratista envió la factura a su empresa. |
Por lo general, esto se imprime en la factura que recibió de la empresa subcontratista. |
Actualizar la tarjeta de datos de pago
Tarjeta de datos de pago
Para cambiar la fecha de vencimiento del pago de esta factura, seleccione una nueva fecha en el calendario Fecha de vencimiento del pago.
Actualizar la Tarjeta de Desglose de Valores
Añadir adjuntos
- Desplácese hasta la sección «Adjuntos».
- Elija entre estas opciones:

- Haga clic en el botón Adjuntar archivos. Se abre el cuadro de diálogo Adjuntar archivos, en el que puede cargar archivos desde su ordenador. Haga clic en el botón Adjuntar cuando haya terminado.
O
- Utilice una operación de arrastrar y soltar para mover los archivos desde su ordenador o red al «área de adjuntos».
Guardar la factura
Haga clic en el botón Guardar en la parte inferior de la página "Nueva factura".
Nota: Si los flujos de trabajo están activados para las facturas de los subcontratistas, también puede elegir "Guardar como borrador" para guardar su trabajo y permanecer en el mismo paso del flujo de trabajo.
Enviar una factura con DocuSign©
Opcional: Si su equipo de proyecto quiere recoger firmas en sus facturas utilizando la integración Procore + DocuSign©, haga clic en el botón Enviar con DocuSign© en la parte superior de la página. Para utilizar este botón, la integración de DocuSign© debe estar habilitada en el proyecto (consulte ¿Cómo habilito la integración de DocuSign®?) y la factura debe estar en el estado Aprobado, Aprobado con anotaciones o Pendiente de aprobación. Para obtener más información sobre la integración de DocuSign© y la preparación de sobres para la firma, consulte DocuSign®.





 Cuando su empresa aplique el diccionario de puntos de vista "Owners English" o "Specialty Contractors English", verá diferentes nombres de herramientas y cambios de términos en la interfaz de usuario.
Cuando su empresa aplique el diccionario de puntos de vista "Owners English" o "Specialty Contractors English", verá diferentes nombres de herramientas y cambios de términos en la interfaz de usuario.