Crear una factura de subcontratista para la liberación de retención en la herramienta de facturación
Objetivo
Crear una factura de subcontratista para la liberación de la retención como pago final.
Contexto
Temas a considerar
Requisitos
Pasos
- Vaya a la herramienta Facturación del proyecto.
- Haga clic en la pestaña Subcontratista.
- Elija entre estas opciones en la pestaña Subcontratista:
- Para modificar una factura existente, busque el 'Borrador' de factura que desea modificar y haga clic en su vínculo Factura # para abrirla.
OR - Para crear una nueva factura, busque el vínculo de contrato correcto para abrir el contrato. A continuación, haga clic en Crear > Crear factura. Procore crea una nueva factura con el estado "Borrador".
- Para modificar una factura existente, busque el 'Borrador' de factura que desea modificar y haga clic en su vínculo Factura # para abrirla.
- En la pestaña General de la factura, desplácese hasta Desglose de partidas.
- En la Tabla de Valores, localice las partida que desea modificar y desplácese hacia la derecha de la página para ver las columnas de retención.
- Introduzca la cantidad que se debe liberar en la columna Retención total liberada.
Ejemplo
Antes de introducción de datos, el importe total acumulado retenido para cada partida se muestra en la columna Retención total. En partida 1, la Retención Total es de $ 2,500.00. En partida 2, es $ 1,250.00.
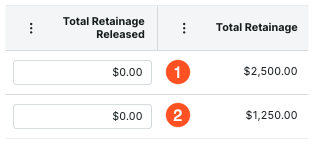
Introduzca el importe de retención a liberar:
- Para liberar toda la cantidad retenida, introduzca el 100% del valor de retención total. En partida 1, introduzca $ 2,500.00 para liberar la cantidad total.
- Para liberar la mitad de la cantidad retenida, introduzca el 50% del valor de retención total. En partida 2, introduzca $ 625.00 para liberar el 50% de la cantidad de $ 1250.00.
Después de introducción de datos, Procore reduce el valor de retención total en la cantidad de la introducción de datos:

- Actualice la cantidad de retención a liberar en cada partida de la factura según sea necesario.
- Haga clic en Guardar.
Procore guarda la factura en su estado actual. Aparece un banner en la parte superior de la pantalla para mostrar la cantidad total de retención que se está liberando en la factura.Ejemplo
Este es un ejemplo del banner que parece mostrar la cantidad total de retención que se libera en la factura.

Sugerencias
- ¿Necesita añadir archivos adjuntos a la factura? Desplácese hasta la tarjeta Adjuntos y haga clic en Adjuntar archivos para cargar archivos desde el ordenador o la red.
- ¿Quieres descargar un PDF de la factura? Consulte Exportar una factura de subcontratista.
- ¿Necesitas crear un calendario de pagos después de que se apruebe la factura? Consulte Crear una planificación de pagos.
- ¿Utiliza la integración de DocuSign para recopilar firmas? Para más información, consulte Completar facturas de subcontratista con DocuSign®.

