Editar eventos de cambio
Objetivo
Editar un evento de cambio existente utilizando la herramienta Eventos de cambio del proyecto.
Contexto
En un proyecto de construcción, un evento de cambio es cualquier cambio que afecta al alcance original de un proyecto de construcción. Puede tratarse de cualquier acontecimiento que afecte al alcance del trabajo a realizar, provoque un cambio en el calendario del proyecto o genere costes inesperados. Permite a los miembros del equipo del proyecto y a las partes interesadas prepararse para un cambio de coste antes de que se convierta en un coste real.
Ejemplo 1: Creación de un evento de cambio para establecer una orden de cambio
Un evento de cambio puede provenir de muchas fuentes y es un evento que establece el proceso de orden de cambio. Algunos ejemplos incluyen:
- Atender una solicitud del promotor.
- Justificar un error de diseño.
- Solucionar un problema imprevisto causado por un documento o una especificación imprecisos.
Ejemplo 2: Crear un evento de cambio para documentar un cargo compensatorio
Un evento de cambio también se puede utilizar para documentar una condición del proyecto que produjo un cargo compensatorio. La intención de un cargo compensatorio es recuperar los gastos imprevistos incurridos al realizar acciones correctivas que una de las partes estaba obligada contractualmente a realizar.
Para asegurarse de que ha completado la documentación de las condiciones que activaron la facturación interna, puede crear un evento de cambio. La facturación interna se suele documentar de este modo en casos como los siguientes:
- Reparar algo dañado por el subcontratista.
- Limpieza de un área que el subcontratista estaba obligado a limpiar.
- Reemplazo de materiales defectuosos que ha proporcionado por el subcontratista.
- Volver a realizar una instalación que el subcontratista había efectuado incorrectamente.
- Abordar un problema descuidado para restaurar el cumplimiento de las normas de seguridad.
- Prever gastos imprevistos de alquiler y uso de maquinaria.
Con la herramienta Eventos de cambio de Procore, puede crear un evento de cambio para registrar el motivo de un cambio en un proyecto de construcción. Esta herramienta también sirve para informar a los miembros del equipo de proyecto y a las partes interesadas acerca de los costes potenciales derivados del evento de cambio. Una vez que se ha creado un evento de cambio, puede enviar una solicitud de oferta (RFQ) a sus subcontratistas. A continuación, los subcontratistas pueden responder a las RFQ (o un contratista principal puede introducir una respuesta a una RFQ en nombre del subcontratista). En la respuesta a la RFQ se incluye toda la documentación necesaria relativa al coste potencial del evento de cambio y el impacto en la planificación. Una vez revisadas las respuestas a la RFQ del subcontratista, el equipo de proyecto dispone de la información que necesita para proseguir con la creación de una posible orden de cambio (POC).
Temas a considerar
- Permisos de usuario necesarios:
- Para editar los eventos de cambio que creaste, permisos de nivel "Estándar" o superior en la herramienta Eventos de cambio del proyecto.
OR - Para editar cualquier evento de cambio, permisos 'Administrador' en la herramienta Eventos de cambio del proyecto.
- Para editar los eventos de cambio que creaste, permisos de nivel "Estándar" o superior en la herramienta Eventos de cambio del proyecto.
Pasos
- Editar un evento de cambio
- Añadir partidas de eventos de cambio
- Importar partidas
- Actualizar cantidades de producción
Editar un evento de cambio
- Vaya a la herramienta Eventos de cambio del proyecto.
- Localice el evento que desea editar en la tabla "Cambiar eventos". A continuación, haga clic en el botón Editar .
- En la página "Editar evento de cambio", actualice lo siguiente según sea necesario:
- Número. Procore asigna automáticamente nuevos números a los eventos de cambio en orden secuencial ascendente.
Notas
- El esquema de numeración predeterminado es 001, 002, 003, etc.
- Puede personalizar el esquema de numeración para los eventos de cambio del proyecto en cualquier momento sobrescribiendo el valor predeterminado con un esquema de numeración alfanumérico. Por ejemplo, CE001, CE1000, CE-1000, etc.
- Tras personalizar el esquema de numeración, Procore lo utiliza para asignar nuevos números a los sucesivos eventos de cambio.
- Título . Introduzca un título descriptivo para el evento de cambio.
- Estado. Seleccione un estado para el evento de cambio en la lista desplegable. Para conocer los estados predeterminados de Procore, consulte ¿Cuáles son los estados predeterminados de los eventos de cambio en Procore? El administrador de Procore también puede personalizar las opciones de esta lista. Consulte Personalizar los estados de evento de cambio.
- Origen. Seleccione la herramienta Procore y el elemento desde el que se origina su evento de cambio.
- Tipo. Seleccione Por determinar, Asignación, Contingencia, Cambio de promotor o Transferencia para indicar el tipo de coste para el que se está preparando. Consulte Establecer las configuraciones predeterminadas de gestión de cambios.
- Motivo del cambio. Seleccione un motivo para el cambio en el menú desplegable. Consulte Establecer las configuraciones predeterminadas de gestión de cambios.
- Descripción. Describa el evento que puede dar lugar a un cambio en los costes.
- Archivos adjuntos. Adjunte cualquier archivo relevante al evento de cambio.
- Contrato principal (para las estimaciones de recargo). Seleccione un contrato principal para indicar la configuración del recargo del contrato principal que debe utilizarse para calcular el recargo en los valores del orden de magnitud aproximado (ROM). Procore elegirá automáticamente el contrato principal con el número más bajo.
- Alcance. Seleccione una de las opciones de ámbito disponibles en la lista: En el ámbito, Fuera del ámbito, o TBD. Véase ¿Cuáles son las opciones de alcance por defecto para los eventos de cambio en Procore?
- Esperando Ingresos
Seleccione Sí o No. Al seleccionar "No" se establecerá "Origen de ingresos de artículos de línea" en "No se esperan ingresos". - Fuente de ingresos de la partida
Seleccione una de las opciones de la lista: Relacionar los ingresos con el coste más reciente, Introducir manualmente o Cantidad x coste unitario.
- Número. Procore asigna automáticamente nuevos números a los eventos de cambio en orden secuencial ascendente.
- Elija entre estas opciones:
- Si desea añadir partidas a su evento de cambio ahora, continúe con los pasos en Añadir partidas de eventos de cambio.
O - Si desea guardar el evento de cambio y añadir partidas más tarde, haga clic en Crear.
- Si desea añadir partidas a su evento de cambio ahora, continúe con los pasos en Añadir partidas de eventos de cambio.
Añadir partidas de eventos de cambio
Sugerencia
¿Sabía que un usuario con permisos de "Administrador" en la herramienta Eventos de cambio puede activar y desactivar la configuración "Visualización de columnas" de la herramienta Eventos de cambio? Para obtener los mejores resultados, la configuración de visualización de columnas de su proyecto debe determinarse al inicio de un proyecto. Para obtener más información, consulte ¿Cómo funciona la configuración de visualización de columnas de la herramienta Eventos de cambio?- Vaya a la herramienta Eventos de cambio del proyecto.
- Elija entre estas opciones:
- Haga clic en la pestaña Detalle. A continuación, busque el evento de cambio para actualizar y haga clic Editar.
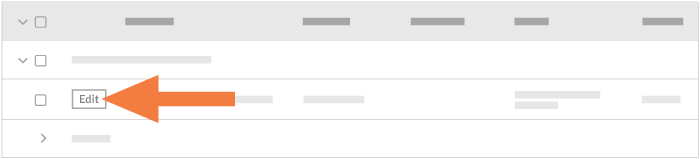
O - Siga los pasos descritos en Crear eventos de cambio.
- Haga clic en la pestaña Detalle. A continuación, busque el evento de cambio para actualizar y haga clic Editar.
- En la página "Editar evento de cambio", desplácese a la tarjeta "Partidas".
- Elija entre estas opciones:
- Para añadir una (1) nueva partida, haga clic en Añadir línea.
O - Para añadir partidas de forma masiva utilizando partidas de todos los pedidos del proyecto cuyo estado sea "Aprobado", haga clic en Añadir partidas para todos los pedidos.
- Para añadir una (1) nueva partida, haga clic en Añadir línea.
- Complete la introducción de datos de la partida de la siguiente manera:
- Código de presupuesto
Seleccione un código de presupuesto existente de la lista. Consulte ¿Qué es un código de presupuesto?Nota
Si la configuración de configuración de sincronización de código de presupuesto está habilitada, el código de presupuesto de cualquier elemento conectado a la partida de evento de cambio también se actualizará. Consulte Ajustes de configuración: Eventos de cambio.
-
Descripción
Introduzca una descripción para la partida. - Proveedo
Seleccione el nombre de la empresa del proveedor en el menú desplegable. Consulte Añadir una empresa al directorio del proyecto. - Contrato
Seleccione la orden de compra o el contrato de subcontratista afectado en el menú desplegable. Consulte Crear una orden de compra o Crear un contrato de subcontratista. - Cant.
Introduzca un valor numérico en este cuadro para indicar el número de unidades que corresponden a la unidad de medida que especifique. - UM
Seleccione una Unidad de medida (UM) de la lista desplegable. Para conocer las selecciones predeterminadas de esta lista, consulte ¿Qué unidades de medida se incluyen en la lista maestra de Procore? y Añadir una unidad de medida a la lista maestra de unidades de medida. - Coste unitario
Introduzca el coste monetario en este cuadro para indicar el coste por unidad de medida. - ROM de costes
Introduzca una estimación numérica de la estimación ROM del coste. Esta entrada NO tiene ningún impacto económico en los valores de otras herramientas de Procore. Puede añadir el importe estimado al presupuesto siguiendo los pasos que se describen en Añadir las columnas de origen ROM de costes, RFQ y Coste no de pedido a una vista de presupuesto.Notas
- Si utiliza las mejoras para las finanzas basadas en unidades, esta columna capturará los cambios de unidad en la UM tanto de ROM de ingresos como de ROM de costes.
- Si sigue esos pasos para mostrar el valor de ROM en el presupuesto y la partida del evento de cambio no tiene coste, deberá poner a cero el valor de ROM para eliminarlo del presupuesto
- Código de presupuesto
- Haga clic en Actualizar
Nota
Si el código de presupuesto no se incluyó en el presupuesto original del proyecto, aparece un mensaje de confirmación para que confirme que desea que Procore añada estas partidas al presupuesto. Procore añade las nuevas partidas al presupuesto del proyecto y aparece un signo ![]() de interrogación junto a cada partida presupuestaria parcial. Para obtener más información, consulte ¿Qué es una partida presupuestaria parcial? y añada una partida presupuestaria parcial.
de interrogación junto a cada partida presupuestaria parcial. Para obtener más información, consulte ¿Qué es una partida presupuestaria parcial? y añada una partida presupuestaria parcial.
Importar partidas
Actualizar cantidades de producción

