Editar un evento de cambio
Objetivo
Para editar un evento de cambio de glossary-of-terms#Change_Event desde la herramienta de eventos de cambio del proyecto.
Contexto
Puede editar un evento de cambio utilizando las opciones de la herramienta Eventos de Cambio. Sin embargo, no puede editar el código de coste, el tipo de coste o el número de contrato si se ha vinculado a al menos uno (1) o más de estos elementos:
- Cambio en el presupuesto
- Orden de compra
- Contrato de subcontratista
- Orden de cambio de compromiso (CCO)
- Orden de cambio de contrato principal (OCCP)
- Solicitud de presupuesto (RFQ)
Temas a considerar
- Permisos de usuario necesarios:
- Para editar cualquier evento de cambio, permisos de nivel "Administrador" en la herramienta Eventos de cambio.
O BIEN - Para editar solo los eventos de cambio creados por usted, permisos de nivel "Estándar" en la herramienta Eventos de cambio.
- Para editar cualquier evento de cambio, permisos de nivel "Administrador" en la herramienta Eventos de cambio.
Requisitos
Pasos
- Vaya a la herramienta Eventos de cambio del proyecto.
- Haga clic en la pestaña Detalle.
- Localice el evento de cambio deseado en la tabla. A continuación, haga clic en el botón Editar .
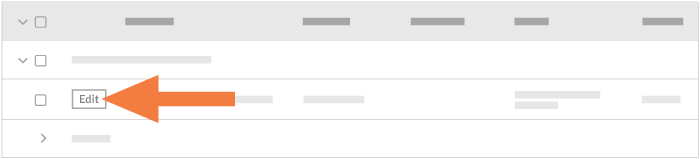
- En Información general, introduzca lo siguiente:
- Origen
Seleccione una de las herramientas del proyecto para vincular el elemento desde el que se originó el evento de cambio. Véase ¿Qué herramientas de Procore puedo utilizar para crear un evento de cambio? - Cambio de evento #
Procore asigna automáticamente números a los eventos de cambio en orden ascendente y secuencial. Puede cambiar el número según sea necesario.Nota
- El esquema de numeración predeterminado es 001, 002, 003, etc.
- Puede personalizar el esquema de numeración para los eventos de cambio del proyecto en cualquier momento sobrescribiendo el valor predeterminado con un esquema de numeración alfanumérico. Por ejemplo, CE001, CE1000, CE-1000, etc.
- Después de personalizar el esquema de numeración, Procore usa el nuevo esquema para asignar números a nuevos eventos de cambio.
- Título
Introduzca un título descriptivo para el evento de cambio. - Estado
Seleccione un estado para el evento de cambio en la lista desplegable. Para conocer los estados predeterminados de Procore, consulte ¿Cuáles son los estados predeterminados de los eventos de cambio en Procore? El administrador de Procore también puede personalizar las opciones de esta lista. Consulte Personalizar los estados de evento de cambio. - Alcance
Seleccione una de las opciones de alcance disponibles en la lista: En alcance , Fuera de alcance , o TBD . Véase ¿Cuáles son las opciones de alcance por defecto para los eventos de cambio en Procore? - Tipo
Seleccione TBD, Asignación, Contingencia, Cambio de propietario, o Transferencia para indicar el tipo de coste para el que se está preparando. Consulte Establezca las configuraciones de gestión de cambios por defecto. - Motivo del cambio. Seleccione un motivo para el cambio en el menú desplegable. Consulte Establecer las configuraciones predeterminadas de gestión de cambios.
- Descripción
Describa el acontecimiento que puede provocar un cambio en los costes. - Archivos adjuntos
Adjunte los archivos pertinentes. - Contrato principal (para las estimaciones de recargo)
Seleccione un contrato principal para indicar qué configuración de recargo del contrato principal debe utilizarse para calcular el recargo de los ROM. Este campo será por defecto el contrato principal con el número más bajo.
- Origen
- Opcional: Añada nuevas partidas al evento de cambio. Para obtener instrucciones paso a paso, consulte Añadir partidas de evento de cambio. Después, regrese a estos pasos.
- Utilice las opciones de edición en línea para actualizar cualquiera de las partidas existentes. Puede editar estos campos en línea:
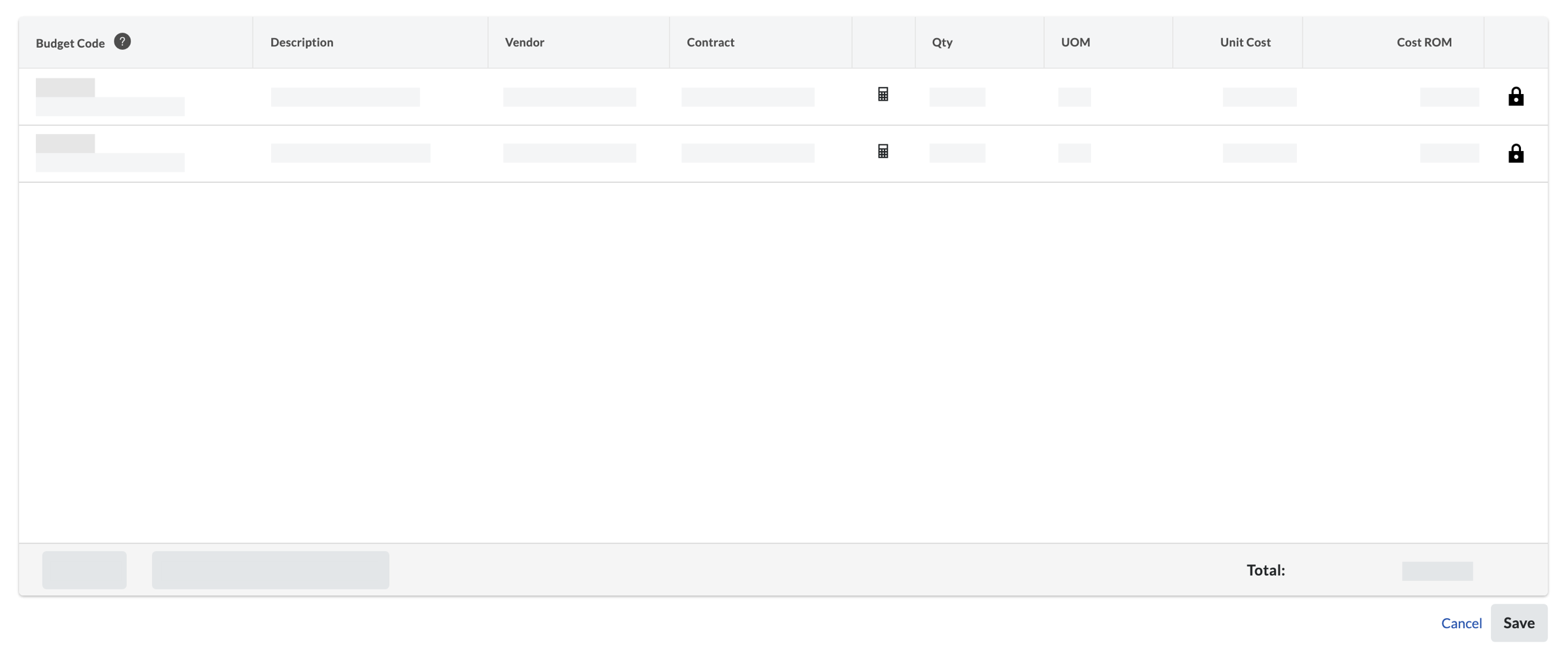
Sugerencia
Puede agrupar partidas de eventos de cambio mientras edita un evento de cambio haciendo clic en Añadir Grupo en la parte superior del agregador de partidas. Puede agrupar partidas por lo siguiente:
- Subproyecto
- Tipo de coste
- Código de coste
- Nivel de código de coste 1
- Nivel de código de coste 2
- Nivel de código de coste 3
- Nivel de código de coste 4
- Nivel de código de coste 5
- Código de presupuesto
Haga clic en este campo y seleccione un código de presupuesto en la lista o haga clic en Crear código de presupuesto para crear uno nuevo. Consulte ¿Qué es un código de presupuesto en el WBS de Procore? - Descripción
Haga clic en este campo e introduzca una nueva descripción para la partida.
Proveedor
Haga clic en este campo y seleccione el nombre de la empresa de otro proveedor en el menú desplegable. Consulte Añadir una empresa al directorio del proyecto. - Contrato
Haga clic en este campo y seleccione la orden de compra o el contrato de subcontratista afectado en el menú desplegable. Consulte Crear un pedido. - Calcular subtotal automáticamente/Sobrescribir subtotal manualmente
Haga clic en este icono para cambiar la forma en que Procore gestiona el subtotal de las partidas. Cuando el icono de la calculadora esté visible, Procore calculará automáticamente el subtotal. Cuando el icono de sobrescritura esté visible, podrá introducir manualmente un subtotal para sobrescribir el cálculo automático. - Cantidad
Haga clic en este campo e introduzca un valor numérico en este cuadro para indicar el número de unidades que corresponden a la unidad de medida que especifique. - Unidad de medida (UM)
Seleccione una unidad de medida de la lista desplegable. Para conocer las selecciones predeterminadas en esta lista, consulte ¿Qué unidades de medida se incluyen en la lista maestra de Procore? y Añadir una unidad de medida a la lista maestra de unidades de medida. - Coste unitario
Introduzca el coste monetario en este cuadro para indicar el coste por unidad de medida. - ROM de costes
Introduzca una estimación numérica de la estimación ROM del coste. Esta entrada NO tiene ningún impacto económico en los valores de otras herramientas de Procore. Puede añadir el importe estimado al presupuesto siguiendo los pasos que se describen en Añadir las columnas de origen ROM de costes, RFQ y Coste no de pedido a una vista de presupuesto.- Si utiliza las mejoras para las finanzas basadas en unidades, esta columna capturará los cambios de unidad en la UM tanto de ROM de ingresos como de ROM de costes.
- Si sigue esos pasos para mostrar el valor de ROM en el presupuesto y la partida del evento de cambio no tiene coste, deberá poner a cero el valor de ROM para eliminarlo del presupuesto
- Opcional: Elimine cualquier partida haciendo clic en la elipsis vertical a la derecha de la partida y eligiendo Eliminar en el menú de desbordamiento.
- Haga clic en Guardar.

